Instellen van het doorsturen van tekstberichten op uw Mac of iPad

We houden van Apple's Continuity-functies, waaronder de mogelijkheid om oproepen en sms-berichten van uw iPhone op uw Mac of iPad te ontvangen. Als je echter automatisch sms-berichten naar je Mac of iPad wilt doorsturen, moet je dit eerst instellen.
Sms-berichten doorsturen werkt geweldig omdat je niet op je iPhone hoeft te zijn om via tekst te communiceren. SMS-berichten die op je iPhone worden ontvangen, worden automatisch doorgestuurd naar je Mac of iPad via de Berichten-app.
GERELATEERD: Macs en iOS-apparaten naadloos laten samenwerken met Continuity
Op dit moment is het vergelijkbaar met het gebruik van instant messaging, u typt en praat gewoon alsof u de telefoon gebruikt en berichten zullen verder worden verzonden en ontvangen via tekst.
Om het doorsturen van tekstberichten in te stellen, opent u eerst de "Instellingen" op uw iPhone en tik vervolgens op "Berichten". Tik vervolgens op "Doorsturen van tekstberichten" om SMS-berichten toe te staan "te worden verzonden en ontvangen op andere apparaten die zijn aangemeld bij uw iMessage-account."
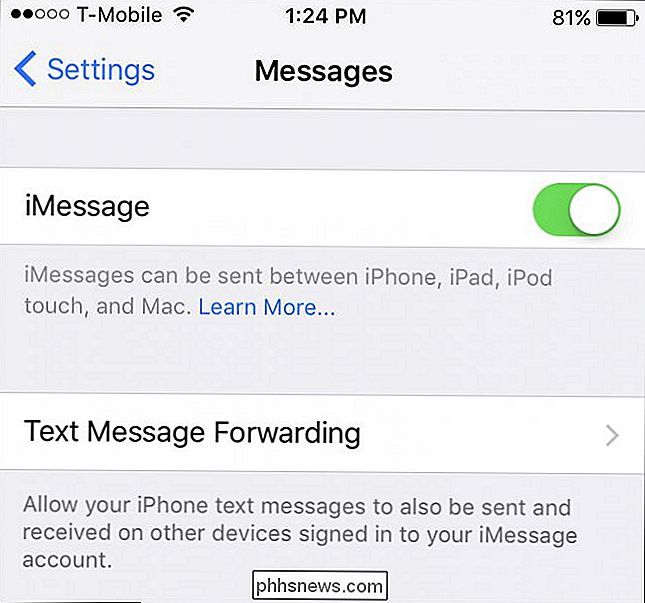
In dit voorbeeld zijn er twee andere apparaten beschikbaar voor het doorsturen van tekstberichten. We tikken op onze Mac om hem in te schakelen en we moeten vervolgens verifiëren om dit apparaat toe te staan.
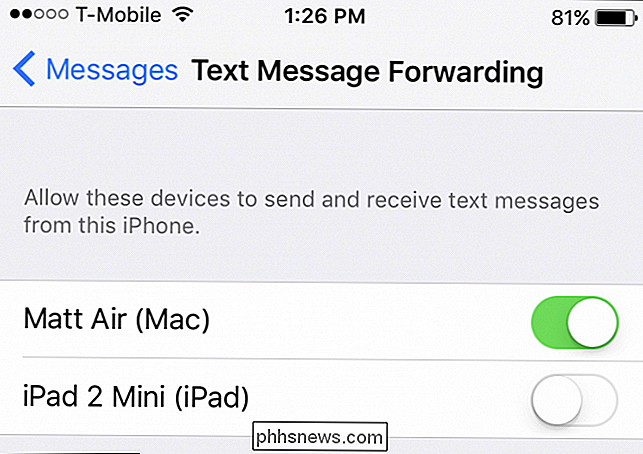
Elk apparaat dat u sms-doorsturen inschakelt, moet op uw iPhone worden geverifieerd.
Op onze Mac zijn de berichten app geeft een dialoogvenster weer dat u vertelt dat om iPhone-tekstberichten te verzenden en ontvangen, u een code op uw iPhone moet invoeren.
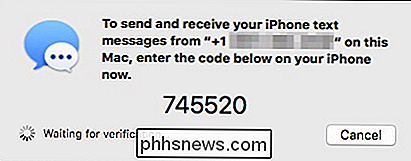
Voer de code in die de Berichten-app u geeft op uw iPhone.
Zo ook een bericht verschijnt op je iPhone en vraagt je om de code in te voeren die op je Mac wordt getoond. In dit geval worden bij het invoeren van de code en het tikken op de knop "Toestaan" SMS-berichten die op onze iPhone arriveren ook naar onze Mac gerouteerd.
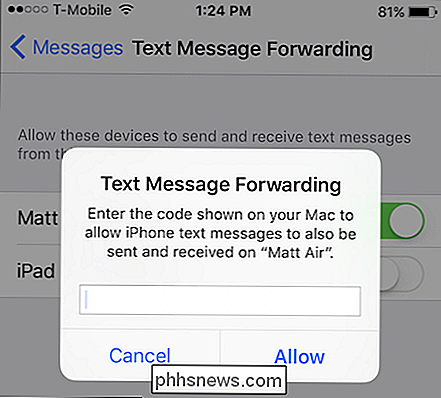
Voer de code in die op uw Mac of iPad wordt weergegeven om de installatie te voltooien proces.
Dus, als we aan iets werken met onze Macbook, en onze iPhone in de andere kamer is, zullen we niet alleen belangrijke teksten missen, maar we kunnen ze ook antwoorden zonder daadwerkelijk gebruik van de iPhone!
Als u andere apparaten hebt waarnaar u SMS-berichten wilt doorsturen, herhaalt u eenvoudig dit proces voor elk bericht. Aan de andere kant, als u het doorsturen van tekstberichten wilt uitschakelen, keert u eenvoudigweg terug naar de berichteninstellingen op uw iPhone en schakelt u elk of alle apparaten uit die u eerder hebt toegestaan.
We hopen dat u dit artikel nuttig vindt en spoedig zult gebruiken ten volle profiteren van alle prachtige functies die Continuïteit biedt. Als je opmerkingen of vragen hebt die je zou willen bijdragen, laat dan je feedback achter op ons discussieforum.

Een Home Media Server instellen waartoe u toegang hebt vanaf elk apparaat
Lokale mediaservers zijn uit de mode geraakt. Microsoft maakt niet langer Windows Home Server en wordt Windows Media Center afgebouwd. Maar er zijn nog steeds geweldige oplossingen als u een thuismediaserver wilt uitvoeren en wilt streamen naar al uw apparaten. Natuurlijk kunt u een pc op uw tv aansluiten, maar deze biedt handige interfaces op al uw apparaten.

Maak meer nuttige snelkoppelingen op het startscherm van Android met Nova Launcher Gestures
Als je op mij lijkt, doe je veel dingen met je Android-telefoon. Dat betekent meestal rommel op de startschermen voor de meeste gebruikers, maar dat hoeft niet zo te zijn. Nova Launcher, onze favoriete startschermstarter voor Android, heeft enkele krachtige en unieke gebaareigenschappen met je startschermen.



