Hoe Amazon S3-gegevens naar Glacier te verplaatsen
Amazon S3 is een cloudopslagoplossing van Amazon die oneindige opslagcapaciteit biedt voor relatief lage prijzen. Ik gebruik het momenteel om een back-up van mijn lokale NAS (network attached storage) -apparaat te houden. Amazon S3 is echter niet de beste optie voor het opslaan van een grote hoeveelheid gegevens die u niet vaak zult gebruiken.
Amazon Glacier is een oplossing van Amazon die de kosten van het opslaan van grote hoeveelheden gegevens in de cloud drastisch vermindert. Het opslaan van 2500 GB aan gegevens op S3 kost bijvoorbeeld ongeveer $ 215 per maand. Dat is best een beetje geld voor het maken van een back-up van uw gegevens. Het opslaan van 2500 GB op Amazon Glacier kost u echter slechts $ 25 per maand. Dat is bijna 1/10 van de kosten van S3.
Dus hoe verplaats je je gegevens van Amazon S3 naar Glacier? Lifecycle-beleid gebruiken. Dit beleid zijn in feite gewoon regels die u kunt instellen om de gegevens van S3 naar Glacier op specifieke tijden te verplaatsen. Laten we leren hoe we een Lifecycle-beleid kunnen maken.
Creëer levenscyclusbeleid op Amazon S3
Om aan de slag te gaan, moet je eerst inloggen en inloggen bij Amazon Web Services (aws.amazon.com) en bovenaan op Mijn account / console klikken. Klik vervolgens op AWS Management Console .

Klik nu in de lijst met vermelde Amazon-webservices en klik op S3.
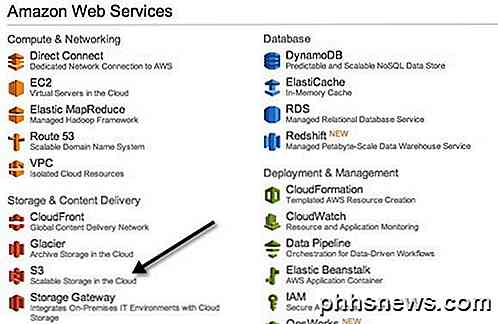
Klik vervolgens op de bucketnaam met de gegevens die u naar Glacier wilt overbrengen. Houd er rekening mee dat u de hele bucket, alleen mappen of zelfs specifieke bestanden kunt overzetten.
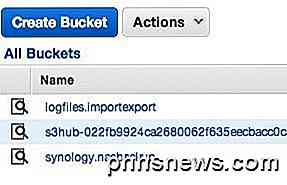
Wanneer u een bucket opent, ziet u de inhoud van de bucket aan de linkerkant. Klik op Eigenschappen rechtsboven om de instellingen voor die bucket te openen.
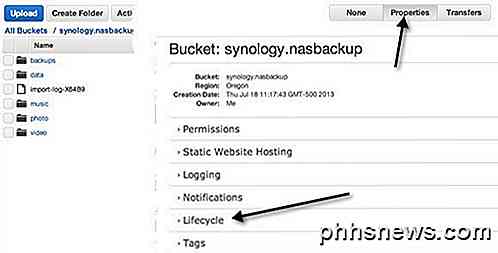
Onderaan ziet u Lifecycle . Ga je gang en breid Lifecycle uit om je huidige regels te bekijken, als die er zijn. Ik heb al een configuratie die alles in de bucket naar Glacier overzet nadat deze naar S3 is geüpload.
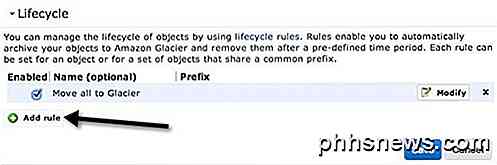
Om een nieuwe regel in te stellen, ga je gang en klik je op Regel toevoegen . Het nieuwe dialoogvenster Lifecycle-regel verschijnt, zoals hieronder wordt weergegeven.
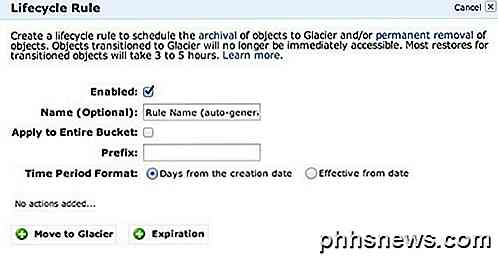
Laten we nu de verschillende opties bekijken. Ten eerste kun je het een naam geven, wat je leven ook kan zijn. Het selectievakje Toepassen op gehele bucket wordt toegepast op alle bestanden en mappen in de bucket. Als u een bepaald deel van de gegevens alleen naar Glacier wilt verplaatsen en de rest in S3 wilt achterlaten, vinkt u het vakje niet aan.
In plaats daarvan kunt u een voorvoegsel invoeren. Dit is de naam van het bestand of de map die u naar Glacier wilt verplaatsen. Als ik bijvoorbeeld de muziekmap in mijn bucket naar Glacier wilde verplaatsen, typte ik muziek / in het vak Prefix . Als u een bestand wilt opgeven, typt u het pad in zoals muziek / mymusic.mp3 .
Het volgende is het formaat van de tijdperiode . U kunt kiezen uit Dagen vanaf de aanmaakdatum of Van datum effectief . Met deze optie kunt u kiezen wanneer u wilt dat de objecten die u hebt opgegeven naar Glacier worden verplaatst. Als u Dagen kiest vanaf de aanmaakdatum, kunt u bijvoorbeeld zeggen dat u de gegevens na 10 dagen naar Glacier wilt verplaatsen. Dit betekent dat wanneer het bestand is dat de gegevens voor het eerst naar S3 zijn geüpload, het na 10 dagen worden gemaakt naar Glacier wordt verplaatst.
Met ingang van de datum kunt u in de toekomst een datum opgeven waarop de gegevens naar Glacier worden overgebracht. U moet op de knop Transitie toevoegen klikken om de tijdsperiode op te geven. Mijn screenshot zegt "Verplaats naar gletsjer", maar dat komt omdat ik al een regel heb gemaakt. Wanneer u op Overgang toevoegen klikt, kunt u het aantal dagen of de datum typen. Merk op dat als u 0 invoert voor het aantal dagen, de gegevens meteen worden verplaatst wanneer de regel de volgende keer wordt uitgevoerd.
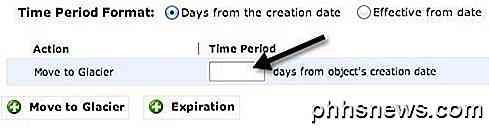
Er is ook een knop Vervaldatum, maar wees hier voorzichtig mee. Nogmaals, afhankelijk van wat u hebt gekozen uit het tijdsperiode-formaat, kunt u in de toekomst een aantal dagen of een specifieke datum opgeven. Een vervaldatum toevoegen betekent dat de gegevens worden verwijderd na de tijd die u hebt opgegeven. Het is belangrijk om te onthouden dat het zal worden verwijderd uit S3, RRS en Glacier. Dus eigenlijk is het helemaal weg als u ervoor kiest om een vervaldatum toe te voegen.
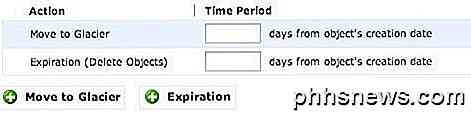
Als u geen vervaldatum toevoegt, blijven de gegevens altijd in Glacier en worden ze niet verwijderd. Dat is het eigenlijk wel. Nadat u de regel hebt opgeslagen, wordt de regel eenmaal per dag uitgevoerd. Als uw regel overeenkomt met de criteria die u hebt opgegeven, worden de gegevens overgedragen.
Er zijn een paar dingen om op te merken over dit proces. Ten eerste kunt u vertellen dat uw gegevens naar Glacier zijn verplaatst door de opslagklasse te controleren. Als het standaard is, is dat S3. Als het RRS is, is dit Reduced Redundancy. De derde klas is Glacier, wat betekent dat het daar is opgeslagen.
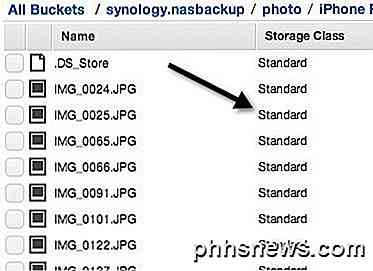
Een ander ding om op te merken is dat wanneer je gegevens van S3 naar Glacier verplaatst, je er nog steeds toegang toe hebt vanaf S3. Als u gegevens rechtstreeks naar Glacier uploadt, wordt deze weergegeven in de Glacier-console wanneer u zich aanmeldt bij AWS. Door gegevens te verplaatsen met Lifecycle-regels, worden de gegevens opgeslagen in Glacier en worden Glacier-prijzen in rekening gebracht, maar moet u toegang krijgen tot de gegevens van de S3-console. Een beetje verwarrend, maar zo werkt het.
Ophalen van gegevens van Glacier
Gegevens terughalen van Glacier is ook redelijk eenvoudig. Het ding om te onthouden over Glacier is dat gegevens niet onmiddellijk toegankelijk zijn, zoals in S3. Met S3 kun je elk willekeurig bestand op elk gewenst moment downloaden. Met Glacier moet je ongeveer 3 tot 5 uur wachten voordat de gegevens worden teruggehaald en teruggezet in S3. Dat is ook waarom het zo veel goedkoper is.
Om het terugzetten te starten, selecteert u het bestand of de map die u wilt terughalen en klikt u er met de rechtermuisknop op. Je ziet een optie genaamd Herstellen initialiseren .
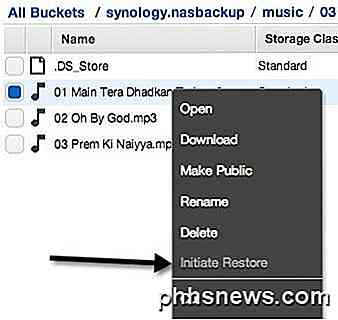
Als de optie is uitgeschakeld, betekent dit dat het bestand niet in Glacier is opgeslagen. Wanneer u herstelt, moet u kiezen hoe lang u wilt dat de gegevens toegankelijk zijn in S3.
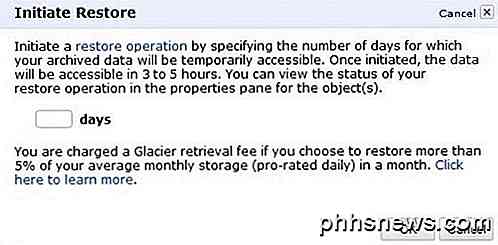
Merk op dat de bestanden worden hersteld naar S3 RRS (Reduced Redundancy) opslagklasse, wat een beetje goedkoper is dan S3 Standard. Houd er ook rekening mee dat u de gegevens niet permanent kunt herstellen, maar dat deze uiteindelijk worden verwijderd. Ik weet niet zeker wat de grootste waarde is die je dagenlang kunt invoeren om de gegevens te behouden, maar het is niet voor altijd. Ook moet u de hogere kosten betalen naarmate de gegevens langer in de RRS-opslagklasse zitten, dus het is beter om de duur kort te houden.
Om de status van een herstel te zien, klikt u gewoon op het bestand of de map die u hebt hersteld en klikt u op Eigenschappen . Er staat Restauratie in uitvoering . Wanneer het terugzetten is voltooid en u nogmaals op Eigenschappen klikt, ziet u de datum waarop het herstel zal worden uitgevoerd.
Over het algemeen is het erg eenvoudig om uw gegevens van S3 naar Glacier te krijgen. Maak gewoon een regel en je bent klaar. Gegevens verplaatsen naar Glacier kan grote besparingen opleveren als u veel gegevens over S3 heeft. Als je vragen hebt, plaats dan een reactie. Genieten!

RSS-feeds en sociale media combineren tot één stream in Safari
Met Safari kunt u zich abonneren op RSS-feeds en uw sociale-media-accounts toevoegen zodat u ze rechtstreeks in de browser kunt bekijken, in één universele feed, zonder dat add-on-applicaties of extensies nodig zijn. Op die manier kunt u in plaats van handmatig naar al uw favoriete sites en social-mediapagina's te bladeren, elke artikel-, tweet- en statusupdate in uw Safari bekijken zijbalk.

Ja, Elke downloadsite voor freeware serveert Crapware (hier is het bewijs)
Toen we schreven over wat er gebeurt wanneer u de top tien apps van CNET Downloads installeert, ongeveer de helft van de reacties kwam van mensen die zeiden: "Wel, je moet downloaden van een vertrouwde bron." Het enige probleem is dat er geen freeware downloadsite is die vrij is van crapware of adware.



