Meerdere profielen instellen en gebruiken (gebruikersaccounts) in Firefox

Firefox heeft een eigen profielsysteem dat werkt als Chrome-schakelaar voor gebruikersaccounts. Elk profiel heeft zijn eigen bladwijzers, instellingen, add-ons, browsergeschiedenis, cookies en andere gegevens. U kunt bijvoorbeeld een profiel voor werk en een afzonderlijk profiel voor persoonlijk gebruik maken, gescheiden houden.
Mozilla verbergt de Profile Manager van Firefox en maakt het niet tot een zeer zichtbaar onderdeel van de interface zoals Chrome dat doet. Maar als u verschillende browserprofielen met hun eigen instellingen en gegevens wilt gebruiken, maakt Firefox het mogelijk.
Overweeg Firefox Multi-accountcontainers in plaats
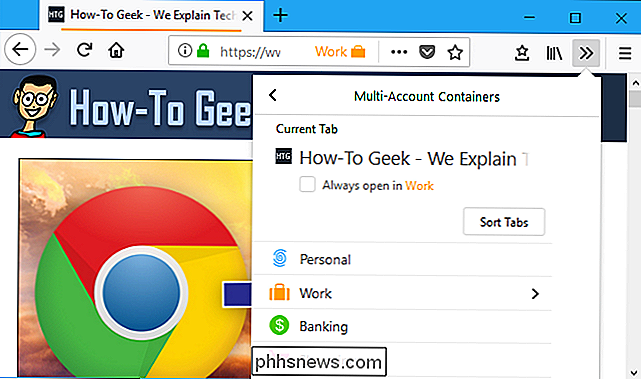
Mozilla heeft een andere, meer gestroomlijnde oplossing als u alleen maar kijkt om delen van uw browsen gescheiden van elkaar te houden. Het heeft de naam "Multi-accountcontainers van Firefox" gekregen en is door Mozilla zelf gemaakt. Met deze extensie kunt u een 'container' kiezen voor elk tabblad dat u heeft geopend. U kunt bijvoorbeeld tabbladen in de container "Werk" openen terwijl u werkt en de container "Persoonlijk" wanneer u niet werkt. Dus als u een aparte set werkaccounts en persoonlijke accounts had, kon u eenvoudig tussen containers schakelen zonder bij elke website in en uit te loggen.
Hoewel hiermee de behoefte aan profielen (bladwijzers, browsergeschiedenis, en add-ons worden gedeeld tussen containers), het laat je een aparte inlogstatus en cookies voor elke container.
Hoe profielen aanmaken en tussen hen wisselen
Mozilla Firefox stelt je nu in staat profielen te beheren terwijl het draait , zonder dat u de profielbeheerder in oudere versies hoeft te gebruiken. Als u deze functie wilt gebruiken, typt u 'about: profiles' in de adresbalk van Firefox en drukt u vervolgens op Enter. U kunt een bladwijzer maken voor deze pagina om in de toekomst gemakkelijker toegang te krijgen.
Als u nog niet eerder hebt gefriemeld met Firefox-profielen, zult u waarschijnlijk het "standaardprofiel" gebruiken.
Om een nieuw profiel te maken, klik op de knop "Een nieuw profiel maken".
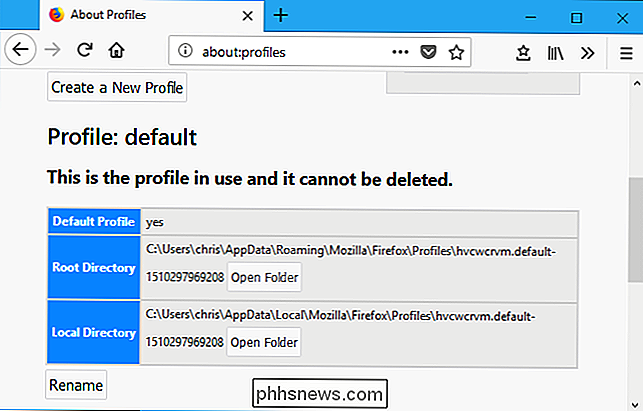
Klik door het venster "Wizard Profiel maken" dat verschijnt en geef een beschrijvende naam voor het nieuwe profiel zodat u zich kunt herinneren waarvoor het is. U kunt het bijvoorbeeld 'Werkprofiel' noemen als het voor werk is.
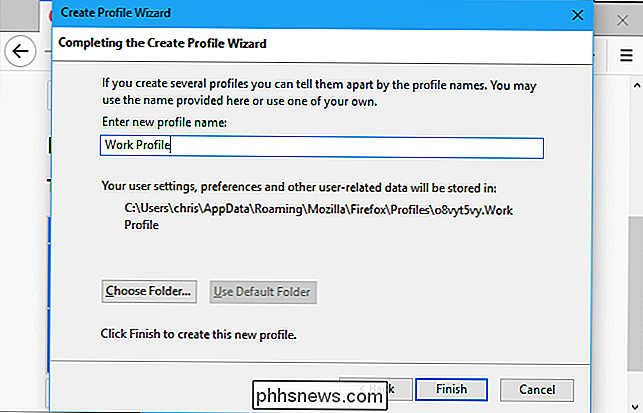
Als u Firefox opnieuw wilt starten met uw nieuwe profiel, klikt u eerst op de knop 'Als standaardprofiel instellen' onder het profiel hier. Zodra dit uw standaardprofiel is, sluit u alle geopende Firefox-browservensters en start u Firefox vervolgens opnieuw. Het wordt gestart met het standaardprofiel dat u hebt gekozen.
Om terug te schakelen naar een ander profiel, gaat u naar about: profiles nogmaals, klikt u op "Instellen als standaardprofiel" voor het profiel dat u wilt gebruiken en vervolgens sluit en start Firefox opnieuw.
Als u geen profiel meer nodig heeft, kunt u hier op de knop "Verwijderen" klikken om het van uw systeem te verwijderen. Houd er rekening mee dat hiermee alle gegevens worden verwijderd die met het profiel zijn opgeslagen, inclusief de bladwijzers, opgeslagen wachtwoorden en add-ons.
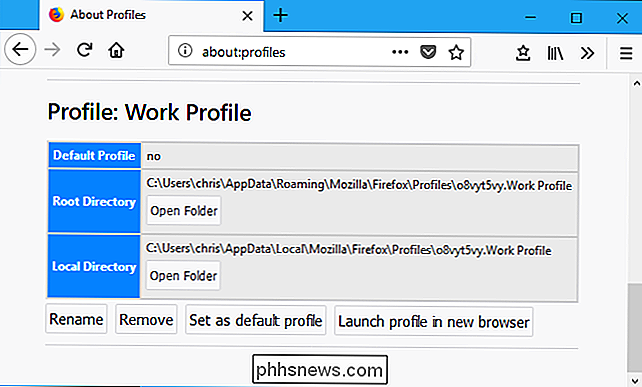
Meerdere profielen tegelijkertijd gebruiken
U hebt misschien gemerkt dat er een "Launch is" profiel in de nieuwe browser "-knop op de pagina" Over Profielen ". Deze knop doet echter niets wanneer de standaardconfiguratie van Firefox wordt gebruikt voor het verwerken van profielen. Standaard voert Firefox slechts één profiel tegelijkertijd uit. U moet uw browser sluiten en opnieuw starten om tussen profielen te schakelen. Maar met een kleine aanpassing aan de snelkoppeling die u gebruikt om Firefox te starten, kan Firefox tegelijkertijd meerdere profielen uitvoeren.
Om meerdere Firefox-profielen tegelijkertijd in te schakelen, moet u Firefox starten met-no-remoteopdrachtregeloptie. Hiervoor moet u de sneltoets voor de taakbalk, het bureaublad of het menu Start die u normaal gebruikt om Firefox te bewerken, bewerken.
Als u bijvoorbeeld de snelkoppeling naar de taakbalk gebruikt om Firefox te starten, klikt u met de rechtermuisknop op het Firefox-pictogram op de taakbalk. klik met de rechtermuisknop op "Mozilla Firefox" in het pop-upmenu en selecteer vervolgens de optie "Eigenschappen".
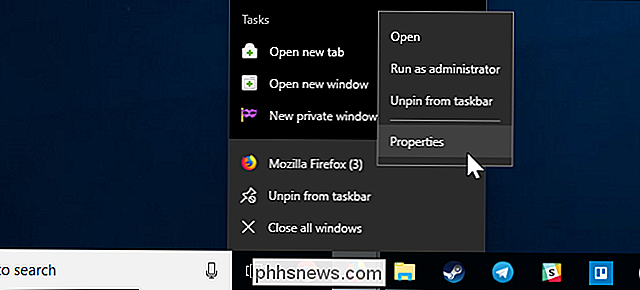
Plaats de cursor in het eigenschappenvenster op het tabblad "Snelkoppeling" helemaal aan het eind van de tekst in het "Doel". "Vak en voeg vervolgenstoe-no-remotetot het einde van de tekst. Het doelvak moet er ongeveer zo uitzien:
"C: Program Files Mozilla Firefox firefox.exe" -no-remote
Klik op "OK" om uw wijzigingen op te slaan.
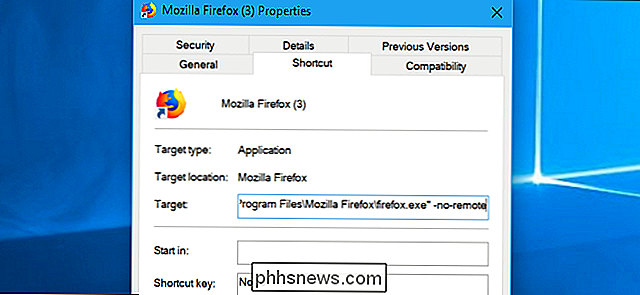
Sluit alle geopende browservensters van Firefox en start Firefox vervolgens opnieuw met de snelkoppeling die u zojuist hebt gewijzigd. Wanneer u dat doet, kunt u teruggaan naar de pagina about: profiles en op de knop 'Profiel starten in nieuwe browser' klikken. Firefox opent een nieuw browservenster met het profiel dat u hebt geselecteerd.
Als u hulp nodig heeft om te vertellen welke welke is, kunt u altijd naar menu> Add-ons> Thema's gaan en een ander thema voor elk profiel instellen.
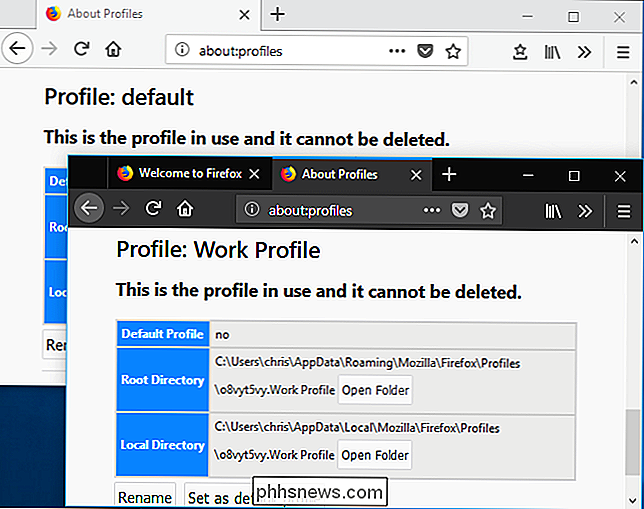
Hoe In plaats daarvan de oude profielbeheerder gebruiken
U kunt ook alles doen waar we het over gehad hebben met de oudere Firefox-profielmanager, als u dat wilt. Hiermee kunt u ook speciale snelkoppelingen maken waarmee Firefox Profile Manager wordt geopend en Firefox met specifieke profielen wordt gestart, als u dat wilt.
Ten eerste moet u Firefox volledig afsluiten. Vervolgens moet u Firefox starten met de-p-schakelaar.
- Op Windows : druk op Windows + R, typ
firefox.exe -pin de run Klik op Mac - : Open een Terminal-venster - druk op Command + Spatiebalk, typ Terminal en druk op Enter om dit vanuit Spotlight te doen. Typ / Applications / Firefox.app/Contents/MacOS/firefox-bin -profilemanager
en druk op Enter.Op Linux - : open een terminal en voer de uit firefox -profilemanager
opdracht.U ziet het dialoogvenster Gebruikersprofiel kiezen. Er is standaard één gebruikersprofiel met de naam 'standaard'. U kunt dit venster gebruiken om extra profielen te maken, bestaande namen te hernoemen en ze te verwijderen.
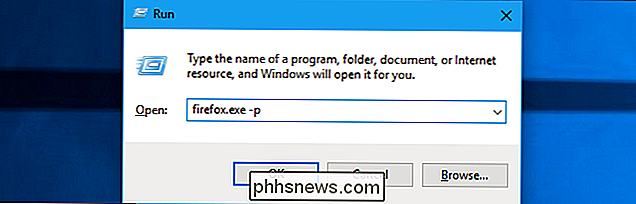
Als u altijd de profielkiezer wilt zien wanneer u begint Firefox - hiermee kunt u een profiel kiezen telkens wanneer u op uw Firefox-snelkoppeling klikt zonder een speciale opdracht te vereisen. U kunt de optie "Gebruik de geselecteerde profiel zonder te vragen bij opstarten" uitschakelen. Dit zorgt ervoor dat Firefox, telkens wanneer u het opstart, vraagt welk profiel u wilt, ten minste totdat u die optie weer inschakelt.
U hebt ten minste één profiel nodig om Firefox te gebruiken. Elk profiel heeft zijn eigen instellingen, extensies, bladwijzers, geschiedenis, cookies en al het andere. Houd dat in gedachten. Als u het profiel "standaard" verwijdert, verliest u al uw Firefox-browsergegevens (tenzij u Firefox Sync gebruikt en kunt u deze daar vandaan halen.)
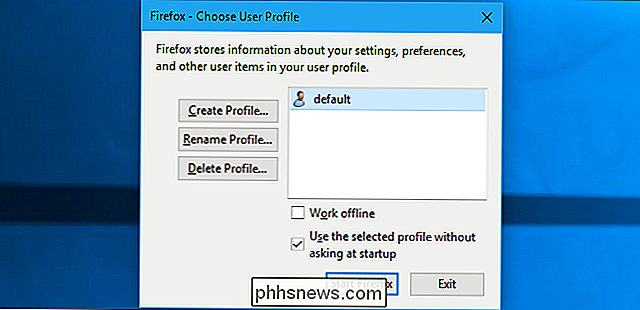
Wanneer u een nieuw profiel maakt, kunt u dit elke naam die je wilt. De wizard toont u waar het profiel zal worden opgeslagen. Ze worden standaard onder de Firefox-profielenmap van uw gebruikersaccount geplaatst, voorafgegaan door acht willekeurige letters en cijfers.
Selecteer een profiel en klik vervolgens op "Firefox starten" om Firefox met dat geselecteerde profiel te starten. Wanneer u Firefox voor de eerste keer start met een nieuw profiel, ziet u de welkomstervaring opnieuw.
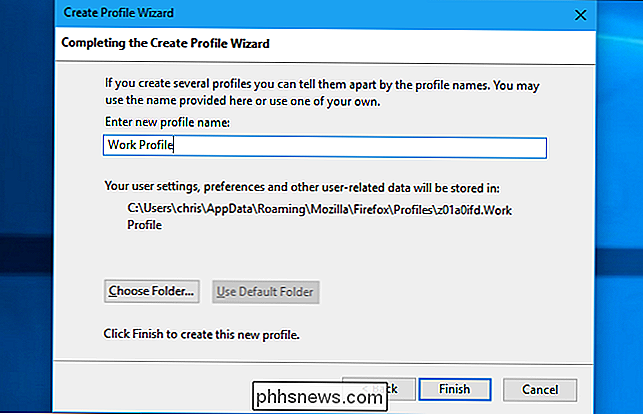
Sluit Firefox af en start het opnieuw om tussen profielen te schakelen. Ervan uitgaande dat u de optie "Geselecteerde profiel gebruiken zonder te vragen bij opstarten" hebt uitgeschakeld, vraagt Firefox welk profiel u wilt gebruiken voordat u het start. U kunt ook dat vakje aangevinkt laten en Firefox starten met de schakelaar
-pof-profilemanagerom toegang te krijgen tot de verborgen profielbeheerder wanneer u dat wilt.Voor gebruiksgemak, u kan een snelkoppeling maken waarmee Firefox ook met de profielbeheerder wordt geopend. In Windows kunt u bijvoorbeeld een kopie maken van de snelkoppeling Mozilla Firefox op uw bureaublad, de naam ervan wijzigen in "Mozilla Firefox - Profielbeheer" en vervolgens een spatie en een
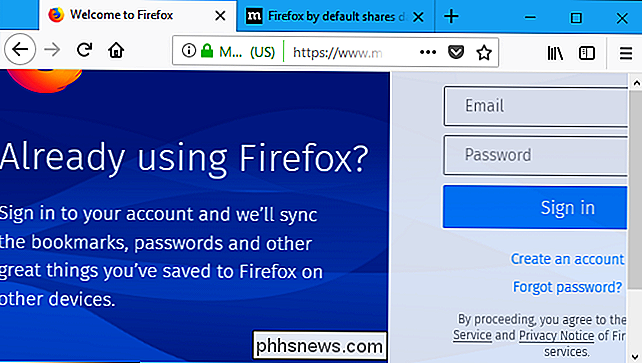
-ptoevoegen aan het einde van de tekst in het vak "Doel". Die snelkoppeling zou nu Firefox openen met de profielbeheerder, ervan uitgaande dat Firefox volledig gesloten is wanneer u de snelkoppeling start.Firefox is standaard niet ingesteld om te werken zoals Chrome. Het wil alleen dat u een enkel profiel tegelijk gebruikt. U kunt desgewenst meerdere profielen tegelijk gebruiken.
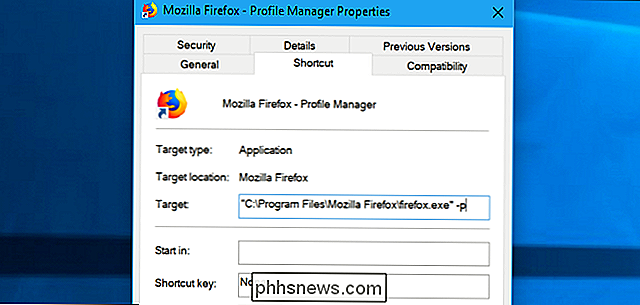
Om dit te doen, moet u Firefox starten met de
-no-remote-schakelaar. U kunt dit doen via het dialoogvenster Uitvoeren of terminal, of u kunt gewoon een bestaande Firefox-snelkoppeling wijzigen. Als u bijvoorbeeld de snelkoppeling Profile Manager hierboven hebt gemaakt, kunt u eenvoudigtoevoegen-no-remotezodat het-p -no-remoteaan het einde van het Target-vak leestStart Firefox met deze switch, met andere woorden, dubbelklik op de snelkoppeling die u zojuist gemaakt - en het zal niet controleren om te zien of Firefox al draait. In plaats daarvan wordt gevraagd welk profiel u wilt gebruiken en maakt u een nieuw Firefox-proces met dat profiel.
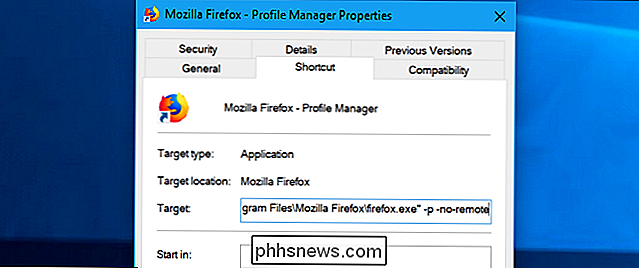
U kunt dit proces gebruiken om Firefox te openen met zoveel verschillende profielen als u wilt, hoewel elk profiel alleen in gebruik kan zijn door één exemplaar van Firefox tegelijkertijd. Als u hetzelfde profiel een tweede keer probeert te openen terwijl het al wordt uitgevoerd, wordt de foutmelding 'Profiel in gebruik' weergegeven.
VERWANTE:
Beginner Geek: wat elke Windows-gebruiker moet weten over het gebruik van Windows Taakbeheer Opmerking: als u ziet dat een profiel in gebruik fout is terwijl Firefox lijkt te zijn gesloten, moet u mogelijk Taakbeheer bezoeken en het proces firefox.exe daar beëindigen, met geweld afsluiten als het vastzit op de achtergrond .
Dit zou allemaal moeten werken zoals je zou verwachten. Hoewel Chrome het eenvoudig maakt om te zien welk profiel u gebruikt in de interface, maakt Firefox deze informatie niet erg zichtbaar. Daarvoor wilt u misschien een ander thema voor elk profiel installeren of ze op een andere manier visueel onderscheiden.
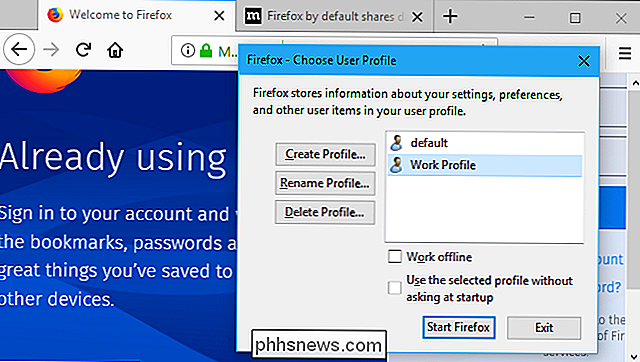
Als u ooit wilt weten welk profiel u gebruikt, kunt u deze informatie vinden in de "about: -profielen" "Page.
GERELATEERD:
Hoe u Firefox kunt herstellen naar de standaardinstellingen en fris start U hoeft Profile Manager niet te gebruiken om problemen met uw Firefox-profiel op te lossen. In plaats daarvan kunt u de functie "Firefox vernieuwen" gebruiken om een nieuwe Firefox-browser te krijgen zonder dat u met profielen hoeft te spelen en uw belangrijke dingen kunt verliezen.

Hoe u uw Yahoo Mail-account kunt verwijderen
Nu Yahoo te maken heeft met enorme datalekken en zichzelf verkoopt aan Verizon, wilt u misschien die oude Yahoo-account verwijderen. Als je nog steeds belangrijke gegevens in je account hebt, kun je een groot deel ervan downloaden voordat je het ook verwijdert. Ten eerste: Download je Yahoo-e-mails en andere gegevens Verwijder je Yahoo-account en Yahoo verwijdert alle bijbehorende gegevens mee, inclusief je Yahoo-e-mails, contacten en agenda-afspraken.

Wat is het verschil tussen een volledig frame en een crop sensor camera?
Camerasensoren zijn er in verschillende grootten. Die op je smartphone is een stuk kleiner dan die in mijn Canon 5D MKIII, een professionele DSLR. Voor spiegelloze spiegelreflexcamera's en DSLR-camera's van hoge kwaliteit zijn er twee hoofdsensorafmetingen: 35 mm (in het algemeen "volledig frame" genoemd) en APS-C (normaal een "crop sensor" of "crop camera" genoemd).



