De Steam Link instellen en optimaliseren voor het streamen van games in huis

De Steam Link van Valve is een gestroomlijnde, eenvoudige manier om games van uw pc naar een tv elders in uw huis te streamen. Je verbindt de Steam Link met je pc via HDMI, sluit een controller aan en speelt. Het maakt gebruik van Steam In-Home Streaming, die u met elke pc kunt gebruiken, maar de Steam Link biedt een goedkope, geoptimaliseerde streaming-ontvanger die u op uw tv kunt aansluiten.
Uw Steam Link instellen
The Steam Link is eenvoudig in te stellen. Installeer eerst Steam op een van uw pc's, start het en meld u aan met uw account. Als je Steam al gebruikt, heb je dit al gedaan - zorg er gewoon voor dat Steam werkt.
Ten tweede sluit je de Steam Link aan op een voedingsbron met de meegeleverde voedingsadapter en sluit je hem vervolgens aan op je tv met de meegeleverde HDMI kabel.
Sluit ten derde een Steam Controller, een USB-toetsenbord en -muis, een bekabelde of draadloze Xbox 360-controller, een bekabelde Xbox One-controller of een Logitech F710 draadloze gamepad in op een USB-poort op de Steam Link om hem te bedienen. De Steam Link heeft drie USB-poorten, zodat u maximaal drie apparaten kunt aansluiten. Je kunt draadloze apparaten later ook via Bluetooth met je Steam Link verbinden.
Wanneer je klaar bent met die basis, zet je je tv aan en schakel je over naar de HDMI-ingang waarmee de Steam Link is verbonden.
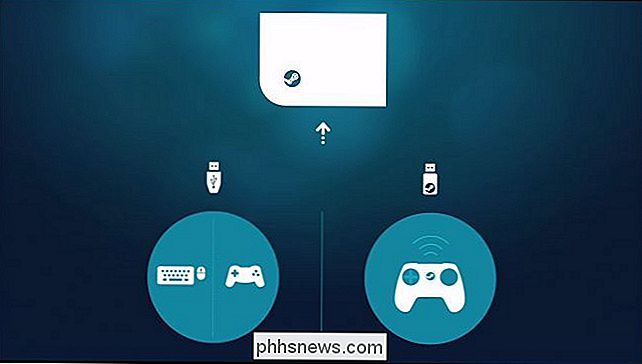
Gebruik de instructies op uw scherm om uw Steam Link in te stellen en verbinding te maken met de pc met Steam. Het proces is snel en eenvoudig, en omvat het deelnemen aan een Wi-Fi-netwerk (als u geen Ethernet gebruikt), het instellen van enkele basisbeeldinstellingen en het kiezen van de pc in uw netwerk waarop Steam wordt uitgevoerd. U wordt gevraagd om een code die op uw tv wordt weergegeven in Steam op uw pc in te voeren om het koppelingsproces te bevestigen.
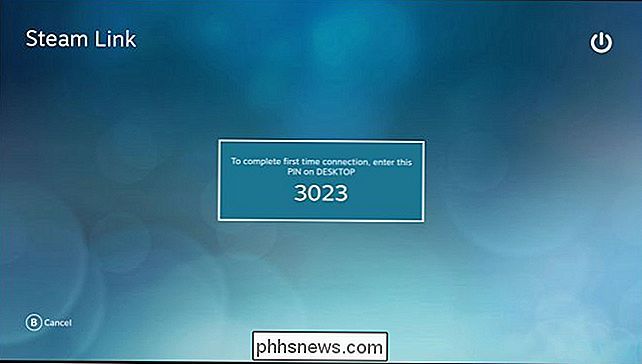
U kunt vervolgens de pc met Steam op het hoofd Steam Link-dashboard selecteren en op de knop "A" drukken op een controller, klik op "Begin met spelen" met een muis of druk op Enter op een toetsenbord. De Steam Big Picture Mode-interface verschijnt en je kunt het gebruiken om games te starten en te spelen alsof je achter de pc zit.
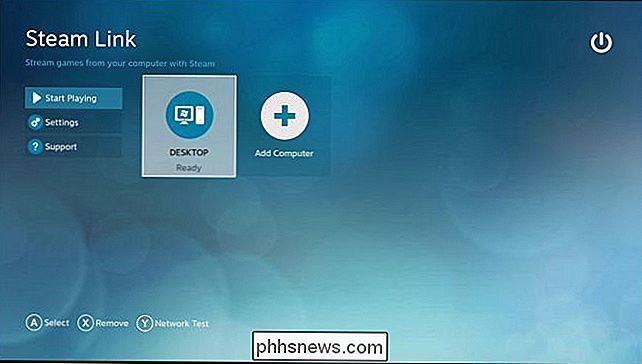
Als je de Steam Link-instellingen wilt aanpassen, moet je "Instellingen" selecteren op het hoofdscherm hier. Zodra u een pc selecteert, bevindt u zich in de Big Picture-modus, die wordt gestreamd vanaf de pc zelf. Veel instellingen voor het aanpassen van de Steam Link zijn hier alleen beschikbaar op het hoofdscherm.
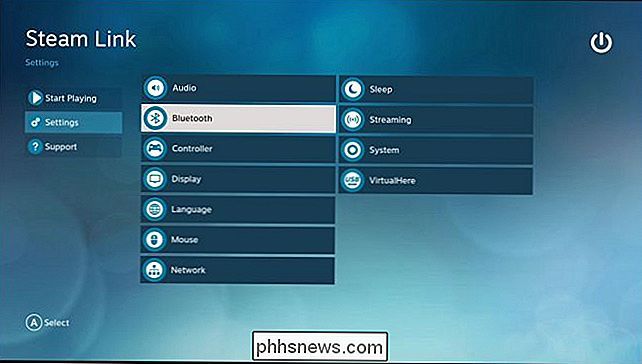
Hoe je je streamingprestaties kunt verbeteren
GERELATEERD: Hoe krijg je betere prestaties van Steam In-Home Streaming
Er zal altijd een beetje latency (of "lag") zijn met de Steam Link omdat de games die je speelt feitelijk op je computer draaien. Er zijn echter manieren om de latentie te minimaliseren en de stroom beter te laten presteren.
Ten eerste moet u indien mogelijk een bekabelde Ethernet-verbinding voor uw Steam Link gebruiken. Verbind de Steam Link met uw router met behulp van een Ethernet-kabel. U moet idealiter de gaming-pc die u wilt streamen ook verbinden met dezelfde router via een bekabelde ethernetkabel. Dit is het allerbelangrijkste wat u kunt doen om goede prestaties te krijgen van uw spelstreaming. Powerline-netwerken werken in bepaalde situaties misschien beter dan draadloze netwerken, maar standaard Ethernet-kabels zijn het beste. Als je een erg oude router hebt en slechte prestaties met Ethernet ziet, is het misschien een oplossing om je router te upgraden naar iets nieuwers en sneller.
Als je geen bekabelde Ethernet-kabels kunt gebruiken, raadt Valve je aan ten minste 5 GHz Wi-Fi te gebruiken Fi. Dit betekent dat je zowel je gaming-pc als de Steam Link op een 5 GHz wifi-netwerk moet aansluiten in plaats van op een 2,4 GHz-netwerk. Als uw router geen 5 GHz Wi-Fi ondersteunt, moet u serieus overwegen een upgrade uit te voeren. Een draadloze verbinding zal wat flakier en trager zijn dan een bekabelde verbinding, maar het kan nog steeds werken. Het hangt echt af van je algehele installatie en de games die je speelt.
De Steam Link ondersteunt 802.11ac draadloos, hoewel 802.11n ook werkt. Het gebruik van een 5 GHz 802.11ac draadloos netwerk is echter ideaal als u draadloos moet gaan.
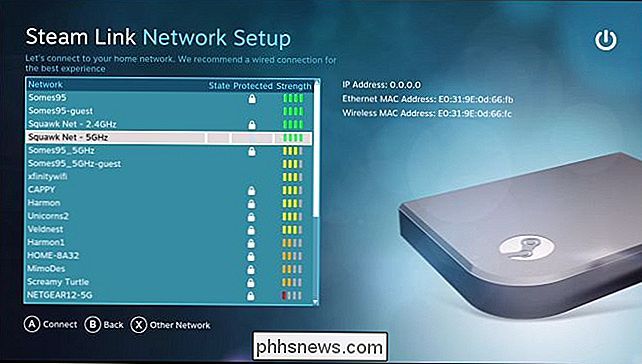
U kunt ook de streamingopties op uw pc aanpassen. Om dit te doen, open je Steam op de pc waarvan je streamt en ga je naar Steam> Instellingen. Selecteer de optie "In-Home Streaming" en klik vervolgens op de knop "Advanced Host Options".
Zorg ervoor dat de verschillende "Enable hardware encoding" -boxen hier zijn aangevinkt voor maximale prestaties. Ze zouden standaard moeten zijn.
Je kunt hier met de andere opties spelen om te zien hoe ze je setup beïnvloeden. U kunt bijvoorbeeld de optie "Gebruik NVFBC-opname op NVIDIA GPU" gebruiken om een alternatieve opnamemethode te kiezen. In onze ervaring is de standaard NVENC-opnamemethode ideaal, dus u moet dit selectievakje uitgeschakeld houden, tenzij NVFBC beter voor u lijkt te werken. NVENC is dezelfde capture-technologie die NVIDIA's eigen ShadowPlay- en GameStream-technologieën gebruiken. Deze thread op de Steam-forums verklaart het verschil in meer detail.
GERELATEERD: Quality of Service (QoS) gebruiken om sneller internet te krijgen wanneer je het echt nodig hebt
Als je een router hebt met kwaliteit van Service, ook bekend als prioritering van netwerkverkeer, moet u prioriteit geven aan verkeer van en naar de Steam Link op de router. Dit zorgt ervoor dat de Steam Link optimaal kan presteren. Het selectievakje "Prioritize netwerkverkeer" in het venster Geavanceerde hostopties hierboven helpt ook bij deze routers.
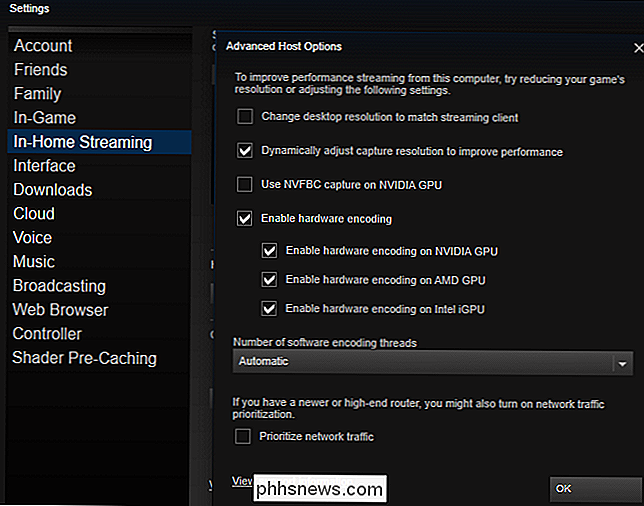
Op de Steam Link zelf kunt u de kwaliteitsinstellingen wijzigen door naar het hoofdscherm te gaan en Instellingen> Streaminginstelling te selecteren. Er zijn drie opties beschikbaar: snel, gebalanceerd en mooi. De standaardwaarde is Gebalanceerd. Als je slechte prestaties ervaart, probeer dan in plaats daarvan Snel te selecteren. Als je goede prestaties hebt, probeer dan Beautiful te selecteren en te zien of je een verbeterde beeldkwaliteit krijgt zonder merkbare vertraging.
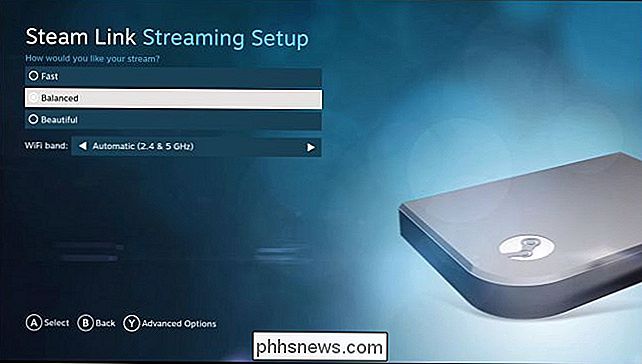
GERELATEERD: De beste beeldkwaliteit van je HDTV krijgen
De gebruikelijke tips voor het verbeteren van je prestaties en de beeldkwaliteit helpt ook. Als het spel bijvoorbeeld veel vraagt van de hardware van uw pc, kan het verminderen van de grafische instellingen ervoor zorgen dat het beter presteert en beter streamt. En op je tv kan het inschakelen van de "Spelmodus" in de beeldinstellingen van je tv helpen om de latentie die je tv mogelijk veroorzaakt te verminderen.
Je moet ook voorkomen dat je de pc gebruikt voor veeleisende toepassingen terwijl je ervan streamt, omdat dat het streamen zal verminderen prestatie. Met andere woorden, u kunt geen game op uw pc spelen terwijl u een andere game van uw pc streamt, tenzij u over zeer krachtige hardware beschikt.
Prestatiestatistieken bekijken
De Steam Link heeft een prestatiestatistieken overlay die u kunt bekijken . Hiermee kunt u onbewerkte nummers weergeven die laten zien hoe uw Steam Link presteert, zodat u de impact van verschillende aanpassingen en instellingen kunt meten om te zien hoeveel ze uw algehele prestaties helpen of schaden. Om dit in te schakelen, gaat u naar het hoofdscherm en vervolgens naar Instellingen> Streaminginstellingen> Geavanceerde opties (druk op Y) en stelt u vervolgens de optie "Prestatie-overlay" in op de instelling "Ingeschakeld".
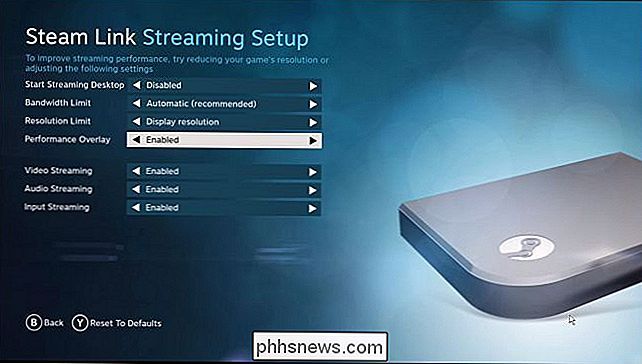
U kunt deze instelling ook inschakelen op of uit vanuit de Big Picture-modus tijdens het streamen door naar Instellingen> In-Home Streaming> Geavanceerde clientopties te gaan en vervolgens de instelling "Displayprestatie-informatie" te schakelen.
Nadat u deze functie hebt ingeschakeld, ziet u gedetailleerde prestatiestatistieken verschijnen onder aan het scherm tijdens het streamen. Er is bijvoorbeeld een regel "Streaming latency" die aangeeft hoeveel invoer- en weergave-latentie u momenteel ervaart.
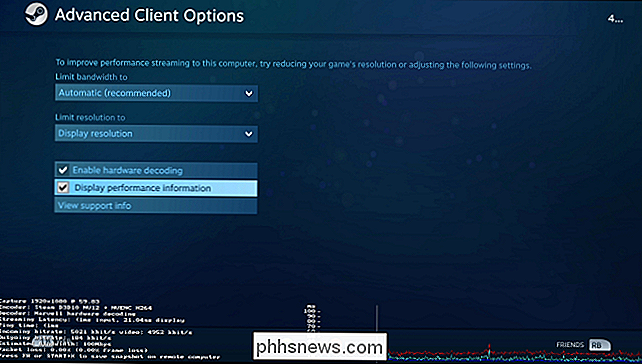
U kunt vervolgens uw instellingen aanpassen en direct zien hoe uw prestaties veranderen.
Hoe u een Non-Steam Game op de Steam Link
De Steam Link kan alleen games starten die zich in uw Steam-bibliotheek bevinden. Het ondersteunt weliswaar niet-Steam-spellen, maar je moet ze eerst aan je Steam-bibliotheek toevoegen.
Om een niet-Steam-game aan je Steam-bibliotheek toe te voegen, moet je op de pc met Steam zijn. Klik op de optie 'Een spel toevoegen' onder aan uw bibliotheek en klik vervolgens op de optie 'Een niet-stomende game toevoegen' in de pop-up die verschijnt. Richt Steam op het .exe-bestand van de game en Steam behandelt het net als elk ander spel in de Steam-interface. Je kunt dan dat spel starten via de Steam Link.
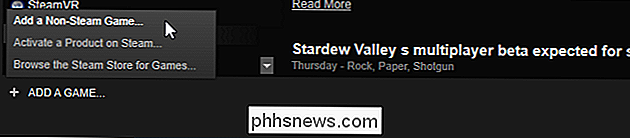
Terwijl het streamen naar je tv nooit een even soepele ervaring zal bieden als je op de pc zou zitten, zou je verbaasd zijn hoe dichtbij je kunt komen met een goede PC-hardware en een solide bekabelde netwerkverbinding. Vooral voor meer casual games, merk je het verschil misschien niet eens.

Handel niet in uw telefoon, verkoop het voor meer geld
De meeste fabrikanten en providers bieden een soort inruilprogramma voor oude telefoons wanneer u een nieuwe koopt. Het ding is, je kunt veel meer geld krijgen als je je telefoon gewoon zelf verkoopt. Een nadere blik op de handel in 'deals' Laten we de nieuwe Galaxy S9 als voorbeeld gebruiken. Als je het nieuwste vlaggenschip van Samsung wilt kopen, kun je het gewoon kopen als je wilt, maar het bedrijf heeft ook een inruilprogramma.

Forceer toepassingen stoppen op uw Mac wanneer ze niet reageren
Macs zijn erg stabiel, maar niet elke Mac-toepassing. Af en toe crasht er iets dat je gebruikt. Soms betekent dit de draaiende strandbal van de dood, soms betekent dit dat klikken op een open raam niets doet, wat je ook probeert. Soms geeft het Dock aan dat een toepassing open is, maar je kunt geen vensters vinden of openen.



