De geavanceerde eigenschappen van een Word-document instellen

We hebben u onlangs laten zien hoe u de gebruikersinformatie in Word instelt. Word slaat ook verschillende aanvullende geavanceerde eigenschappen op die betrekking hebben op uw documenten. Sommige hiervan worden weergegeven op het scherm 'Info' en u kunt deze eigenschappen wijzigen.
OPMERKING: we hebben Word 2013 gebruikt om deze functie te illustreren.
Om toegang te krijgen tot het dialoogvenster waarin u de eigenschappen van de huidige versie kunt wijzigen open document, klik op het tabblad "Bestand".
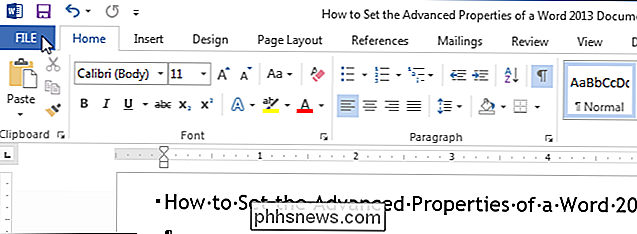
Standaard zou het "Info" -scherm moeten verschijnen. Als dat niet het geval is, klikt u op 'Info' boven aan de lijst met items aan de linkerkant.
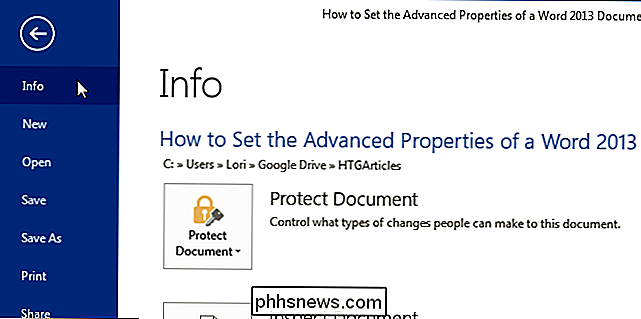
Klik aan de rechterkant van het scherm 'Info' op 'Eigenschappen' en selecteer 'Geavanceerde eigenschappen' in de vervolgkeuzelijst.
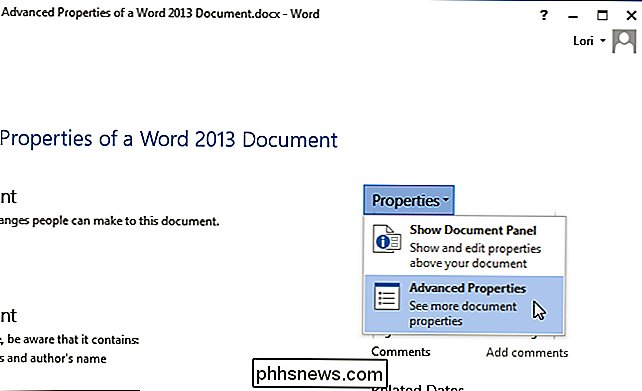
Er verschijnt een dialoogvenster met de bestandsnaam (zonder de bestandsextensie) op de titelbalk, met informatie over uw document. Voor toegang tot de eigenschappen die u kunt wijzigen, klikt u op het tabblad 'Samenvatting'.
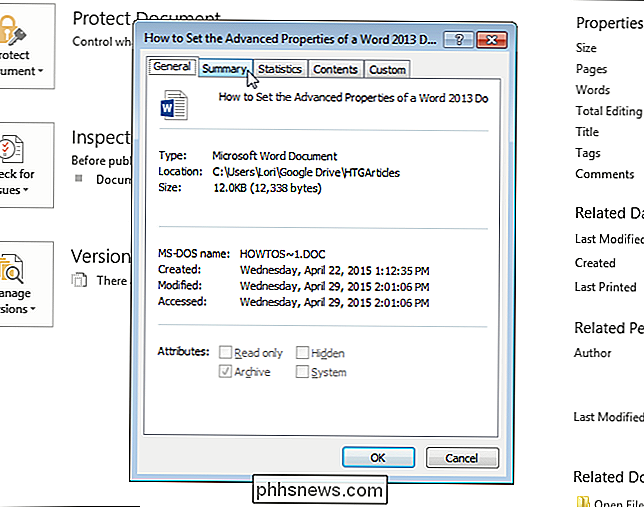
Voer eigenschappen in op het tabblad 'Samenvatting', zoals 'Titel', 'Auteur', 'Bedrijf' en 'Zoekwoorden'. Trefwoorden worden ook tags genoemd en kan worden gebruikt om uw document gemakkelijker te categoriseren en te vinden.
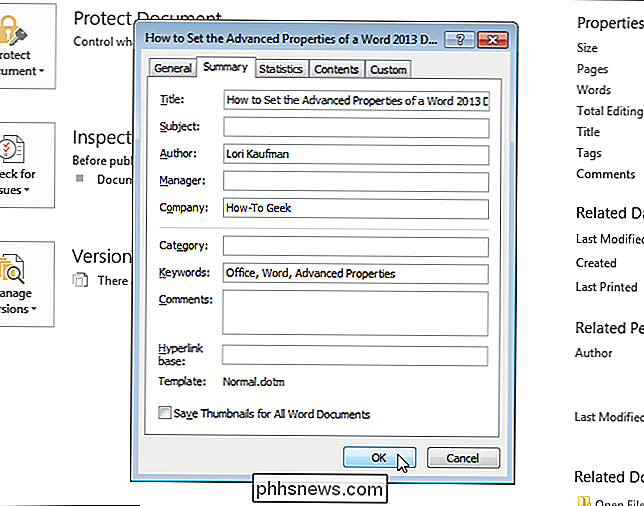
U keert terug naar het scherm "Info" en de geavanceerde eigenschappen die u hebt ingevoerd, worden weergegeven. De zoekwoorden die u hebt ingevoerd, worden weergegeven als 'Tags'.
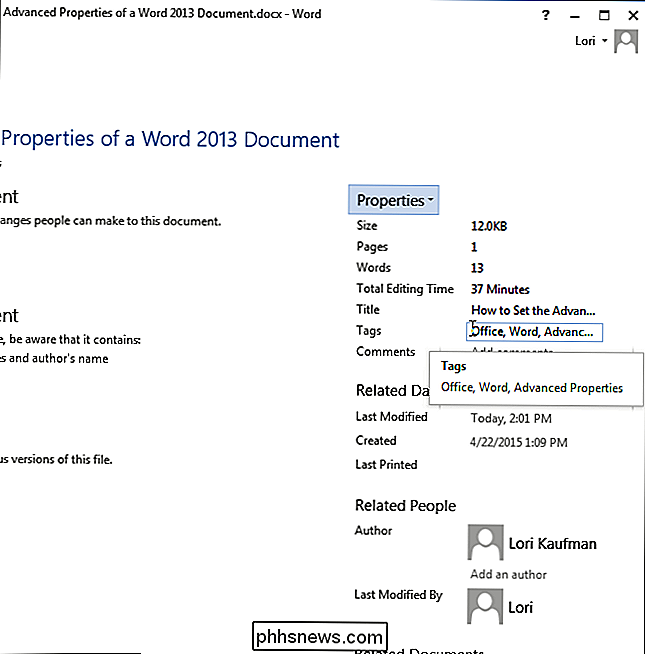
U kunt de geavanceerde eigenschappen ook weergeven en wijzigen in een 'Documentinformatiepaneel' boven het document. Om het paneel te tonen, klikt u op "Eigenschappen" in het scherm "Info" en selecteert u "Documentvenster tonen".
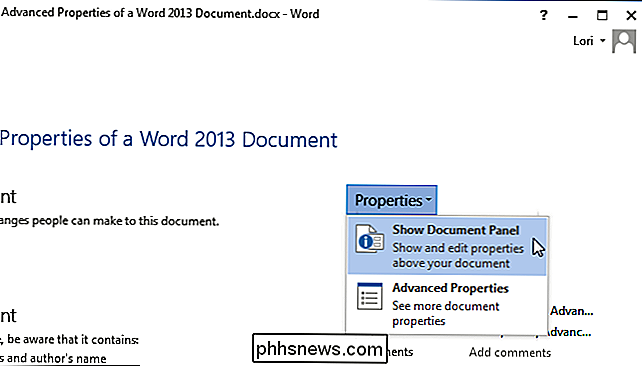
U keert automatisch terug naar uw document waar het "Documentinformatiepaneel" onder het lint verschijnt. Voor elke eigenschap is er een invoervak met de huidige waarde voor de eigenschap en kunt u de waarden wijzigen. U kunt ook de knop "Documenteigenschappen" op het paneel gebruiken om het eigenschappendialoogvenster te openen dat u ook kunt gebruiken om de eigenschappen te bewerken en andere informatie te bekijken.
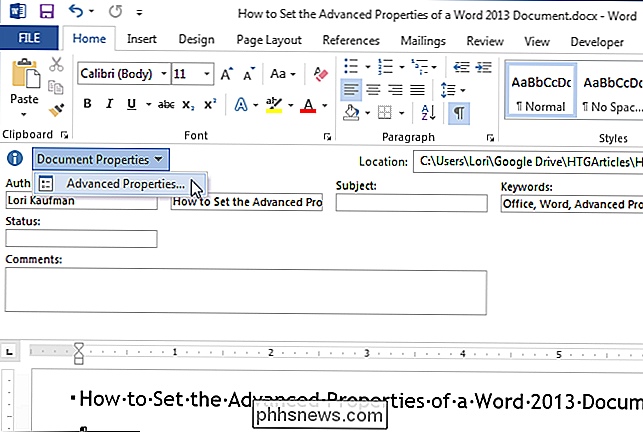
Om het paneel te sluiten, klikt u op de knop "X" in de rechterbovenhoek hoek van het paneel.
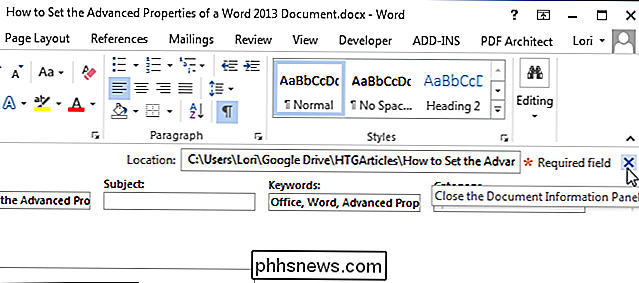
In een toekomstig artikel laten we u zien hoe u deze geavanceerde eigenschappen in uw documenten kunt invoegen, zodat deze automatisch worden bijgewerkt wanneer u ze wijzigt.

Wat is de Windows 10 Share-functie en hoe gebruik ik deze?
Interne bestandsdeling maakt al jaren onderdeel uit van het Windows-besturingssysteem, maar alleen met de introductie van de versie 10 dat Microsoft eindelijk heeft besloten om haar gebruikers de mogelijkheid te geven hun inhoud te delen met lokale accounts en de wereld in het algemeen, allemaal op dezelfde plek.

Een Windows-computer afsluiten zonder updates te installeren
U werkt op uw laptop en u realiseert zich dat het tijd is om te gaan. Dus je hebt je laptop uitgeschakeld, maar Windows staat erop om te updaten. Tien minuten later, wacht je nog steeds tot Windows is bijgewerkt en je te laat komt. Er is een manier om dit te omzeilen: een manier om onmiddellijk af te sluiten, zelfs als er updates wachten om te installeren.



