Alles wat u moet weten over de Profile Switcher van Google Chrome

U hebt misschien de toevoeging van een nieuwe knop in de rechterbovenhoek van de Chrome-webbrowser opgemerkt. Dit is het nieuwe avatarprofielbeheersysteem, dat een aantal coole functies toevoegt die u mogelijk handig vindt.
Wat is het profielbeheersysteem? Hiermee kunt u verschillende Chrome-profielen tegelijkertijd gebruiken, waardoor u verschillende bladwijzers kunt gebruiken, afzonderlijke extensies, plug-ins en alles wat u eraan kunt toewijzen.
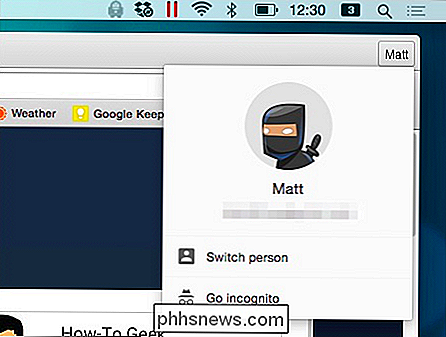
Dus, ongeacht uw surfgedrag, met deze switcher kunt u bewaar afzonderlijke, afzonderlijke profielen in uw Chrome-installatie. Het beste van alles is dat je elk profiel naast de andere kunt gebruiken, dus als je het gevoel hebt dat dingen op je werk een beetje saai worden en je toegang wilt hebben tot je leuke dingen, kun je eenvoudig naar je andere profiel overschakelen en de saaie dingen achterlaten , werkprofiel op de achtergrond!
Instellen en gebruiken
De profielswitcher kan worden geopend door op de naamknop te klikken zoals te zien in de volgende schermafbeelding.

Ongeacht of u Chrome gebruikt voor OS X of Windows (of een andere smaak helemaal), het proces voor het gebruik van de switcher is hetzelfde. U ziet een kleine knop in de rechterbovenhoek van uw browser, die waarschijnlijk uw naam erop heeft, zoals hier te zien is in de Windows-versie.

Let op: als u Chrome niet gebruikt met een Google-account, of je hebt het nog niet ingesteld, je moet op het pictogram voor kleine mensen klikken.
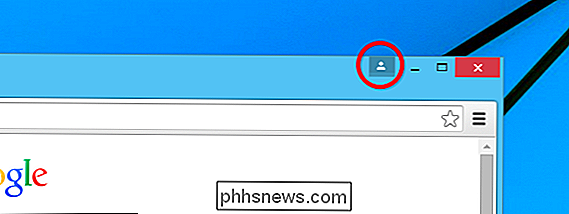
Hoe dan ook, zodra je account is ingesteld of je bent ingelogd, zou je de naam van het account moeten zien . Dus de vraag is dan: wat kun je hier doen?
Accounts en personalisatie toevoegen
Ervan uitgaande dat je helemaal klaar bent om te gaan, klik je op de knop met je naam erop en een zogenaamde nieuwe Er verschijnt een avatarbeheersysteem.
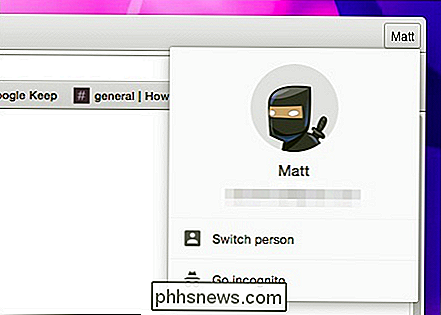
Zo ziet het eruit in Windows.
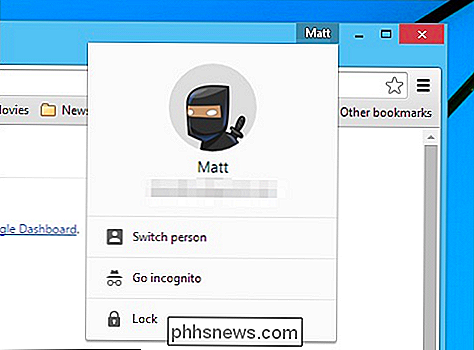
Als u klikt op "van persoon veranderen", krijgt u een paneel met profielkiezers te zien. De twee panelen zijn vrijwel identiek behalve dat het in onze Windows-versie wordt weergegeven met een vergrendelingsoptie, waarvoor u het wachtwoord van uw Google-account moet invoeren om het te ontgrendelen.
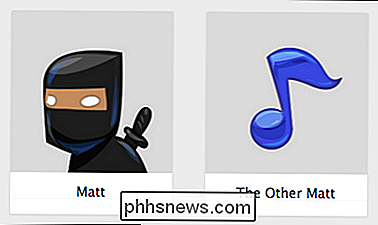
Vanaf hier is het echter vrij eenvoudig en eenvoudig te gebruiken.
People-instellingen
Profielen worden beheerd met een passend gedeelte 'People' in de Chrome-instellingen. Hier kunt u uw bestaande profielen beheren, nieuwe toevoegen, oude verwijderen en bladwijzers en instellingen importeren.
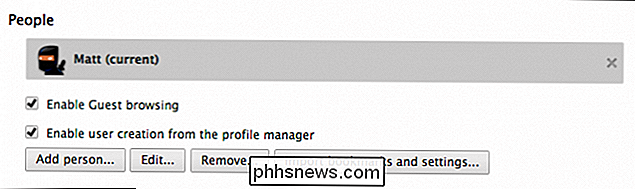
Laten we een persoon toevoegen om te illustreren hoe dit werkt. Als u geen ander account hebt om toe te voegen, kunt u dit onderdeel overslaan. Anders ga je gang en klik je op de knop "Persoon toevoegen ...".
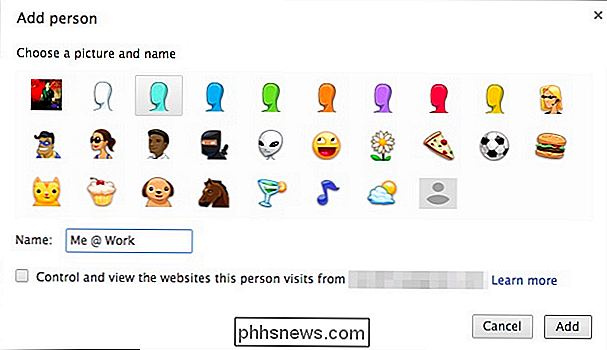
Geef jezelf een naam en kies een avatar, klik vervolgens op "Toevoegen" en je wordt gevraagd om je vervolgens bij een ander Google-account aan te melden. Vanaf dat moment wordt dat profiel gekoppeld aan dat specifieke account.
U kunt ook het selectievakje inschakelen om websites te beheren en te bekijken vanuit een gevestigd Google-account. Hiermee wordt een bewaakte account gemaakt, wat betekent dat de gebruiker alleen websites kan bekijken die u selecteert. U kunt dit bewaakte account beheren door naar www.chrome.com/manage.
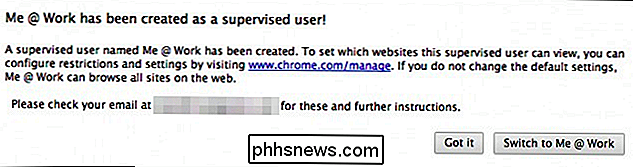
te gaan. Onze rubriek Mensen toont ons nieuwe profiel. U kunt waarschijnlijk zoveel profielen toevoegen als u wilt, dus u, uw partner, kinderen en iedereen die dezelfde computer gebruikt, kan allemaal zijn eigen Chrome-profielen hebben. Vanzelfsprekend is het delen van dezelfde browser met hetzelfde systeemgebruikersprofiel waarschijnlijk een beetje verkeerd. Iedereen zou normaal gesproken een eigen systeemgebruikersprofiel moeten hebben op elke gedeelde machine, maar dat zou je kunnen als je dat wilde.
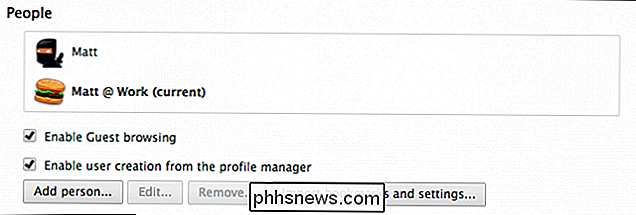
Plezier hebben
Naast het kiezen van leuke avatars om je profielen te vertegenwoordigen, kun je een beetje plezier met de titelbalkknop ook. Normaal gesproken zou je gewoon je naam kunnen gebruiken, wat heel redelijk is, maar je kunt ook emoticons en emoji gebruiken.
We hebben je de ins en outs van emoji laten zien in dit artikel. Als u uw profielnaam wilt wijzigen in een andere naam of emoticons of emoji's, moet u de Chrome-instellingen openen, het profiel onder Personen kiezen en op 'Bewerken' klikken
Het veranderen naar een emoticon is net zo eenvoudig als het typen, bijvoorbeeld als je wilt dat het een schouderophalen is ¯ _ (ツ) _ / ¯ of gewoon een simpele glimlach :-), of een andere favoriet.
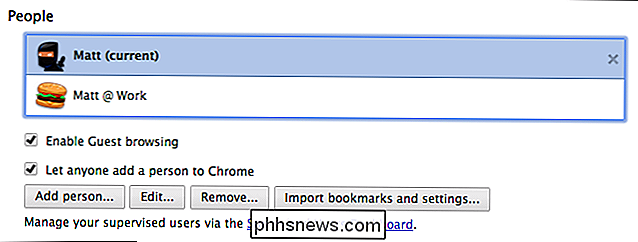
Emoji gebruiken , je moet eerst toegang krijgen tot de emoji-personages. Gebruik op OS X 10.9 of hoger de toetsenbordcombinatie "Command + Control + Spatie" en op 10.7 en 10.8, "Command + Option + T". In het volgende voorbeeld veranderen we onze naam in paarse duivel + panda + hamburger en klik vervolgens op 'Opslaan'.
Zie nu, onze profielnaam wordt vertegenwoordigd door emoji op de titelbalkknop. Je kunt één of zoveel tekens gebruiken als je wilt, hoewel het na verloop van tijd een beetje druk kan worden.
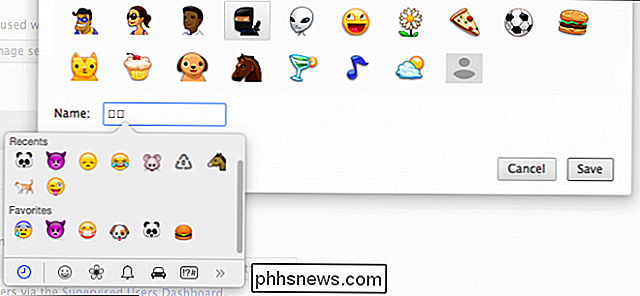
Om hetzelfde te doen op Windows (8.x en hoger), open je je Chrome-instellingen opnieuw, kies je het profiel onder mensen, klik op "Bewerken ..." en open vervolgens het emoji-aanraaktoetsenbord. Klik hiertoe op het aanraaktoetsenbord op de taakbalk.
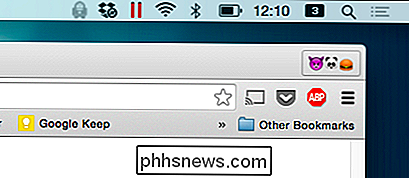
Als u dit pictogram niet ziet, klik dan met de rechtermuisknop op de taakbalk en kies "Werkbalken -> Aanraaktoetsenbord". Met het emoji-aanraaktoetsenbord nu op het scherm kun je je naam verwijderen en verder gaan met het kiezen van je nieuwe karakters.

Klik als je klaar bent op "Opslaan" en je nieuwe emoji "naam" wordt opnieuw getoond op de titelbalkknop.
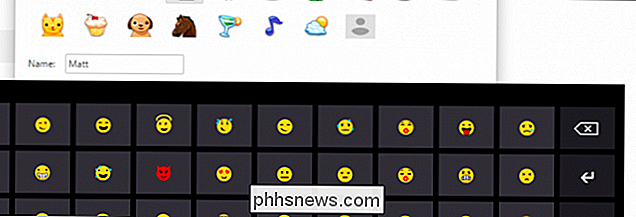
GERELATEERD:
Emoji gebruiken op uw smartphone of pc Het profielbeheersysteem in Chrome is vrij eenvoudig en een goede optie, bijvoorbeeld als u een profiel wilt hebben waarvan bepaalde extensies zijn uitgeschakeld of als u afzonderlijke sets bladwijzers wilt behouden, specifieke apps of een combinatie hiervan wilt gebruiken, kunt u dat met het profielsysteem van Chrome gemakkelijk doen.
Laten we nu van u horen, we verwelkomen uw opmerkingen, zoals hoe u deze functie gebruikt persoonlijk en professioneel. Spreek alstublieft in op ons discussieforum en laat ons weten wat je ervan vindt.

Foto's en video's op uw iPhone dupliceren
Dubbele bestanden worden vaak als slecht beschouwd, maar als het om foto's en video's gaat, is dat niet altijd het geval. Gelukkig is dupliceren hiervan eenvoudig te doen op iOS. Vooral tijdens het bewerken zijn er veel redenen om dubbele foto's en video's te maken. Misschien wil je een eerdere versie om veranderingen te vergelijken of misschien heb je een slow motion-versie en een normale snelheidsversie van een video nodig.

Beveiligingsdeskundigen raden aan om verificatie met twee factoren te gebruiken om uw online accounts waar mogelijk te beveiligen. Veel services gebruiken standaard sms-verificatie, verzenden codes via sms naar je telefoon wanneer je probeert in te loggen. Maar sms-berichten hebben veel beveiligingsproblemen en zijn de minst veilige optie voor tweefactorauthenticatie.



