De leesmodus in Word

Word wordt geleverd met handige indelingen waarmee u uw documenten in verschillende situaties kunt bekijken. Deze lay-outs bevatten een afdrukvriendelijke lay-out, een webpagina-indeling en een nieuwe lay-out vanaf Word 2013 genaamd "Leesmodus" die is bedoeld voor het bekijken van documenten op moderne apparaten zoals tablets.
De "Leesmodus" past het document aan naar de schermgrootte. Dit is niet alleen van toepassing op de tekst, maar ook op inhoud zoals afbeeldingen, video's, tabellen, enzovoort. U bladert horizontaal door uw document in de "Leesmodus" in plaats van verticaal om beter te kunnen lezen en lezen op tablets.
OPMERKING : De "Leesmodus" is anders dan "alleen-lezen modus". De "alleen-lezen modus" is een beveiligde modus voor documenten die verhindert dat wijzigingen in een lay-out in een document worden aangebracht om veiligheidsredenen. De "Leesmodus" is voor het wijzigen van de lay-out van een document voor een betere en gemakkelijkere weergave.
Om de "Leesmodus" voor het huidige document te activeren, klikt u op het tabblad "Beeld".
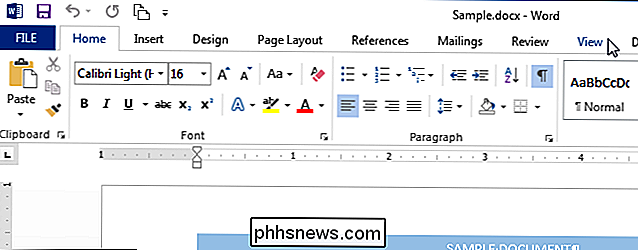
In het gedeelte "Aanzichten" van Klik op het tabblad "Weergave" op "Leesmodus".
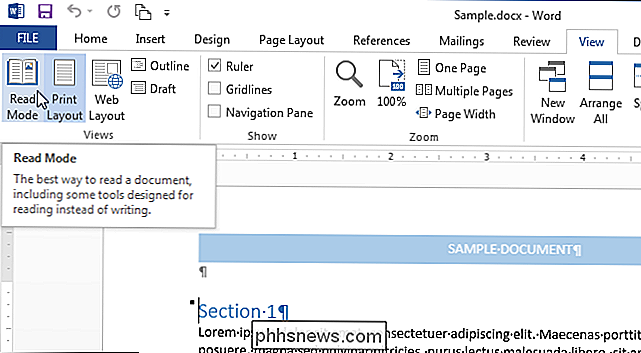
OPMERKING: U kunt ook "Leesmodus" activeren door op het boekpictogram rechts van de statusbalk onder aan het Word-venster te klikken.
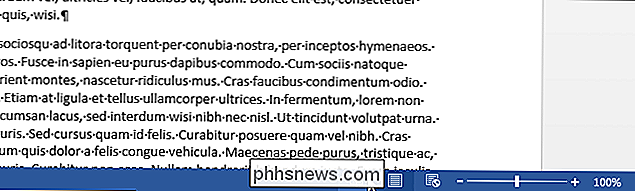
document wordt weergegeven in een afleidingsvrij venster met een werkbalk voor lezen boven aan het venster.
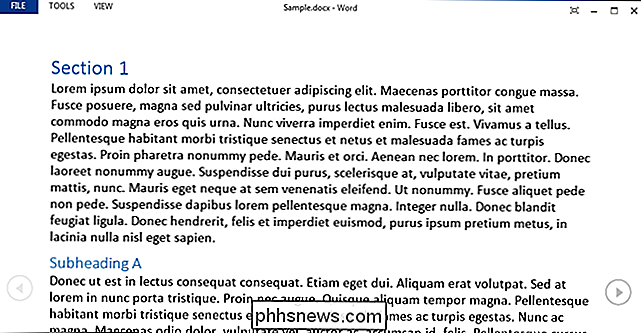
Er zijn een aantal manieren om door de pagina's van uw document te bladeren. U kunt de pijlen aan de linker- en rechterkant van het scherm gebruiken of u kunt op de pijltoetsen rechts en links op het toetsenbord klikken.
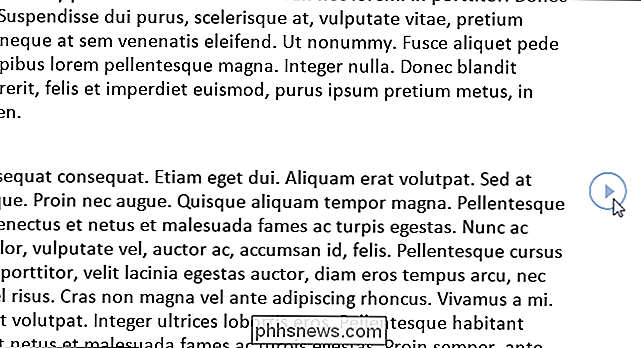
U kunt in en uitzoomen op uw document met de schuifregelaar aan de rechterkant van de status bar. Het momenteel geselecteerde percentage verschijnt rechts van de schuifregelaar. Als u wilt inzoomen op een bepaald object, zoals een afbeelding, dubbelklikt u op het object.

Als u nog meer afleidingsvrije goedheid wilt, kunt u de werkbalk bovenaan het venster automatisch verbergen.
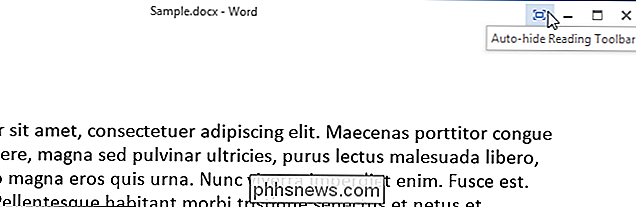
venster wordt automatisch ingesteld op volledig scherm en de werkbalk verbergt, waardoor u enkele knoppen in de rechterbovenhoek van het venster hebt. Om toegang te krijgen tot de menu's op de werkbalk Lezen, klikt u op de knop "...".
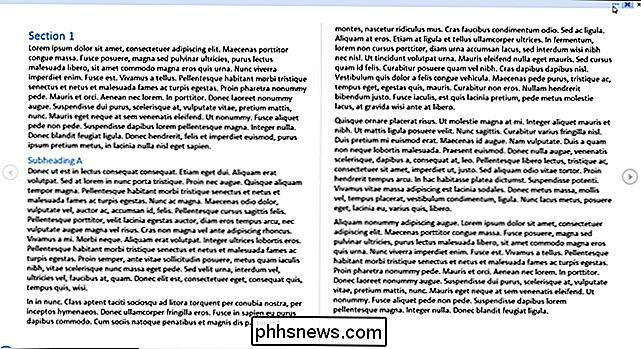
Klik op de knop "Leeswerkbalk altijd weergeven" om de menu's en de bestandsnaam permanent weer te geven.
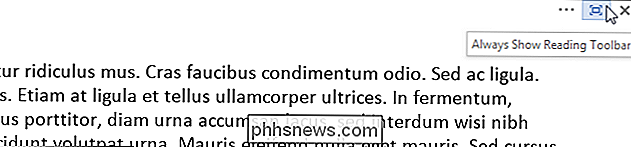
De menu's en bestandsnamen worden hersteld, maar de venster blijft in de modus Volledig scherm staan. Als u de modus Volledig scherm wilt sluiten en wilt terugkeren naar het venster met de grootte die u kunt wijzigen, klikt u op de knop 'Opnieuw instellen'.
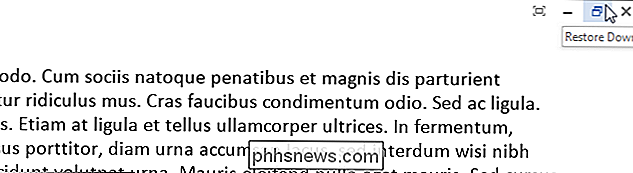
Standaard kunnen niet-leesbare documenten, zoals e-mailbijlagen, worden geopend in de "Leesmodus". Als u niet wilt dat dit de standaardinstelling is, klikt u op 'Bestand' in de linkerbovenhoek van de werkbalk Lezen.
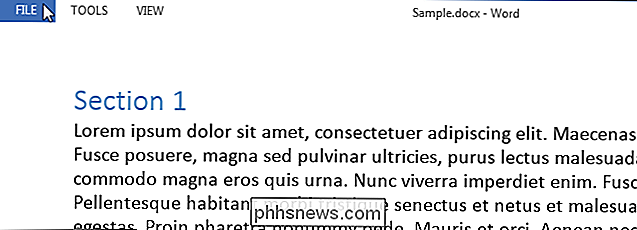
Klik in het backstage-venster 'Info' op 'Opties' in de lijst met items aan de linkerkant. .
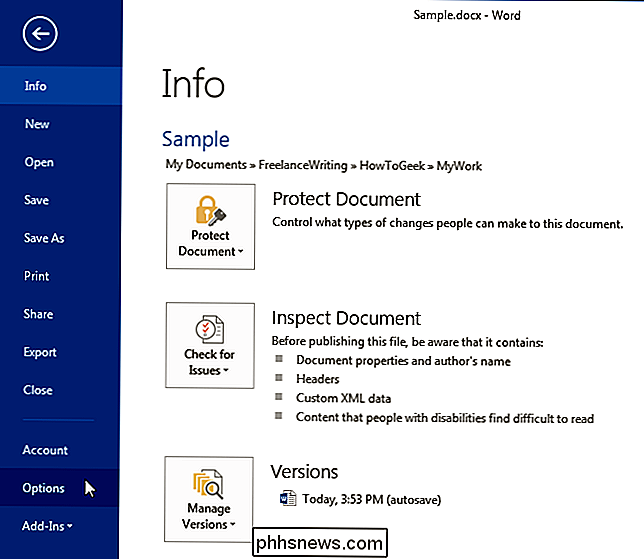
Het "Algemeen" -scherm zou standaard moeten verschijnen. Als dat niet het geval is, klikt u op 'Algemeen' in de lijst met items aan de linkerkant. Schakel in het gedeelte "Opstartopties" het selectievakje "Bijlagen openen en andere niet-bewerkbare bestanden openen in leesweergave" in, dus er is GEEN vinkje in het vakje. Klik op "OK" om de wijziging te accepteren en het dialoogvenster te sluiten.
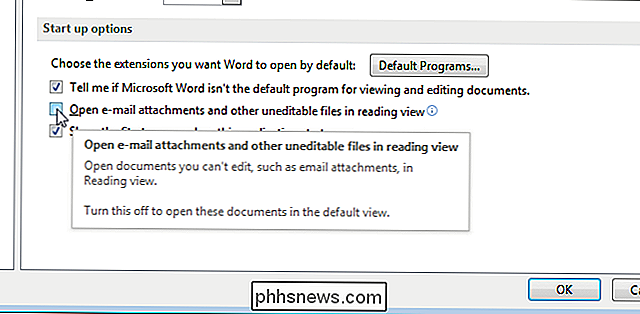
U kunt ook gemakkelijk door het document navigeren door op "BEKIJKEN" te klikken op de werkbalk Lezen en "Navigatiedeelvenster" in het vervolgkeuzemenu te selecteren. In het deelvenster "Navigatie" kunt u eenvoudig door uw document bladeren door een overzicht van uw document te tonen met behulp van de kopjes, zodat u op een kop kunt klikken om naar die sectie te gaan. U kunt het ook gebruiken om tekst- en Word-objecten te zoeken, zoals tabellen en afbeeldingen, en om door uw document te bladeren met behulp van miniaturen van de pagina's.
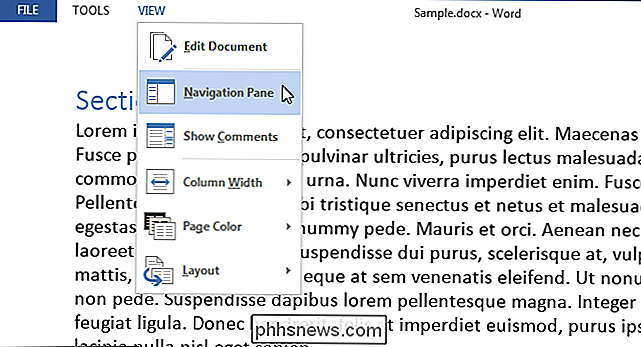
Sluit het "Navigatie" -venster door rechtsboven op de "X" te klikken hoek van het paneel.
Hoewel u uw document niet kunt bewerken in "Leesmodus", kunt u opmerkingen toevoegen. Als u een opmerking wilt invoegen, markeert u de tekst waarover u opmerkingen wilt maken, klikt u met de rechtermuisknop op de gemarkeerde tekst en selecteert u "Nieuwe opmerking" in het pop-upmenu.
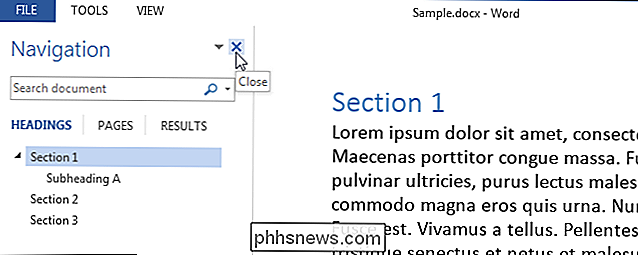
OPMERKING: Dit pop-upmenu bevat ook aanvullende opdrachten waarmee u "Kopieer", "Definieer", of "Vertaal" de geselecteerde tekst, en pas er een "Hoogtepunt" op toe. De opdracht "Zoeken met Bing" is ook beschikbaar in het menu "TOOLS" op de werkbalk Lezen.
Het vak "Opmerkingen" wordt aan de rechterkant van het venster weergegeven onder een highlight-pictogram. Typ je opmerking in het vak en klik op "X" om de reactie te sluiten. U kunt ook ergens buiten het opmerkingenvak klikken om het te sluiten.
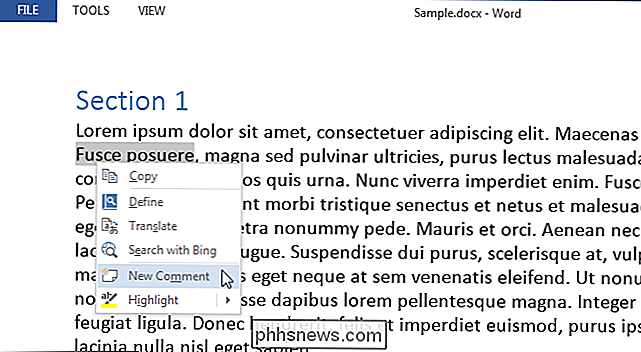
De tekst die u hebt geselecteerd, wordt gemarkeerd weergegeven wanneer de opmerking is geopend.
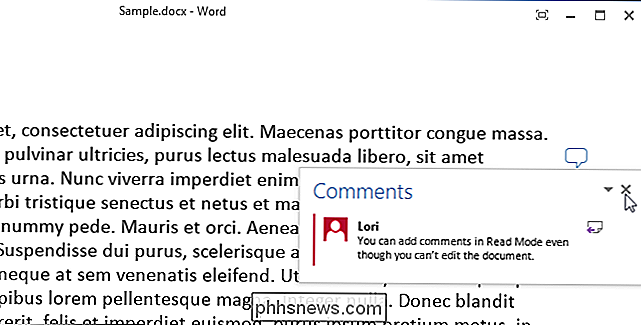
Nadat u de opmerking hebt gesloten, kunt u deze opnieuw openen door op het pictogram op de callout te klikken. rechterkant van het venster.

Als u alle opmerkingen in het document wilt zien, klikt u op "VIEW" op de werkbalk Lezen en selecteert u "Show Comments" in het vervolgkeuzemenu.
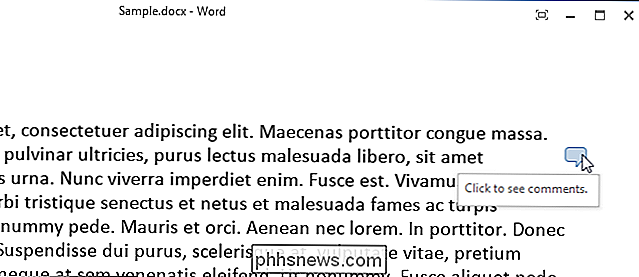
De opmerkingen worden weergegeven in een kolom rechts van de inhoud in uw document met lijnen die hen verbinden met de inhoud waarnaar ze verwijzen. Als u de opmerkingen opnieuw wilt verbergen, selecteert u opnieuw "Opmerkingen weergeven" in het menu "BEKIJKEN".
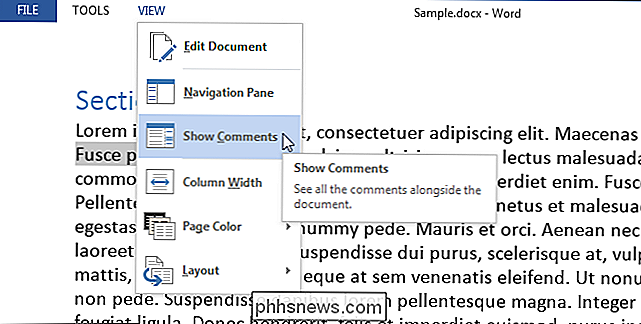
Standaard wordt de inhoud van uw document weergegeven in twee kolommen. U merkt dit misschien niet als het venster niet breed genoeg is. U kunt de breedte van deze kolommen wijzigen door "Kolombreedte" te selecteren in het menu "BEKIJKEN" en vervolgens "Smal" of "Breed" te selecteren.
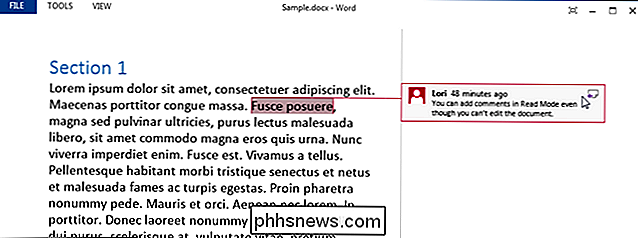
De kleur van de pagina in "Leesmodus" is standaard wit . Als u een andere "Pagina-kleur" wilt gebruiken, in het menu "BEKIJKEN" om het u gemakkelijker te maken, kunt u "Sepia" kiezen, waardoor het venster minder helder wordt, of "omgekeerd", als u lezen 's nachts of in een donkere of donkere kamer.
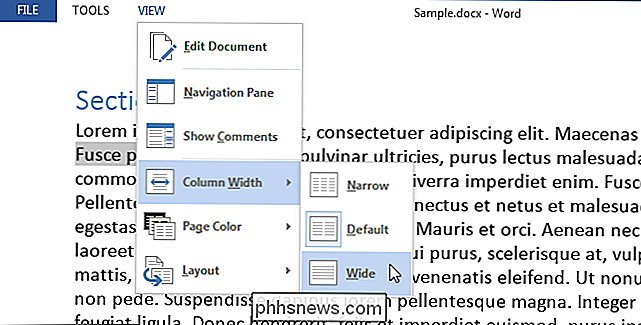
We hebben u eerder laten zien hoe u de breedte van de kolommen kunt wijzigen. Wat als u uw document niet in kolommen wilt bekijken? U kunt dit uitschakelen door "Layout" in het menu "VIEW" te selecteren en vervolgens "Paper Layout" te selecteren. Uw document wordt in één kolom weergegeven, ongeacht hoe breed u het venster maakt. De opties "Kolombreedte" en "Paginakleur" zijn grijs en niet beschikbaar.
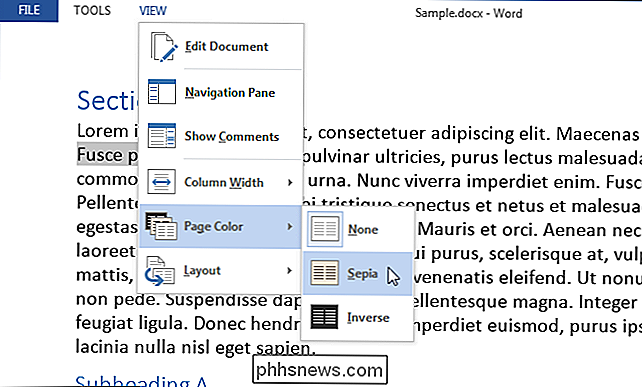
Er zijn verschillende hulpmiddelen beschikbaar in "Leesmodus". Via het menu "TOOLS" kunt u tekst "zoeken" (dit opent het paneel "Navigatie"), "Zoeken met Bing" (opent Bing in een browser om op internet te zoeken) en "Ongedaan maken van typen in opmerking" en "Opnieuw uitvoeren" Opmerking typen.
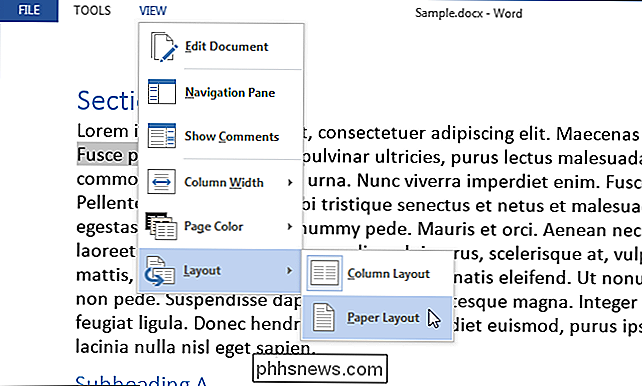
U kunt terugkeren naar het bewerken van uw document door "Document bewerken" te selecteren in het menu "BEKIJKEN".
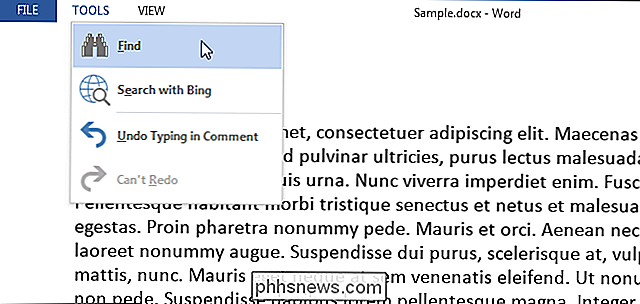
Als u de voorkeur geeft aan sneltoetsen, kunt u ook op "Alt + W + F" drukken om te openen een document in "Leesmodus".
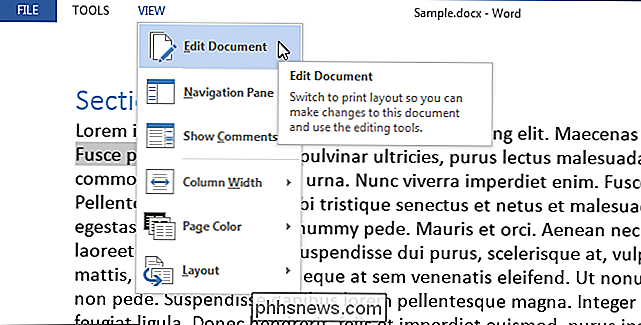

PS4 versus Xbox One versus Wii U: welke is geschikt voor u?
De oorlogen van de console. Een test van wilskracht, kracht en doorzettingsvermogen bijna net zo oud als gamen zelf. In de afgelopen decennia hebben bedrijven uit alle hoeken van de technosfeer hun hoed in de ring gegooid met het ene gekke systeem of een ander, met slechts een select aantal vechtende door de plooi om hun weg naar de top van de hoop te vinden.

Een WeMo Insight-switch besturen met behulp van Alexa & Echo
Dus kocht ik onlangs een Amazon Echo en een Belkin WeMo-switch en ik hoorde dat deze twee samen konden worden gebruikt. Na een tijdje met de twee apparaten gespeeld te hebben, wist ik te achterhalen hoe ik mijn WeMo-schakelaar moest bedienen door met Alexa te praten over de Echo.Het geweldige aan het gebruik van een WeMo-switch met de Echo is dat deze werkt zonder dat je een derde vaardigheid op de Echo hoeft te installeren of een hub moet kopen



