Hoe OS X de nieuwe Windows View voor Windows

Mac OS X 10.11, El Capitan biedt een hele reeks nieuwe functies, waarvan de belangrijkste is Windows-beheer met gesplitste vensters. Ja, dat klopt, OS X geeft je eindelijk de mogelijkheid om Windows gelijkmatig op je scherm te splitsen, net als Windows.
Niet dat we klagen, de mogelijkheid om Windows te beheren, zoals op Windows, zelfs als het niet helemaal is als robuust, is een lange welkome verandering waar veel geconverteerde Windows-gebruikers zich vaak over afvragen. Er is een speciale applicatie die je kunt kopen, Windows Tidy genaamd, waarmee je iets kunt bereiken dat lijkt op dat van Windows-stijl, maar nu met El Capitan is die functie feitelijk in het systeem ingebouwd.
Dus hoe gebruik je het dan? ?
U kunt uw OS X Finder-vensters splitsen door de groene-vensterknop ingedrukt te houden (normaal gebruikt om de grootte van vensters te wijzigen) totdat de helft van het scherm doorschijnend blauw wordt, om aan te geven waar u het venster kunt laten vallen op zijn plaats.
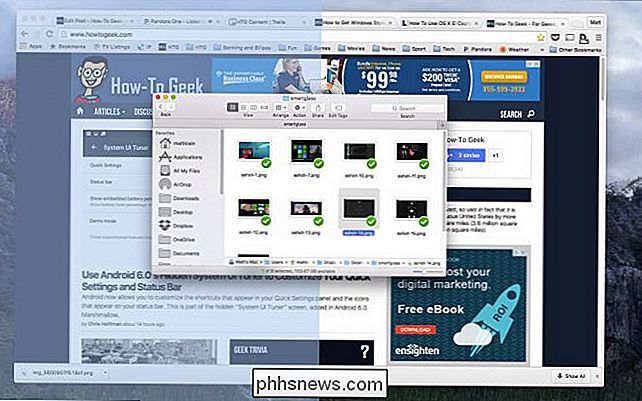
Merk op dat je de linker of rechter rand kunt kiezen, het is helemaal aan jou.
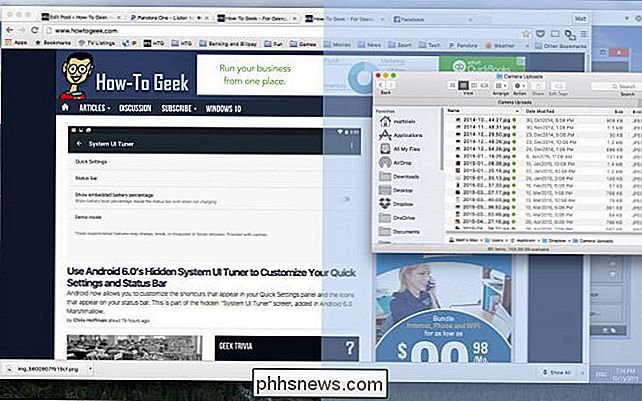
Zodra je je venster plaatst, in dit geval een Finder-weergave, zul je je resterende vensters zien (in Mission Control) , die u kunt kiezen om ernaast te splitsen. Als u op dit punt niet verder wilt gaan, kunt u ergens buiten een venster klikken en worden uw vensters teruggezet naar hun oorspronkelijke indeling.
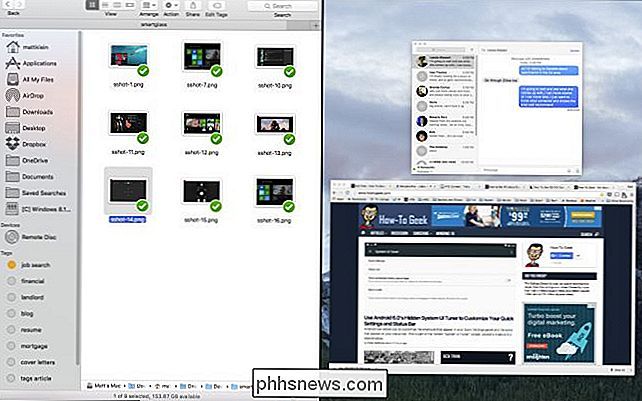
Hier hebben we Berichten en Chrome geopend. Als we de muisaanwijzer over Chrome bewegen alsof hij deze heeft gekozen, wordt er een blauwe rand omheen gegooid.
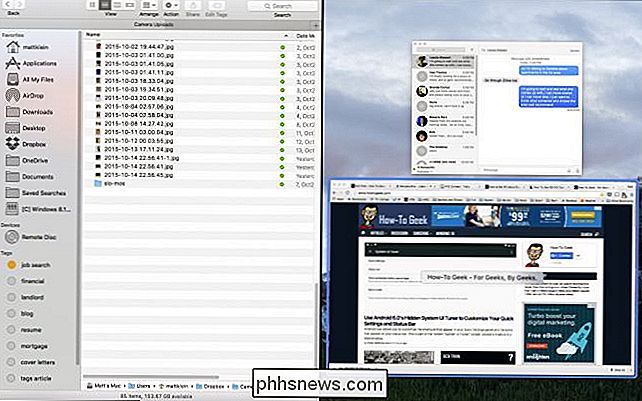
Klik op het gewenste venster en het klikt op zijn plaats naast de andere.
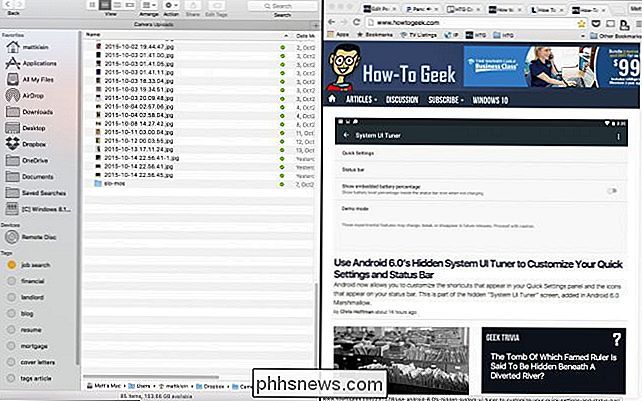
Als u de grootte van de vensters wilt aanpassen, neemt u de dikke zwarte lijn ertussen en sleep ze naar de gewenste grootte. Wanneer u het formaat wijzigt, wordt het nieuwe tweede venster wazig weergegeven.
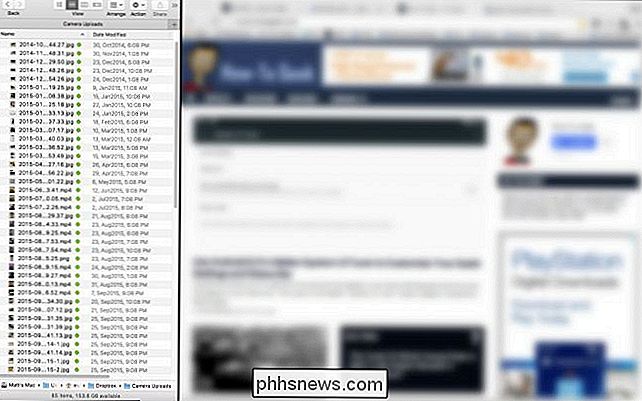
Klik op de groene knop om te ontsnappen aan dit arrangement. In welk venster u ook klikt, de focus zal terugkeren naar dat venster.
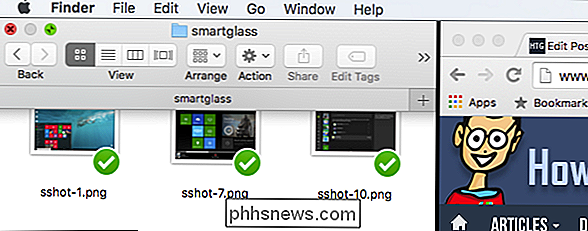
Let op: als er geen ander venster is om te klikken, verschijnt er een bericht op de lege bureaubladruimte met de mededeling dat er "Geen beschikbare Windows" is.
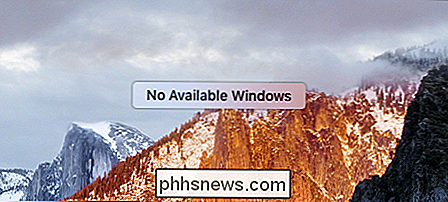
goed nieuws is dat deze functie nu in OS X bestaat. De realiteit echter, althans op dit punt, is dat de hele uitvoering tamelijk rudimentair is, maar veelbelovend lijkt. Sommige toepassingen werken mogelijk ook niet met deze functie. Het is volledig een productiviteitsverhoger, hoewel de Windows-methode om alleen maar vensters naar de rand van het scherm te slepen veel bevredigender is.
GERELATEERD: Hoe Windows Styles Window te krijgen Snapping op OS X nu
Bovendien, wanneer als je een venster knipt, moet je een ander kiezen om ernaast te klikken, wat een beetje vernauwend is. In Windows hebt u nog steeds toegang tot de bureaubladruimte onder het venster of kunt u een ander item ernaast plaatsen.
Ongeacht, als we eenmaal gewend zijn aan de OS X-methode, weten we zeker dat dit bijna een tweede natuur wordt. Als je vragen of opmerkingen hebt die je aan dit artikel zou willen bijdragen, laat dan je feedback achter op ons discussieforum.

Hoe je je PlayStation 4 of Xbox One sneller kunt maken (door een SSD toe te voegen)
Sony en Microsoft hebben ervoor gekozen om de PlayStation 4- en Xbox One-consoles niet te verzenden met solid-state schijven. Ze gingen met langzamere mechanische schijven om de kosten laag te houden, maar je kunt de laadtijden voor je console-spellen versnellen door een SSD-station toe te voegen aan je PS4 of Xbox One.

De leeftijd van uw Windows-installatie controleren
Bent u nieuwsgierig naar de tijd dat u Windows hebt geïnstalleerd en hoe lang u al hebt gesjuffeld zonder systeemvernieuwing? Lees verder, want we laten u op een eenvoudige manier zien hoe lang uw installatie van Windows precies is. Geachte How-To Geek, Het voelt alsof het voor altijd is geweest sinds ik Windows 7 en I heb geïnstalleerd begin me af te vragen of sommige prestatieproblemen die ik ervaar iets te maken hebben met hoe lang geleden het was geïnstalleerd.



