Een andere achtergrond instellen voor uw vergrendelingsscherm in Android Nougat

Er komt een moment in het leven van elke smartphonegebruiker wanneer ze slechts van twee verschillende achtergronden houden. Het is een moeilijke brug om over te steken, wat is er dan belangrijker? Hoe kun je beslissen? Het is ruig, man. Hier is een duidelijk antwoord: zet een op het vergrendelingsscherm en een op het startscherm. Het ding is, als je een Android-apparaat hebt gebruikt, dat was iets dat niet kon gebeuren. Je hebt één achtergrond en dat is alles. Bummer.
Afzonderlijke slot- en startschermachtergronden zijn iets dat de meeste Android-fabrikanten van derden al een tijdje hebben ondersteund. met de release van Android 7.0 Nougat kun je eindelijk je droom beleven om twee verschillende achtergronden op het slot en de startschermen te hebben. Het instellen is vrij eenvoudig, met als enige waarschuwing dat het momenteel alleen werkt met de Google Now Launcher. Dit is de stock launcher op Nexus-apparaten, dus als je nog niet naar een ander schip bent overgestapt, ben je al al klaar.
Als je momenteel een ander draagraket hebt, zoals de geweldige Nova Launcher, bijvoorbeeld- niet stresseren. U hoeft alleen het standaardlaarprogramma terug te zetten naar de Google Now Launcher, uw achtergronden in te stellen en vervolgens terug te gaan naar Nova. De nieuwe achtergronden blijven behouden nadat het opstartprogramma is gewijzigd, dus het zijn maar een paar stappen.
Laten we dit doen, ervan uitgaand dat u al bent teruggeschakeld naar de Google Now Launcher als standaardinstelling.
De eerste wat je moet doen, is lang drukken op het startscherm, waardoor het optiemenu van de launcher wordt geopend. Tik vervolgens op 'Wallpapers'.
Met het Wallpapers-menu open, blader je door en zoek degene die je wilt instellen-je kunt eerst het vergrendelingsscherm of het startscherm gebruiken; het maakt niet uit. Als de gewenste achtergrond niet in de schuiflijst staat, kunt u op de knop "Mijn foto's" tikken om een afbeelding uit de interne opslag van het apparaat toe te voegen. Nadat je de afbeelding hebt geselecteerd, tik je erop en vervolgens op de knop 'Achtergrond instellen' linksboven.
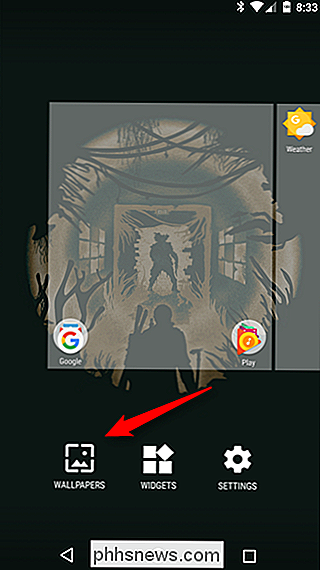
Er wordt een dialoogvenster geopend waarin je wordt gevraagd of je het wilt instellen als de muur van het startscherm, de schermmuur vergrendelt of beide . Ga je gang en kies degene die je aan het instellen bent.

Zodra de achtergrond is ingesteld, gooi je hem terug naar het startscherm. Herhaal gewoon hetzelfde proces om de andere achtergrond in te stellen en u bent klaar. Zo simpel.
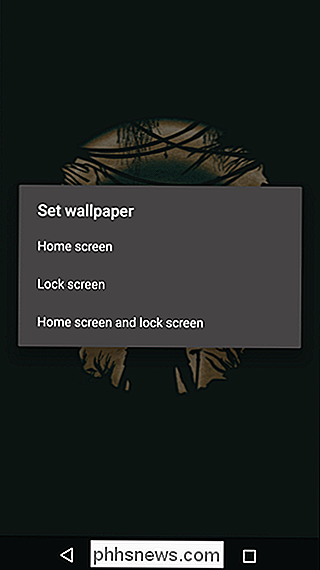
Als je van draagbalk veranderde om de achtergronden in te stellen, kun je teruggaan naar je opstartprogramma naar keuze als beide favoriete achtergronden zijn ingesteld. Genieten.

Hoe u erachter kunt komen of uw apparaat 32-bit of 64-bits Android
Er komt een moment in het leven van elke Android-gebruiker wanneer een belangrijke vraag moet worden beantwoord: is mijn apparaat met een 32- of 64-bits besturingssysteem? Het kan een moeilijke, moeilijke tijd zijn als u niet zeker weet hoe u die vraag moet beantwoorden. Maar we zijn er voor u en we helpen u om door te nemen wat u moet doen als zo'n scenario zich voordoet.

De locatie van je Dropbox-map wijzigen
Standaard staat je Dropbox-map opgeslagen in je map Gebruikers op C: Users (of je thuismap in OS X en Linux). Als je het ergens anders wilt verplaatsen, is het proces vrij eenvoudig. Waarom zou je je Dropbox-map op de eerste plaats willen verplaatsen? Het hangt echt af van je setup. Misschien hebt u een kleinere schijf voor uw besturingssysteem (zoals een SSD) en gebruikt u een grotere, secundaire schijf voor opslag.



