Een opgeslagen wifi-netwerk verwijderen op Windows 10

Windows 10 slaat een lijst met wifi-netwerken op waarmee u verbinding maakt, samen met hun wachtwoordzinnen en andere instellingen. Als u wilt voorkomen dat uw pc automatisch verbinding maakt met een netwerk, moet u Windows het wifi-netwerk "laten vergeten".
Het proces was duidelijk in Windows 7, waar u eenvoudig "Beheer draadloze netwerken" kon selecteren "In het Netwerkcentrum van het Configuratiescherm en verwijder opgeslagen netwerken. Windows 8 verwijderde deze optie en dwong u om opdrachtpromptopdrachten te gebruiken. Maar in Windows 10 biedt Microsoft hier opnieuw een grafische interface voor.
Snel een vergeten opgeslagen WiFi-netwerk vergeten
Microsoft heeft dit proces eindelijk gestroomlijnd in de Fall Creators-update van Windows 10, zodat u dit niet hoeft te doen doorzoek de app Instellingen of het Configuratiescherm.
Open gewoon de wifi-pop-up in uw systeemvak, ook wel bekend als het systeemvak. Klik met de rechtermuisknop of houd de naam van het netwerk dat u wilt vergeten lang ingedrukt en selecteer 'Vergeet'.
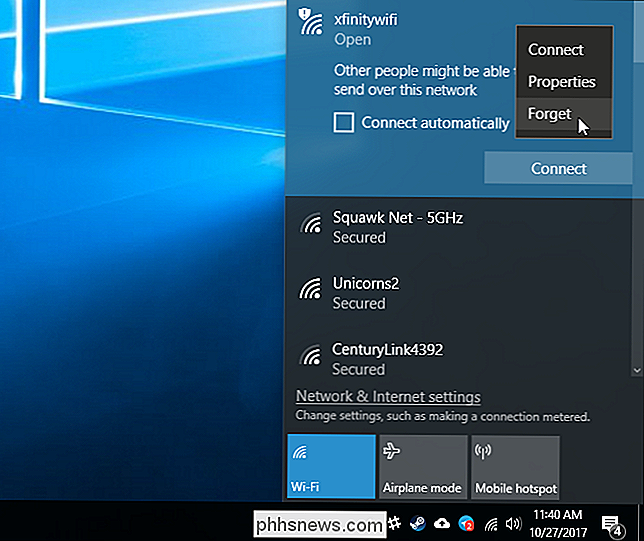
Dit werkt alleen als u zich in de buurt van het Wi-Fi-netwerk bevindt en in de lijst wordt weergegeven. Als je een wifi-netwerk wilt verwijderen dat je apparaat op dit moment niet kan zien, moet je de app Instellingen gebruiken.
Een opgeslagen wifi-netwerk vergeten via Instellingen
GERELATEERD: Problemen met draadloze routers oplossen
Als u een opgeslagen Wi-Fi-netwerk wilt vergeten dat niet in de buurt is, moet u het oude Configuratiescherm achterlaten en de nieuwe app Instellingen gebruiken. De functie "Draadloze netwerken beheren" is niet langer beschikbaar in het netwerkcentrum.
Ga naar Instellingen> Netwerk en internet om aan de slag te gaan.
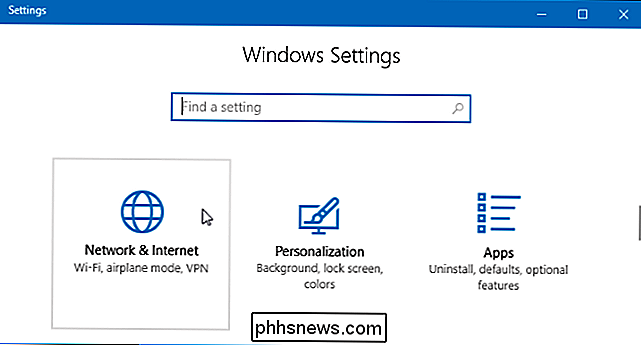
Selecteer de categorie "Wi-Fi" en klik op "Vertrouwde netwerken beheren" "Link.
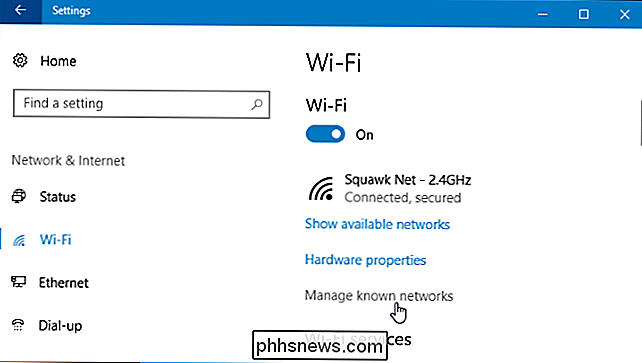
U ziet een lijst van elk Wi-Fi-netwerk waarmee u verbonden bent. Om een netwerk te vergeten, klikt u erop en klikt u op 'Vergeten'. U kunt de zoek-, sorteer- en filteropties gebruiken om een netwerk in deze lijst te zoeken.
De volgende keer dat u verbinding maakt met een netwerk, wordt u gevraagd om zijn wachtwoordzin en Windows zullen het helemaal opnieuw instellen.
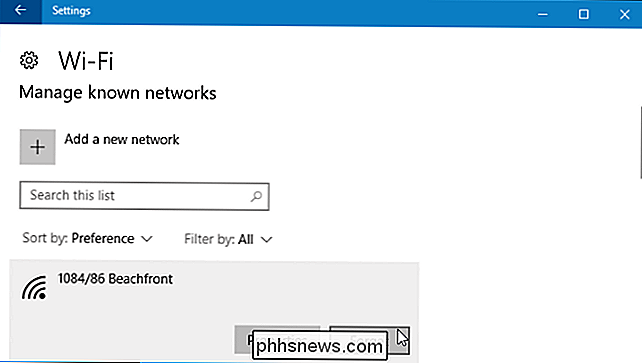
Een opgeslagen netwerk vergeten via de opdrachtprompt
U kunt dit ook doen via de opdrachtprompt, als u dat wilt. Op Windows 8 en 8.1 was dit de enige ingebouwde manier om wifi-netwerken te vergeten, omdat Microsoft geen grafische hulpmiddelen bood.
Open een opdrachtpromptvenster als beheerder om aan de slag te gaan. Open hiervoor het menu Start, zoek naar "Opdrachtprompt", klik met de rechtermuisknop op de sneltoets Opdrachtprompt en selecteer "Uitvoeren als beheerder.
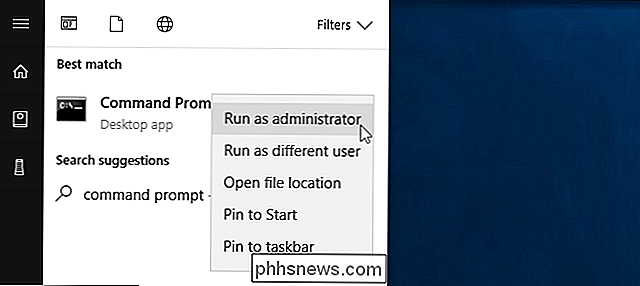
Typ de volgende opdracht en druk op" Enter "om een lijst met uw opgeslagen Wi weer te geven -Fi-netwerken:
netsh wlan toon profielen
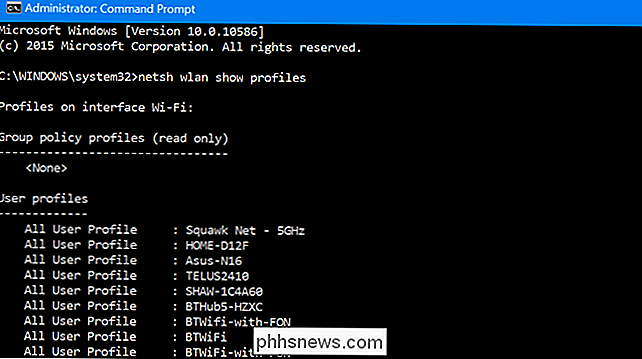
Zoek de profielnaam van het netwerk dat u wilt vergeten. Typ de volgende opdracht en vervang "PROFILE NAME" door de naam van het netwerk dat u wilt vergeten:
netsh wlan delete profile name = "PROFILE NAME"
Laten we bijvoorbeeld zeggen dat u een netwerk met de naam " BTWiFi”. Typ de volgende opdracht:
netsh wlan delete profile name = "BTWiFi"


Ontbrekende apps van uw Android-telefoon laten zien naar uw Wear Bekijk
Op Android Wear 2.0 synchroniseren apps van uw telefoon niet langer automatisch met uw horloge. Maar niet alle apps die beschikbaar zijn voor Wear worden weergegeven in de Play Store-zoekresultaten, waardoor het moeilijk is om alles te vinden wat op je telefoon staat. GERELATEERD: Hoe je je Android Wear-horloge kunt instellen, aanpassen en gebruiken Als je ouder bent dan Wear, weet je nog hoe de dingen waren: installeer de Wear-app, koppel je horloge en wacht vervolgens hoe lang het duurt voordat al je apps van de telefoon naar het horloge zijn gesynchroniseerd.

Waarom u het virtuele geheugen op uw Mac niet moet uitschakelen
Uw Mac wordt geleverd met een aantal fysieke geheugentoepassingen die u kunt gebruiken. Je actieve programma's, open bestanden en andere gegevens waarmee je Mac actief bezig bent, worden opgeslagen in dit fysieke geheugen. Maar dat is een vereenvoudiging-applicaties kunnen ook "virtueel geheugen" gebruiken, dat uw Mac kan comprimeren en tijdelijk op schijf kan opslaan.


