Plannen of vertragen E-mailberichten verzenden in Outlook

Wanneer u op Verzenden op een e-mail klikt, wordt deze meestal meteen verzonden. Maar wat als u het op een later tijdstip wilt verzenden? Met Outlook kunt u het verzenden van een enkel bericht of alle e-mailberichten vertragen.
VERBONDEN: E-mail in Outlook beter beheren met Snelle stappen en regels
Misschien stuurt u iemand bijvoorbeeld een e-mailbericht 's avonds laat en ze bevinden zich in een tijdzone die 3 uur voor je ligt. Je wilt ze midden in de nacht niet wakker maken met een e-mailmelding op hun telefoon. Plan in plaats daarvan de e-mail de volgende dag op een tijdstip waarop u weet dat ze klaar zijn om de e-mail te ontvangen.
Outlook stelt u ook in staat om alle e-mails met een bepaalde tijd te vertragen voordat u ze verzendt. We laten u zien hoe u het verzenden van een bericht kunt vertragen en hoe u een regel kunt maken om de bezorging van alle berichten te vertragen.
Hoe de verzending van een enkel e-mailbericht te vertragen
Om het verzenden van een enkel e-mailbericht te vertragen, maak een nieuw bericht aan, voer het e-mailadres van de ontvanger (s) in, maar klik niet op "Verzenden". Klik in plaats daarvan op het tabblad "Opties" in het berichtvenster.
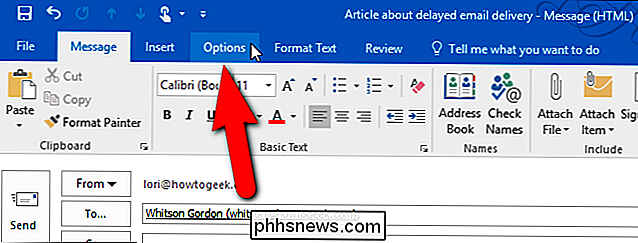
Klik in het gedeelte Meer opties op "Levering vertragen".
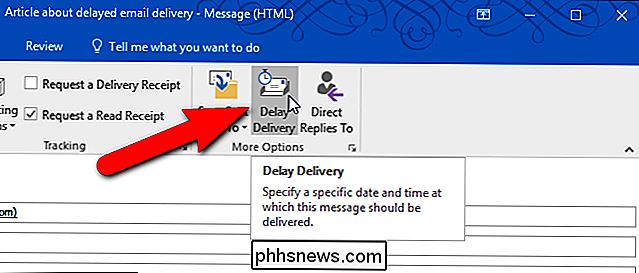
Klik in het gedeelte Leveringsopties in het dialoogvenster Eigenschappen op "Niet bezorgen vóór" selectievakje, dus er staat een vinkje in het vakje. Klik vervolgens op de pijl omlaag in het datumvak en selecteer een datum in de pop-upkalender.
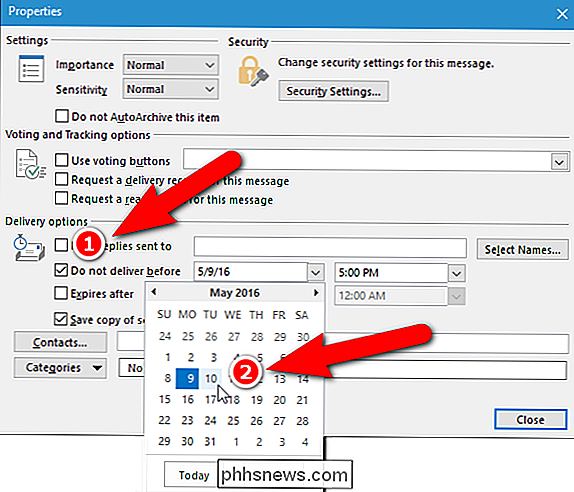
Klik op de pijl-omlaag in het tijdvak en selecteer een tijd in de vervolgkeuzelijst.
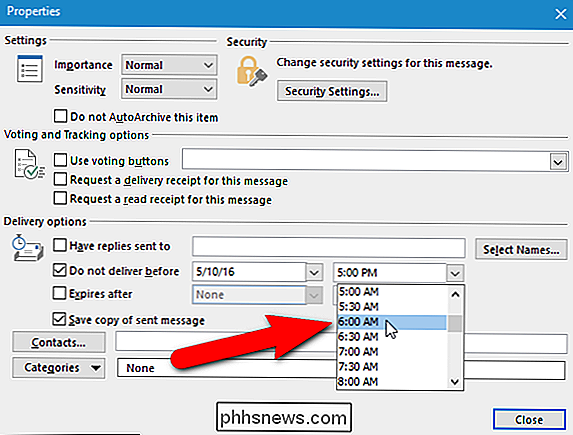
Klik vervolgens op "Sluiten" . Uw e-mailbericht wordt verzonden op de datum en het tijdstip dat u hebt gekozen.
OPMERKING: als u een POP3- of IMAP-account gebruikt, moet u Outlook open laten tot het bericht is verzonden. Zie het laatste gedeelte in dit artikel om het type account te bepalen dat u gebruikt.
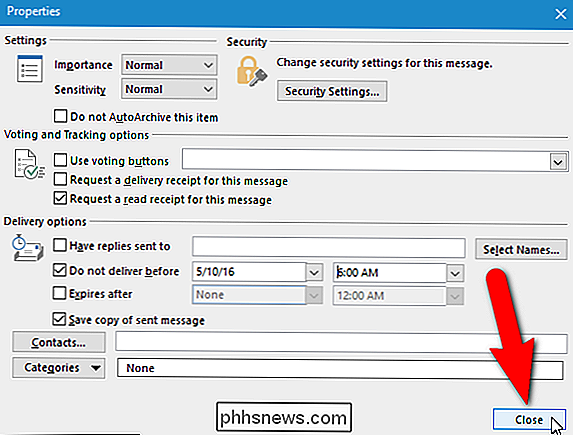
Hoe vertragen het verzenden van alle e-mailberichten met een regel
U kunt het verzenden van alle e-mailberichten met een bepaald aantal minuten uitstellen (tot 120) met behulp van een regel. Om deze regel te maken, klikt u op het tabblad "Bestand" in het hoofdvenster van Outlook (niet in het venster Bericht). U kunt uw bericht opslaan als een concept en het berichtvenster sluiten of open laten staan en op het hoofdvenster klikken om het te activeren.
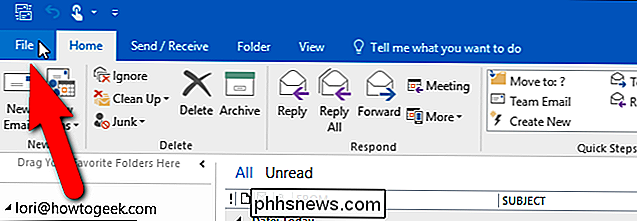
Klik in het backstage-venster op "Regels en waarschuwingen beheren".
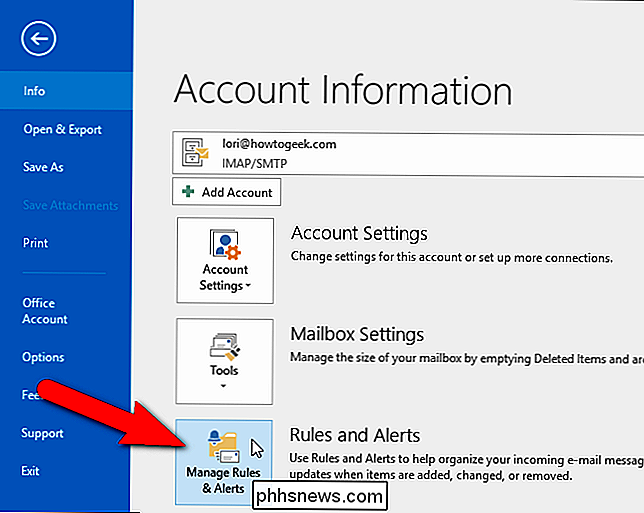
De regels en Dialoogvenster Waarschuwingen wordt weergegeven. Controleer of het tabblad E-mailregels actief is en klik op "Nieuwe regel".
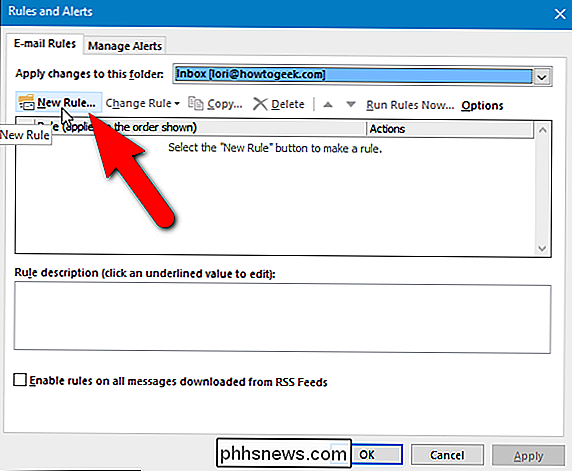
Het dialoogvenster Wizard Regels wordt weergegeven. In Stap 1: Selecteer een sjabloonsectie, onder Starten vanuit een blanco regel, selecteer "Regel toepassen op berichten die ik verzend". De regel wordt weergegeven onder Stap 2. Klik op "Volgende".
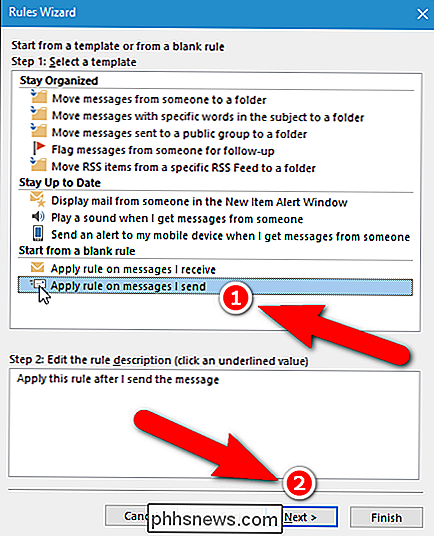
Selecteer eventuele voorwaarden die u wilt toepassen in de keuzelijst Stap 1: Selecteer voorwaarden. Als u deze regel wilt toepassen op alle e-mailberichten, klikt u op "Volgende" zonder voorwaarden te selecteren.
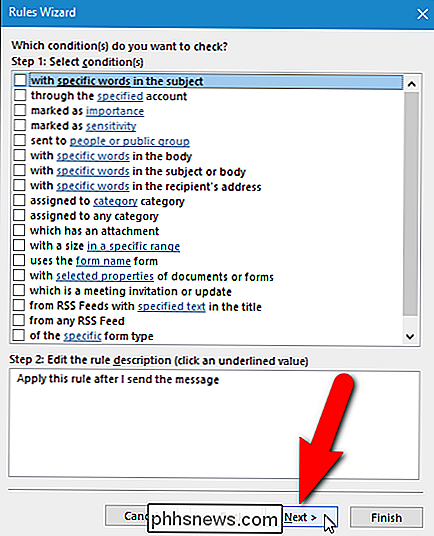
Als u op "Volgende" klikt zonder voorwaarden te selecteren, verschijnt er een bevestigingsvenster waarin u wordt gevraagd of u de regel op elke e-mail wilt toepassen bericht dat u verzendt. Klik op "Ja".
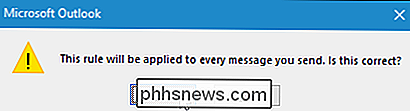
Schakel in de stap 1: Acties selecteren het selectievakje "levering met een aantal minuten uitstellen" in. De actie wordt toegevoegd aan het vak Stap 2. Als u wilt definiëren hoeveel minuten u moet uitstellen om alle e-mailberichten te verzenden, klikt u op de koppeling 'een aantal' onder stap 2.
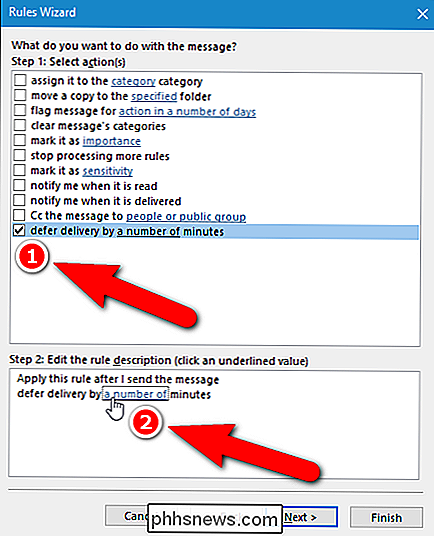
Voer in het dialoogvenster Uitgestelde levering het aantal minuten in dat de bezorging van e-mailberichten in het bewerkingsvak wordt uitgesteld, of gebruik de pijltoetsen omhoog en omlaag om een hoeveelheid te selecteren. Klik op "OK".
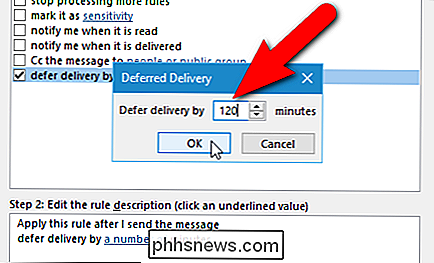
De link "een aantal" wordt vervangen door het aantal minuten dat u hebt ingevoerd. Klik op de nummerlink om het aantal minuten opnieuw te wijzigen. Als u tevreden bent met de regelinstellingen, klikt u op "Volgende".
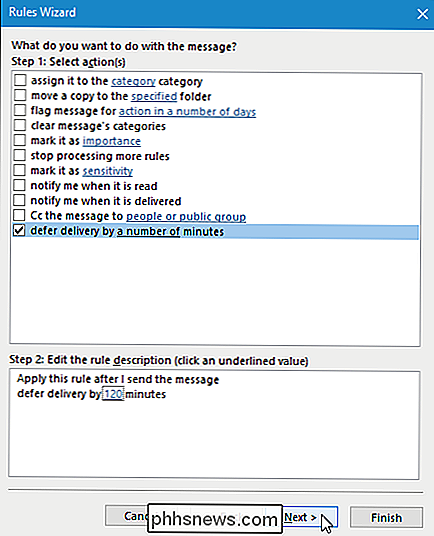
Als er uitzonderingen zijn op de regel, selecteert u deze in de keuzelijst Stap 1: uitzonderingen selecteren. We gaan geen uitzonderingen toepassen en daarom klikken we op "Volgende" zonder iets te selecteren.
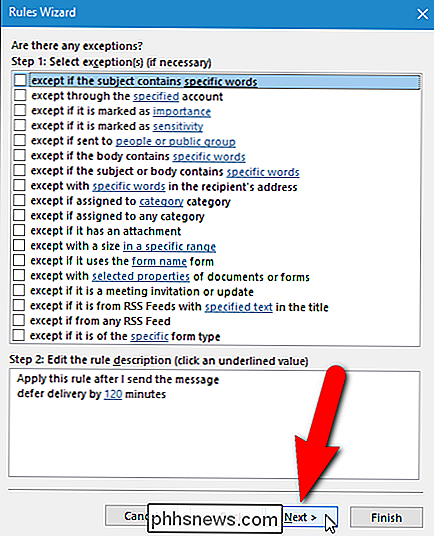
Voer in het scherm voor het instellen van de definitieve regel een naam in voor deze regel in de "Stap 1: geef een naam op voor deze regel" bewerken in het vak en klik vervolgens op "Finish".
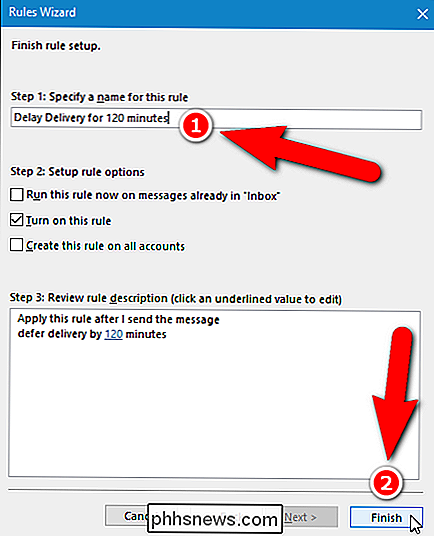
De nieuwe regel wordt toegevoegd aan de lijst op het tabblad E-mailregels. Klik op "OK".
Alle e-mails die u verzendt, blijven nu in het Postvak UIT gedurende het aantal minuten dat u in de regel hebt opgegeven en worden vervolgens automatisch verzonden.
OPMERKING: net als bij het uitstellen van één bericht, IMAP en POP3 berichten worden niet op het opgegeven tijdstip verzonden tenzij Outlook is geopend.
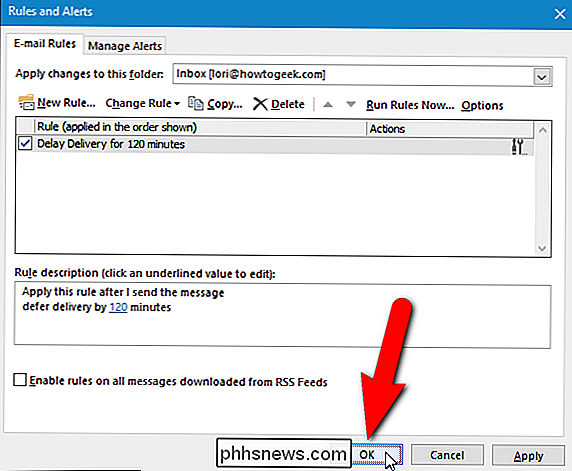
Bepalen welk type e-mailaccount u gebruikt
Als u wilt weten welk type account u gebruikt, klikt u op het "Bestand" Klik in het hoofdvenster van Outlook op Outlook, klik vervolgens op "Accountinstellingen" en selecteer "Accountinstellingen" in het vervolgkeuzemenu.
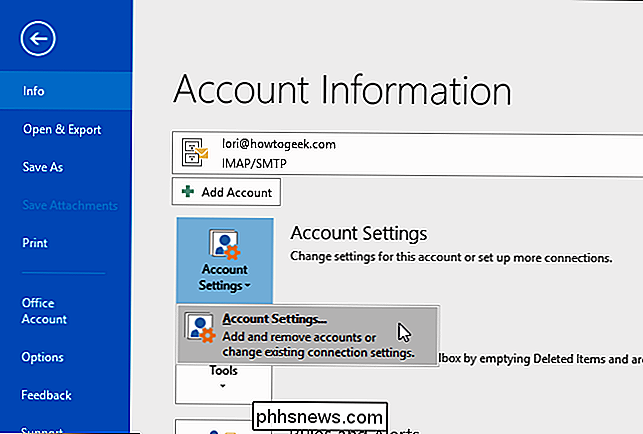
Het tabblad E-mail in het dialoogvenster Accountinstellingen bevat een lijst met alle accounts die u aan Outlook hebt toegevoegd. en het type van elk account.
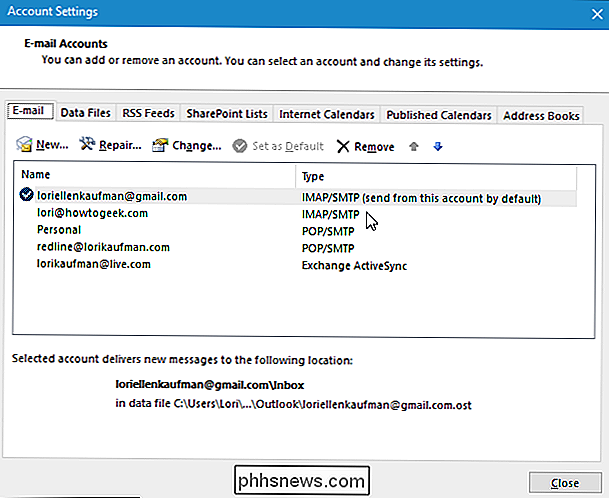
U kunt ook een invoegtoepassing gebruiken om e-mailberichten, zoals SendLater, in te plannen of te vertragen. Er is een gratis versie en een pro-versie. De gratis versie is beperkt, maar biedt wel een functie die niet beschikbaar is in de ingebouwde methoden in Outlook. De gratis versie van SendLater verstuurt IMAP- en POP3-e-mails op het opgegeven tijdstip, zelfs als Outlook niet is geopend.

Stomme geektricks: afbeeldingen en foto's omzetten in geluidsbestanden
Het heeft misschien geen zin ... het moet een stomme nerdtruc zijn! Hier ziet u hoe u sommige van uw afbeeldingen kunt converteren naar geluidsbestanden en kunt horen wat uw foto's u stiekem vertellen. Misschien bent u een componist van elektronische muziek die op zoek is naar een nieuwe bron van voorbeelden.

Het ingebouwde klembord van Microsoft Office gebruiken
Het klembord van uw computer is waar inhoud die u knipt of kopieert, tijdelijk wordt opgeslagen. Microsoft Office heeft zijn eigen klembord, maar dat is krachtiger. Het Windows-klembord slaat alleen het laatste item op dat u hebt gekopieerd. In het Office-klembord kunnen echter maximaal 24 tekst- en grafische items van Office-documenten en andere programma's worden opgeslagen.



