Hoe u uw Dropbox-account kunt beveiligen

In mei 2016 heeft Dropbox op zijn officiële blog aangekondigd dat het nu een half miljard gebruikers heeft. Dat zijn veel mensen, wat ook betekent dat er waarschijnlijk veel informatie wordt opgeslagen in deze cloudservice die u niet zou willen dat anderen zien. Als je een van die 500 miljoen bent, is het tijd om je account te beveiligen.
Kies een sterk wachtwoord
Wacht, sla dit gedeelte niet over! Ik weet dat je dit een miljoen keer hebt gehoord, maar er is een reden: het is belangrijk . Als u een of ander waanzinnig wachtwoord gebruikt, maakt het eerlijk gezegd niet uit wat u nog meer doet, omdat uw account al bijna is gecompromitteerd. Gebruik dus een sterk wachtwoord!
GERELATEERD: Waarom u een wachtwoordbeheerder moet gebruiken en aan de slag
Maar dat is niet alles. Hoe complexer uw wachtwoord, hoe veiliger het is, dus raad ik aan een wachtwoordgenerator en een manager zoals LastPass te gebruiken. U kunt deze tool niet alleen gebruiken om sterke, in principe niet-te raden wachtwoorden te maken, maar u kunt deze ook gebruiken om die wachtwoorden op te slaan. Op die manier hoeft u alleen uw hoofdwachtwoord te onthouden, in plaats van de tientallen wachtwoorden die u voor verschillende sites gebruikt. Zoals ik al zei, LastPass is mijn favoriet, maar er zijn anderen die er zijn. Verken je opties en kies degene die het beste bij je past.
Om je Dropbox-wachtwoord te wijzigen, log je eerst in op de Dropbox-website. Vanaf daar klikt u op uw kleine avatar in de rechterbovenhoek en selecteert u 'Instellingen'.
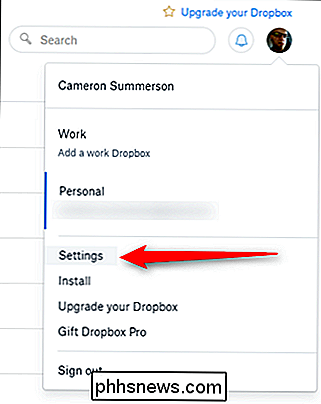
Het menu Instellingen wordt geopend in een nieuw tabblad en klik op het tabblad 'Beveiliging'. De eerste optie in dit menu is 'Wachtwoord wijzigen'. Klik erop.
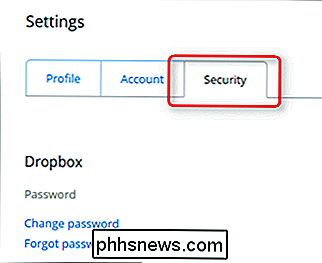
U moet eerst uw oude wachtwoord invoeren voordat u een nieuw wachtwoord selecteert, dus ga je gang en doe dat. Kies nu een goed, sterk wachtwoord!
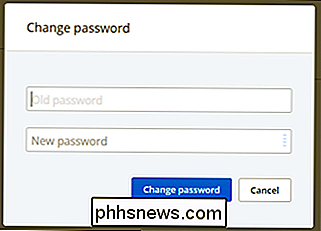
Gebruik tweestapsverificatie
Nogmaals, dit is iets dat u misschien wel eens hebt gehoord, maar het is buitengewoon belangrijk - als tweestapsverificatie een optie is, zou u het moeten gebruiken, nee gestelde vragen!
GERELATEERD: Wat is twee-factorenauthenticatie en waarom heb ik het nodig?
Als u niet bekend bent met tweestapsverificatie (ook gewoonlijk twee-factor-authenticatie genoemd), is het een tweede beveiligingslaag voor uw account. U hebt niet alleen uw wachtwoord nodig om u aan te melden, maar u moet ook een code invoeren die naar uw telefoon is verzonden. Zorg ervoor dat, zelfs als iemand op de een of andere manier uw wachtwoord heeft gekregen, zij niet kunnen inloggen (tenzij ze 'd ook heeft uw telefoon gestolen). U kunt kiezen uit een aantal verschillende manieren om deze code te verkrijgen: via een sms-bericht naar uw telefoonnummer of via een authenticatie-app zoals Google Authenticator of Authy. Hoewel het helemaal aan jou ligt, raad ik je aan om met een app als Authy te gaan.
Dit gezegd hebbende, hier is hoe je alles kunt instellen.
Als je bent ingelogd op de Dropbox-website, klik je op je avatar in in de rechterbovenhoek en selecteer vervolgens 'Instellingen'.
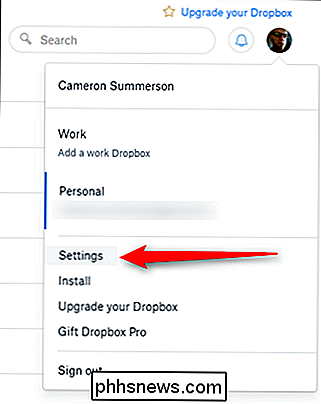
Klik in het menu Instellingen op het tabblad 'Beveiliging'.
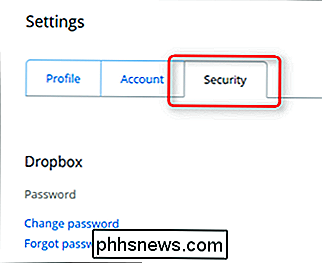
Net onder het gedeelte Wachtwoord ziet u het gedeelte 'Tweestapsverificatie'. Klik op "Inschakelen" - er verschijnt een dialoogvenster, klik op "Aan de slag" om ... goed, aan de slag.
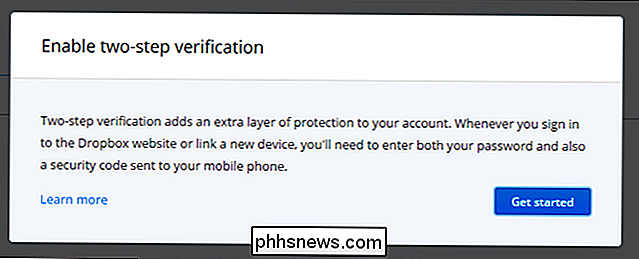
Voer in het volgende dialoogvenster uw huidige wachtwoord in.
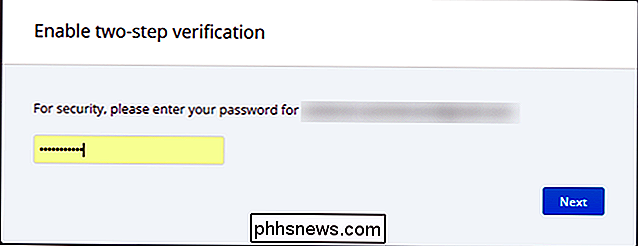
In het volgende scherm wordt u gevraagd de methode te kiezen in waarvoor u beveiligingscodes ontvangt - nogmaals, ik raad aan om met een mobiele app zoals Authy te gaan, omdat deze veiliger is.
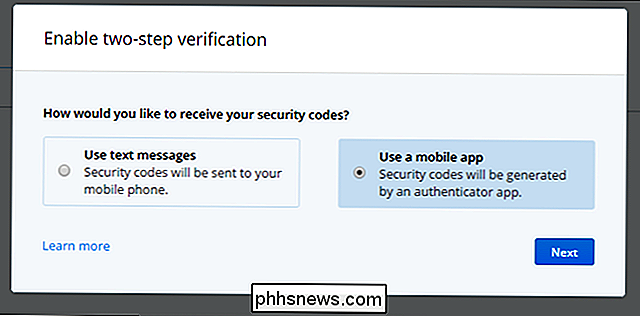
Als u ervoor kiest om een authenticatie-app te gebruiken, wordt in het volgende scherm een QR-code weergegeven - alleen scannen deze code van de authenticator-app op uw telefoon.
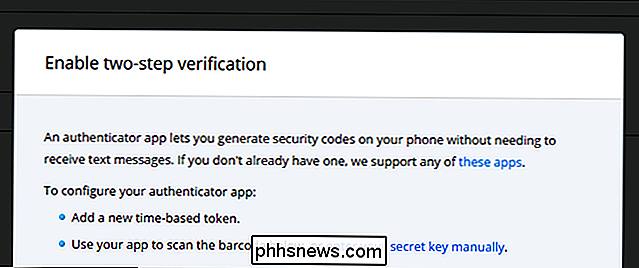
Als u ervoor kiest om alleen uw telefoon te gebruiken, voert u in plaats daarvan uw telefoonnummer in. Als u een authenticatie-app instelt, kunt u ervoor kiezen om uw telefoonnummer als back-up in te voeren.
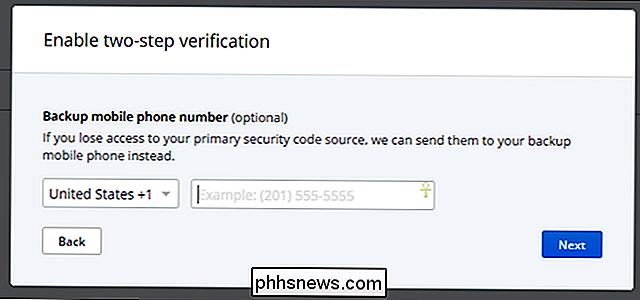
Ten slotte verifieert u dat u inderdaad toegang hebt tot de codes door de huidige code in te voeren, vanuit uw authenticator-app of vanaf het sms-bericht dat automatisch naar je wordt verzonden met deze stap.
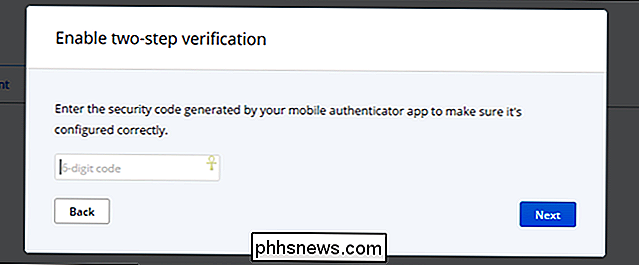
Het geeft je ook een lijst met 10 back-upcodes - bewaar deze op een veilige plaats, voor het geval je ooit buitengesloten raakt en niet geen toegang hebben tot uw telefoon.
Beheer uw huidige sessies, gekoppelde apparaten en gekoppelde apps
GERELATEERD: Loslaten van bestanden opgeslagen in Dropbox en andere services voor bestandsynchronisatie
Als u Dropbox al een tijdje gebruikt, bent u wil je de onderstaande authenticatie in twee stappen bekijken in het Dropbox Security-menu - hier zie je de huidige sessies, apparaten gekoppeld aan je Dropbox-account en apps waartoe je toegang hebt verleend.
Kortom, hier wil je gewoon zeker weten dat alles in orde is - als oudere apparaten die je niet meer hebt nog steeds hier worden vermeld, ga je gang en verwijder ze. U hoeft niets toe te staan dat u niet hebt!
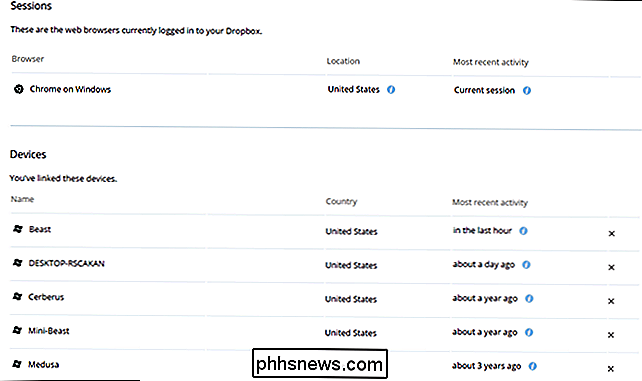
Hetzelfde geldt echt voor apps: als u iets niet gebruikt, moet u de toegang intrekken. Makkelijk. Doe dit regelmatig om een schone lijst te houden.
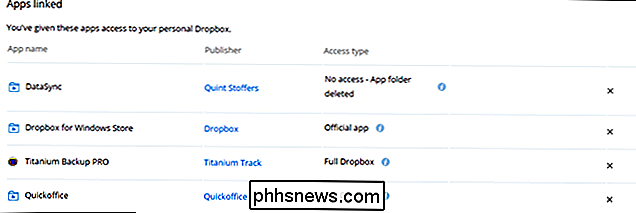
Geavanceerde gebruikers: Versleutel uw gevoelige Dropbox-bestanden
Al deze veiligheidsmaatregelen zullen niet helpen als Dropbox zelf uw account niet beveiligt of als iemand anders toegang krijgt tot uw smartphone of een computer met je Dropbox-bestanden erop. Om jezelf te beschermen en ervoor te zorgen dat je gevoelige bestanden veilig blijven, kun je de bestanden die je opslaat in je Dropbox-account versleutelen. Om toegang te krijgen tot de gecodeerde bestanden, moet u het coderingswachtwoord kennen - iedereen zonder de coderingssleutel ziet alleen willekeurige, verwarde onzinnige gegevens. Het ergste wat ze kunnen doen is uw gegevens verwijderen, maar u zou toch een back-up moeten hebben.
GERELATEERD: Hoe gevoelige bestanden op uw pc te beveiligen met VeraCrypt
Dropbox zelf biedt geen mogelijkheid om uw bestanden te versleutelen, maar er zijn verschillende manieren om het zelf te doen. Veel geeks geven er de voorkeur aan om een VeraCrypt-volume te maken en het op te slaan in hun Dropbox-account. Als u op zoek bent naar iets gebruiksvriendelijkers met mobiele apps, is BoxCryptor ook een uitstekende oplossing. Linux-gebruikers kunnen EncFS bekijken om de codering zelf uit te voeren - EncFS-geïnspireerde BoxCryptor.
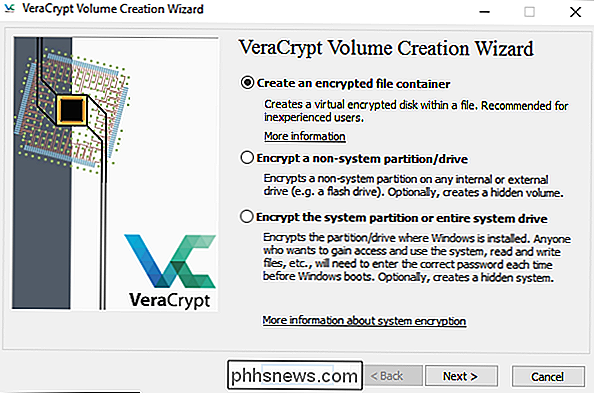
Dat is echt alles wat er is om je Dropbox-account strak te vergrendelen. Het duurt niet lang om alles op te zetten en te beveiligen, dus ik raad ten zeerste aan de tijd te nemen om het te doen - het is zeker de moeite waard om dit half uur te doorlopen om ervoor te zorgen dat uw gegevens veilig zijn!

De Outlook-opstartmap wijzigen
Wanneer u Outlook start, wordt standaard de inbox van het eerste e-mailaccount dat u hebt toegevoegd automatisch geopend. Dit is echter mogelijk niet de e-mailmap die u het meest gebruikt. U kunt een andere map in dat account of in een ander account kiezen wanneer Outlook wordt geopend. Misschien hebt u een regel gemaakt om e-mail van een specifieke persoon of bedrijf naar een map te verplaatsen en wilt u die map automatisch openen wanneer u Outlook opent.
![Sitting is the New Smoking [Sponsored]](http://phhsnews.com/img/how-to-2018/sitting-is-new-smoking.jpg)
Sitting is the New Smoking [Sponsored]
Misschien heeft u dit wel gehoord en vraagt u zich af of het wel waar is. Eerlijk gezegd is elke hoeveelheid roken gevaarlijk, terwijl zitten over het algemeen veilig is. Het probleem is dat te veel mensen veel te veel tijd doorbrengen met zitten, wat zeker het risico op het ontwikkelen van meerdere gezondheidsproblemen verhoogt.



