Hoe u uw muiscursor verplaatst zonder muis
Onlangs schreef ik een artikel over hoe je rechtsklikt met je toetsenbord en veel mensen vonden het handig. Ik kreeg echter steeds meer vragen waarin ik vroeg hoe ze de muisaanwijzer konden bedienen met behulp van het toetsenbord. Als uw touchpad op uw laptop sterft of als uw muis niet meer op uw bureaublad werkt, is het de moeite waard om te weten hoe u de muiscursor verplaatst totdat u uw systeem weer normaal kunt maken.
Vanzelfsprekend is de eerste stap om te navigeren zonder muis, de pijltoetsen te gebruiken en op Enter en Tab te drukken om items te verplaatsen en te openen. Met ALT + TAB kunt u schakelen tussen programma's en teruggaan naar de desktop. Met ALT + F4 kunt u programma's sluiten.
Als u bijvoorbeeld op het bureaublad bent, drukt u op TAB om naar de Start- knop te gaan. U kunt dan op de spatiebalk of Enter drukken om het Start-menu te openen. Als u op het tabblad blijft drukken, wordt u naar de items verplaatst die op de taakbalk zijn vastgezet en tenslotte naar het systeemvak voordat u teruggaat naar de bureaubladpictogrammen. Je kunt dan de pijltjestoetsen gebruiken om rond te bewegen.
Nu je een beetje kunt navigeren, laten we het hebben over het besturen van de muis met het toetsenbord.
Optie 1: MouseKeys
Gelukkig is er een ingebouwde functie in Windows genaamd Mouse Keys waarmee je het numerieke toetsenbord op je toetsenbord kunt gebruiken om je muis over het scherm te bewegen. U kunt zelfs een klik met de rechtermuisknop, dubbelklikken en klikken met de linkermuisknop simuleren. Op desktops gebruikt u het toetsenbord aan de rechterkant van het toetsenbord. Op laptops moet u waarschijnlijk Num Lock inschakelen of de functietoets ingedrukt houden voordat u op de cijfers drukt.
Als u muisknoppen in Windows wilt inschakelen, opent u het Configuratiescherm en klikt u op Toegankelijkheid .

Naar de onderkant onder Verken alle instellingen, je ziet een link genaamd " Maak de muis gebruiksvriendelijker" .
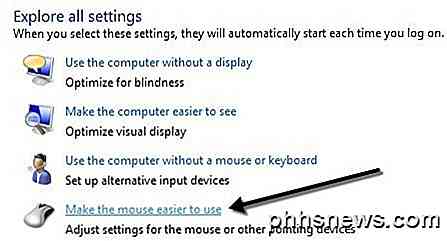
Klik nu op het vakje Muistoetsen inschakelen . Hiermee wordt Muisknoppen in Windows ingeschakeld. U kunt ook muistoetsen inschakelen zonder door het bedieningspaneel te hoeven gaan door ALT + Left SHIFT + NUM LOCK tegelijkertijd in te drukken. Merk op dat je de linker SHIFT-toets moet gebruiken omdat de rechter SHIFT-toets niet werkt.
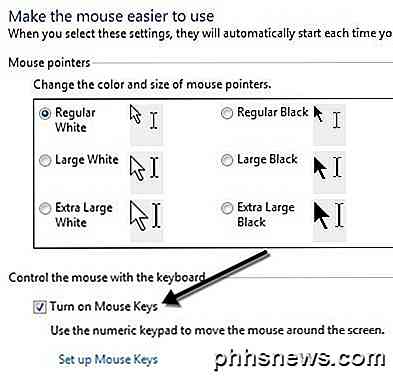
Klik op Muistoetsen instellen om alle opties en instellingen te configureren. U kunt de snelheid van de aanwijzer aanpassen als u deze te traag of snel vindt en u kunt ook een vakje aanvinken om CTRL en SHIFT te gebruiken om de cursor respectievelijk sneller of langzamer te laten bewegen.
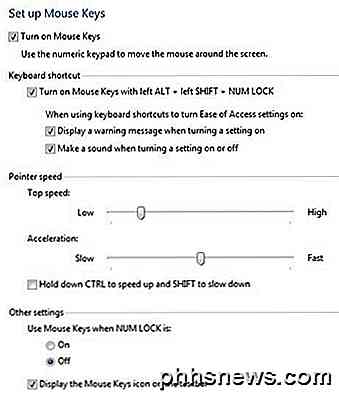
De andere hoofdinstelling die u moet noteren, staat onder Overige instellingen . Muistoetsen werken standaard alleen als NUM LOCK is ingeschakeld. U kunt dit naar Uit wijzigen als u dat wilt. Als de muisleutels worden gebruikt, ziet u een klein muispictogram in het systeemvak, anders krijgt het een rode X boven de muis.


Hier zijn de bedieningselementen, op voorwaarde dat u een numeriek toetsenbord hebt, om de muistoetsen uit te voeren. U zou nu de cursor met alleen het toetsenbord moeten kunnen verplaatsen. Om ergens op te klikken, drukt u eerst op /, - of * om de juiste knop op de muis te selecteren. Druk vervolgens op 5 om te klikken of klik met de rechtermuisknop, afhankelijk van welke knop u hebt gekozen.
Om ergens op te dubbelklikken, selecteert u de linkermuisknop (/) en drukt u vervolgens op het plusteken (+) . U kunt items ook slepen en neerzetten door eerst de muiscursor over het item te bewegen en vervolgens op 0 te drukken om het slepen en te starten . (periode) om het te laten vallen.
- 2 = omlaag verplaatsen
- 8 = Naar boven
- 4 = Verplaats naar links
- 6 = Naar rechts verplaatsen
- 7 = Beweeg Diagonaal Linksboven
- 9 = Diagonaal boven rechts verplaatsen
- 1 = Diagonaal onder links verplaatsen
- 3 = verplaats diagonaal rechtsonder
- 5 = als knop geselecteerd is, zal
- / = Selecteer de linkermuisknop
- - = Selecteer de rechtermuisknop
- * = Selecteer beide knoppen
Optie 2: NeatMouse
Veruit de beste optie om uw muis te besturen, is de muistoetsen, omdat u niets hoeft te installeren en u de muis vrijwel volledig kunt bedienen. Als u om welke reden dan ook niet van de muistoetsen houdt of het niet kunt laten werken, kunt u een programma van derden downloaden en installeren met de naam NeatMouse.
Ik heb dit programma al in mijn lijst met hulpprogramma's genoemd om je muis te tweaken, dus hier zal ik hier niet uitgebreid op ingaan. Het werkt in feite precies zoals Muistoetsen, behalve dat je de sneltoetsen naar iets anders kunt veranderen als je wilt. Het heeft ook een modifier voor het toetsenbord om te scrollen, die Mouse Keys niet heeft.

Dus de volgende keer dat u zonder muis zit, hoeft u zich geen zorgen te maken! U kunt uw muisaanwijzer gemakkelijk bedienen met de cijfertoetsen op uw toetsenbord. Als u problemen ondervindt met het gebruik van de muistoetsen, kunt u een opmerking plaatsen. Genieten!

Gedownloade of geripte videobestanden bekijken op uw Roku
Uw Roku kan meer doen dan alleen streamen vanaf internet. Gebruik het om videobestanden te bekijken die je hebt gedownload of zelf hebt geript, of speel zelfs je persoonlijke muziekverzameling. Je kunt dit doen met een USB-stick of via het lokale netwerk. Natuurlijk kun je gewoon een computer op je tv aansluiten en video's afspelen met VLC of een vergelijkbare mediaspeler, maar met je Roku heb je een handige afstandsbediening en interface ontworpen voor bediening vanaf je bank.

De locatie van je Dropbox-map wijzigen
Standaard staat je Dropbox-map opgeslagen in je map Gebruikers op C: Users (of je thuismap in OS X en Linux). Als je het ergens anders wilt verplaatsen, is het proces vrij eenvoudig. Waarom zou je je Dropbox-map op de eerste plaats willen verplaatsen? Het hangt echt af van je setup. Misschien hebt u een kleinere schijf voor uw besturingssysteem (zoals een SSD) en gebruikt u een grotere, secundaire schijf voor opslag.



