De locatie van de map met standaardfotoshows wijzigen in Windows 8 en 10

Windows heeft de schermafbeelding in Windows 8 opnieuw ontworpen en u hoeft de tool Snipping niet meer te starten of een derde uit te voeren -party screenshot tool, zoals Greenshot. U kunt eenvoudig alles op het scherm vastleggen met één toetscombinatie.
Standaard worden de screenshots die met de nieuw ontworpen screenshot-tool zijn gemaakt opgeslagen in deC: Users directory. Het kan echter zijn dat u de standaardlocatie naar een andere map wilt verplaatsen om bijvoorbeeld een back-up eenvoudiger te maken. We laten u zien hoe u de standaard schermafbeeldingen-map kunt wijzigen naar een locatie van uw keuze en hoe u deze terugzet naar de standaardlocatie.
Open Windows Explorer en ga naarC: Users en vervang uw gebruikersnaam voor
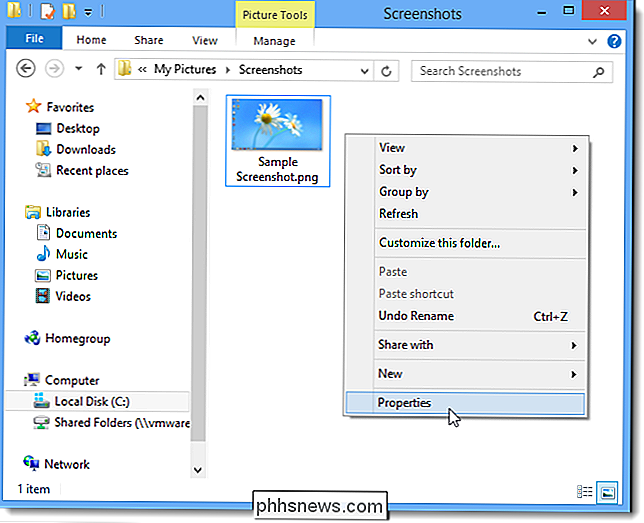
Klik op het tabblad Locatie van het dialoogvenster Eigenschappen en klik vervolgens op de knop Verplaatsen.

Navigeer naar de map die u wilt gebruiken als uw standaardmap Schermafbeeldingen en klik op Map selecteren.
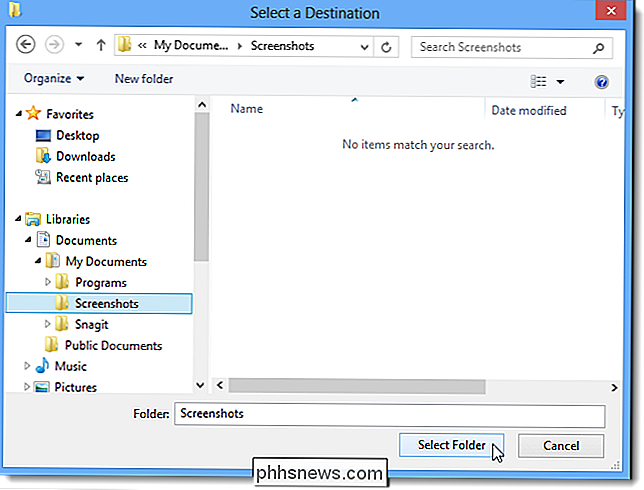
Het pad naar de nieuwe map wordt ingevoegd in het bewerkingsvak. Klik op OK om de wijziging te accepteren.
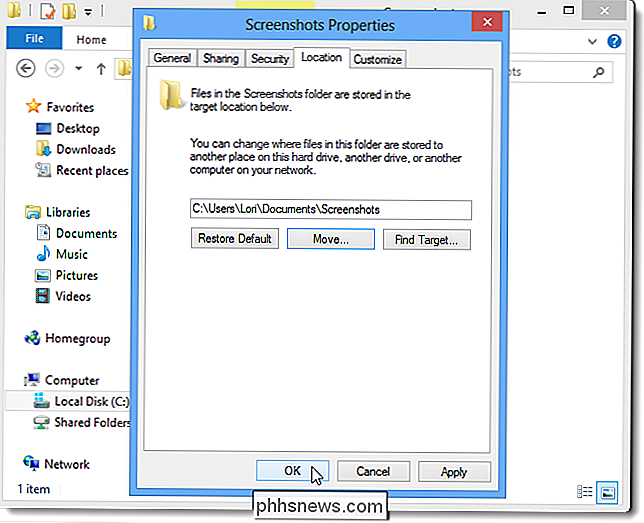
Het dialoogvenster Move Folder verschijnt met de vraag of u alle bestanden van de oude locatie naar de nieuwe locatie wilt verplaatsen. We raden u aan dit te doen, dus klik op Ja.
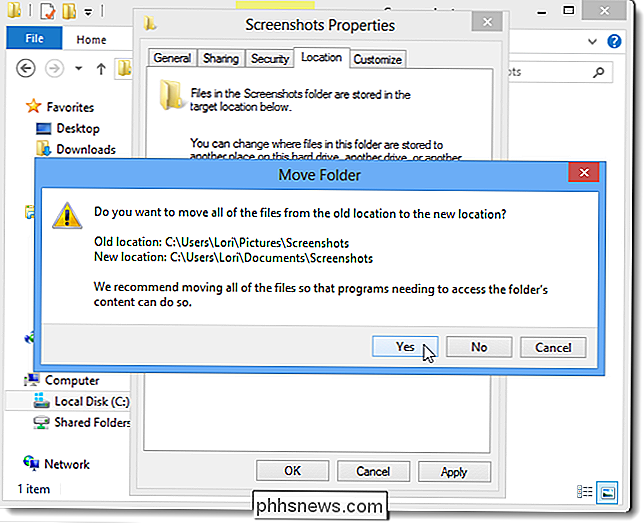
U kunt de standaard Screenshots-map eenvoudig herstellen. Hiertoe gaat u naar de aangepaste map Screenshots waarnaar u hebt gewijzigd, klikt u met de rechtermuisknop in de map en selecteert u Eigenschappen in het pop-upmenu.
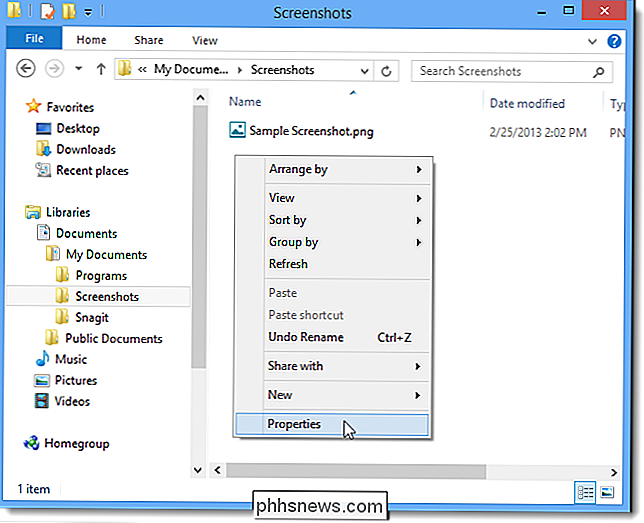
Klik op het tabblad Locatie op Standaard herstellen.
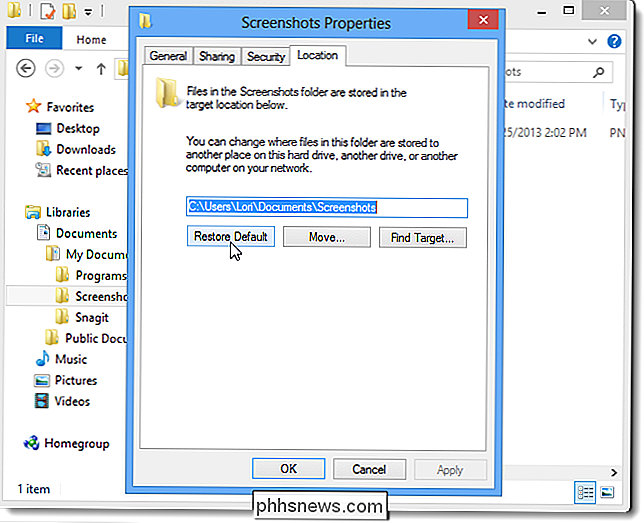
De oorspronkelijke standaardmap Schermafbeeldingen pad wordt ingevoegd in het invoervak. Klik op OK.
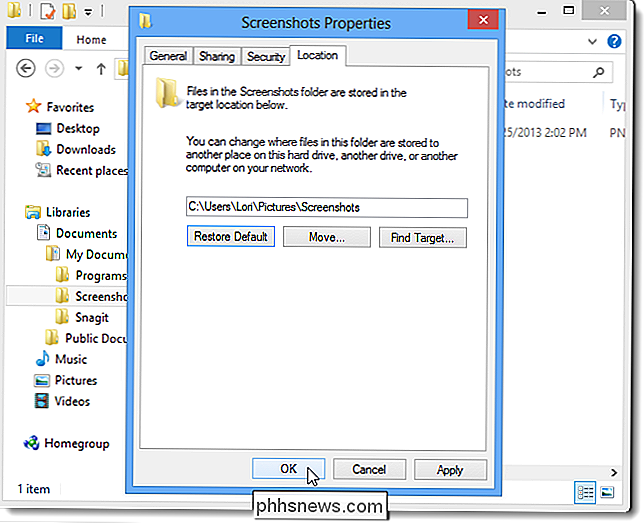
Omdat u eerder de map Screenshots hebt verplaatst (niet gekopieerd), bestaat deze niet meer op de oorspronkelijke locatie. Daarom wordt in het dialoogvenster Map maken gevraagd of u de map Screenshots wilt maken. Klik op Ja.
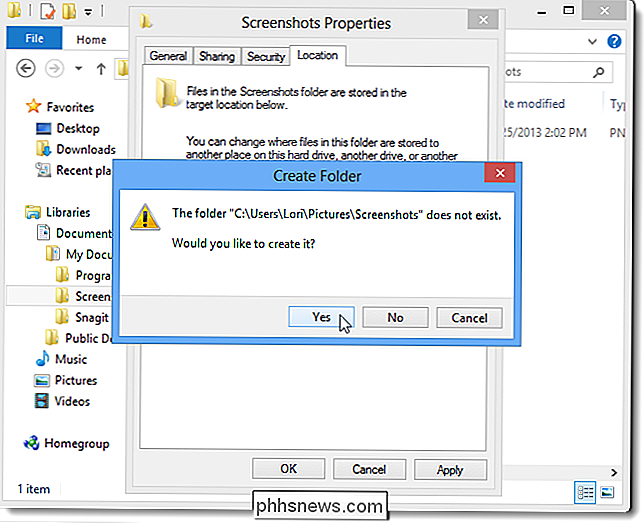
Ook hier wordt u gevraagd of u alle bestanden van de oude locatie (de aangepaste locatie) naar de nieuwe locatie wilt verplaatsen (terug naar de oorspronkelijke standaardlocatie). Klik op Ja.
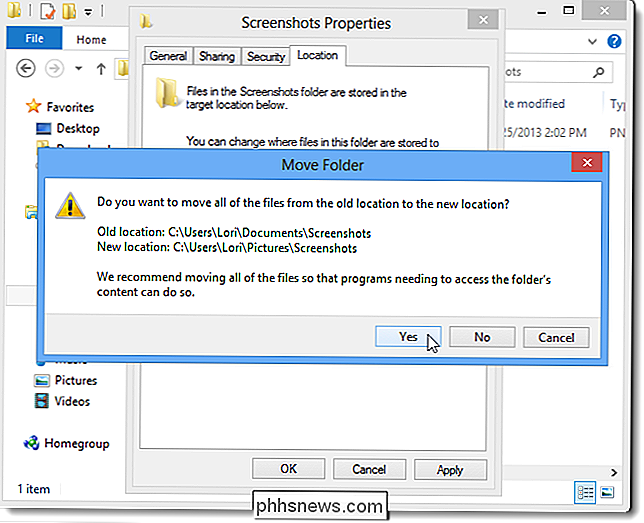
Omdat u de aangepaste map Schermafbeeldingen geopend hebt in Windows Verkenner, wordt mogelijk het volgende dialoogvenster weergegeven met de waarschuwing dat de geselecteerde locatie niet beschikbaar is. Klik OK. Als Explorer hierdoor crasht, kunt u het Windows Verkenner-proces eenvoudig opnieuw starten.
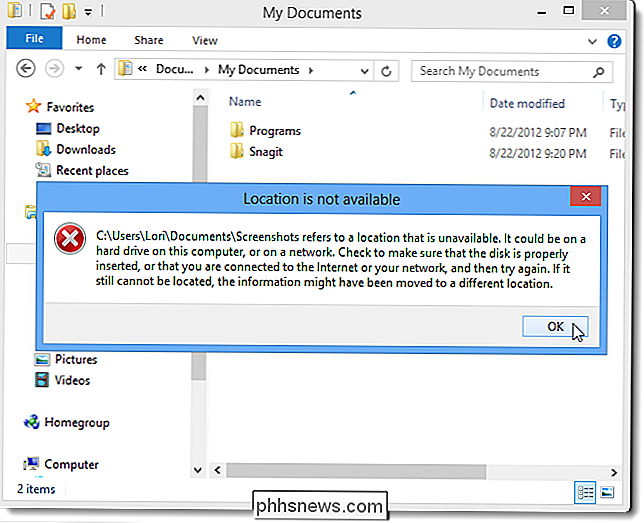
Deze procedure werkt zowel op Windows 8 en 10 als op Windows RT.

Besturing van software in Windows met uw MCE Remote
Microsoft heeft jaren geleden het geliefde Windows Media Center gedood, wat al erg genoeg is voor liefhebbers van thuisbioscoop-pc's. Maar het wordt nog erger: je hebt ook een nu-nutteloze MCE-afstandsbediening die ergens stof verzamelt ... of wel? Haal die MCE-afstandsbediening uit de la, want hij is nog steeds nuttig.

E-mailmeldingen inschakelen en uitschakelen in Windows 10
Windows 10 bevat verbeterde app-meldingen die kunnen worden weergegeven in het startmenu, in het actiecentrum en zelfs in een flyout boven de meldingsbalk . De Mail-app gebruikt het Windows-notificatiesysteem om u op de hoogte te stellen van nieuwe e-mails. Ten eerste moet u ervoor zorgen dat app-meldingen zijn ingeschakeld in Windows.



