Android op uw computer uitvoeren

Android wordt niet zozeer beschouwd als een desktopbesturingssysteem, maar als u nieuwsgierig bent naar hoe Google's mobiele besturingssysteem werkt, kunt u het op een apparaat gebruiken wat je al hebt is geen slecht idee. Zo krijgt u een idee van wat u op een telefoon of tablet kunt verwachten, en dat allemaal zonder een enkele wijziging in uw laptop of desktop aan te brengen, omdat u dit eenvoudig kunt doen vanaf een flashstation of een geheugenkaart.
Stap één: bereid uw schijf voor (of kaart) en Android installeren
GERELATEERD: Een opstartbare Linux USB-flashdrive maken, de Easy Way
Voor deze handleiding hebt u een USB-station of SD-kaart nodig met minimaal 2 GB aan grootte. Zorg ervoor dat je alles kopieert wat je wilt, want je moet het opmaken als onderdeel van dit proces. Alles wat nu op de schijf staat, zal dus voorgoed verloren zijn. Geen druk.
Met al uw gegevens een back-up gemaakt, vanaf hier hebt u een build van het Android x86-project nodig. Ik test de 64-bits versie van Android 6.0, maar kies gerust welke versie het beste werkt voor uw huidige instellingen. Klik op de knop "weergave" om het downloaden te starten, afhankelijk van de snelheid van uw internetverbinding, kan dit even duren.
Terwijl u aan het downloaden bent, wilt u Rufus downloaden, een gratis Windows-hulpmiddel dat installeer Android op de flashdrive voor ons. Het is volledig draagbaar, dus download en bewaar het waar u maar wilt - geen installatie nodig.
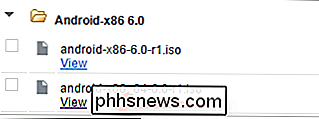
Start Rufus zodra alles klaar is. U kunt een waarschuwing van Windows krijgen waarin u wordt gevraagd of u Rufus toestemming wilt geven om wijzigingen aan te brengen aan uw apparaat. Klik gewoon op "Ja".
Ga met Rufus aan de slag en kies uw USB-station in de vervolgkeuzelijst. dit is een cruciale stap om correct te worden, aangezien Rufus de betreffende schijf zal wissen. Als u meer dan een verwisselbaar station in uw computer hebt geplaatst, controleert u de stationsletter om te controleren of u de juiste installeert!
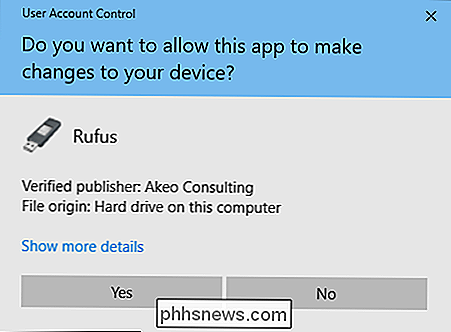
Zorg er vervolgens voor dat "FAT32" is geselecteerd in de vervolgkeuzelijst Bestandssysteem.
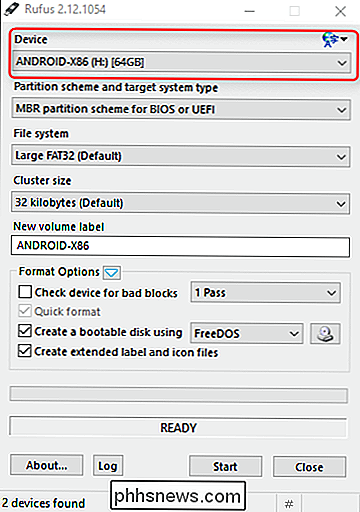
Kruis tenslotte het vakje "Maak opstartbare schijf gebruiken" aan en selecteer vervolgens ISO-afbeelding in de vervolgkeuzelijst.
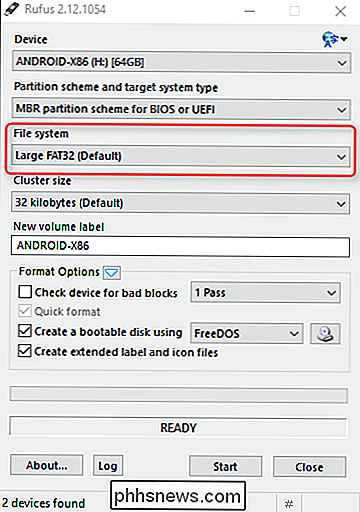
Klik op het pictogram van het kleine cd-station dat naast "ISO-afbeelding" staat om het ISO-x86-bestand van Android te selecteren dat u eerder hebt gedownload.
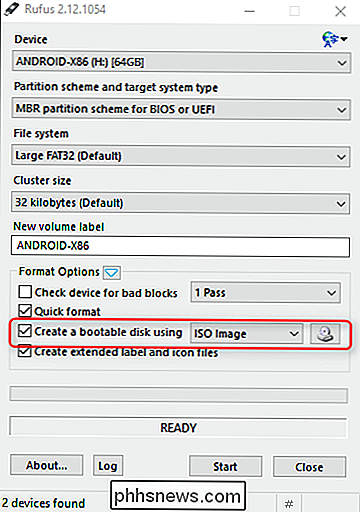
Nadat uw bestand is geselecteerd, zal het een snelle scancontrole van het bestand uitvoeren om te bevestigen dat alles in orde is. Ervan uitgaande dat alles uitcheckt, bent u klaar om dit ding te installeren. Klik op de Start-knop om het voor elkaar te krijgen.
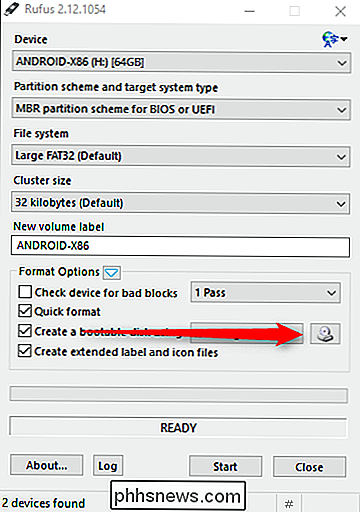
Er zou een dialoogvenster moeten verschijnen om u te laten weten dat het bestand een ISOHybrid-image is, waardoor het op twee manieren kan worden geschreven: als ISO- of DD-afbeelding. De standaard en aanbevolen methode-ISO-afbeelding moet vooraf worden geselecteerd. Ga door en klik op "OK" om te bevestigen.
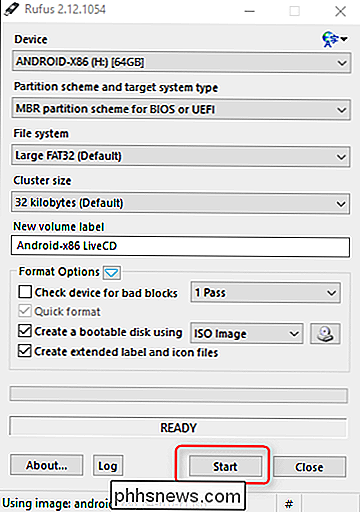
Er verschijnt nog een waarschuwing om u te laten weten dat alles op de schijf zal worden gewist. Klik op "OK" om verder te gaan, dappere soldaat.
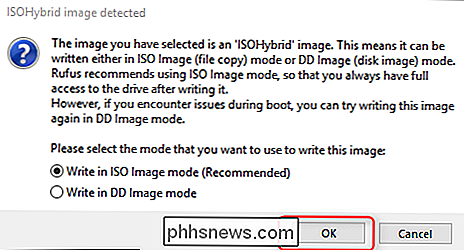
Het proces van het installeren van de ISO op de schijf zou niet lang moeten duren. Er verschijnt een groene voortgangsbalk onderaan om u te laten weten wanneer het proces is voltooid. Als het klaar is, kun je Rufus sluiten en je flashstation verwijderen.
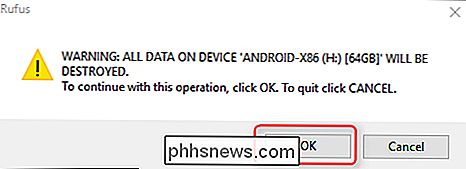
Stap twee: opstart vanaf je USB-station
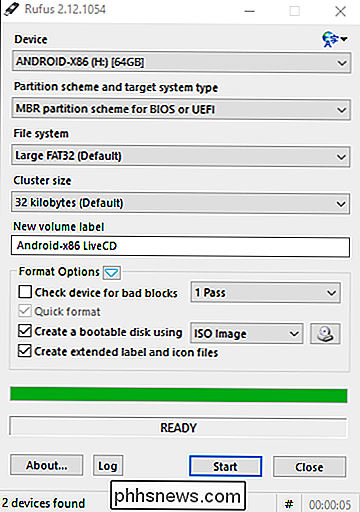
GERELATEERD:
Hoe start je de computer op vanaf een schijf of USB-station Vervolgens Ik wil je computer opstarten vanaf dat USB-station. Mogelijk moet u hiervoor bepaalde instellingen in het BIOS wijzigen, anders staat uw computer het out-of-the-box toe. U kunt deze handleiding lezen voor meer informatie.
Mits alles correct is ingesteld, zou u in staat moeten zijn om uw pc te starten en op een toets zoals F10 of F12 te drukken om een opstartmenu te openen (dit kan variëren van computer tot computer) . Hier selecteert u uw USB-station.
Nadat u alles hebt begrepen, verschijnt er een menu met de vraag hoe u de installatie wilt uitvoeren: Live CD-modus of Installeer het op de harde schijf. Omdat we hier gewoon dingen testen, kiest u de eerste optie om Android x86 uit te voeren zonder het te installeren.
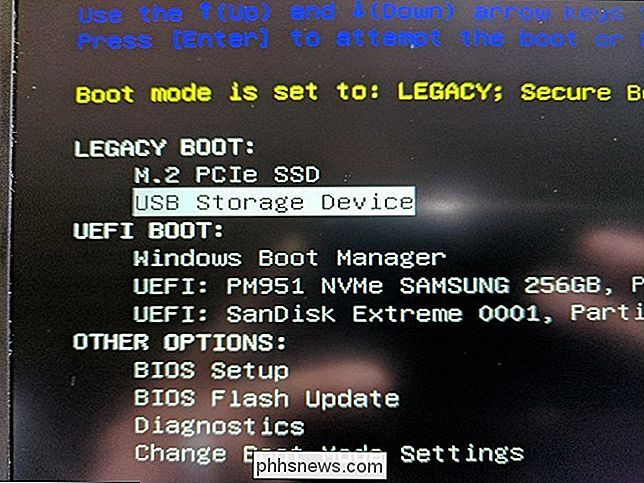
Na een paar seconden ziet u de Android-bootanimatie. Geef het een paar, en het instellingsmenu zal verschijnen.
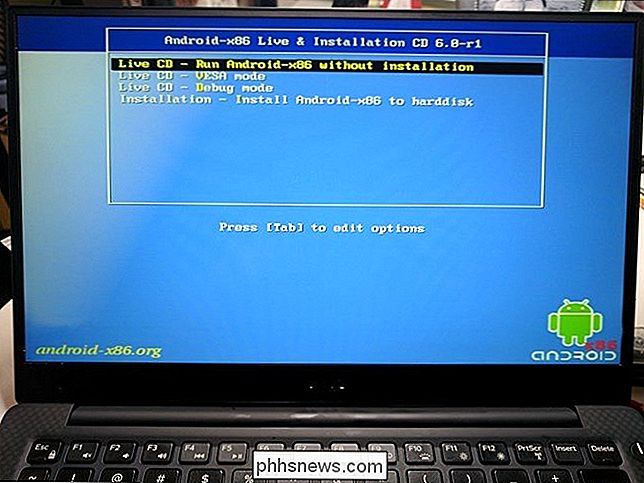
Ga je gang en volg de instructies op het scherm om aan te loggen met je Google-account - het is allemaal soepel zeilen vanaf hier, net als het instellen van een ander Android-apparaat.

Opmerking: Mijn testsysteem nam tijdens het installatieproces behoorlijk zwaar toe, maar het was gewoon visueel - zodra ik het inloggedeelte passeerde, werkte het perfect. U kunt al dan niet soortgelijke problemen tegenkomen.
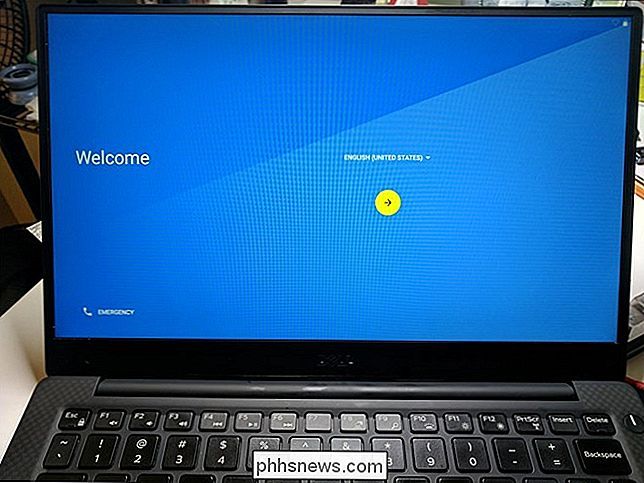
Android x86 op uw computer gebruiken
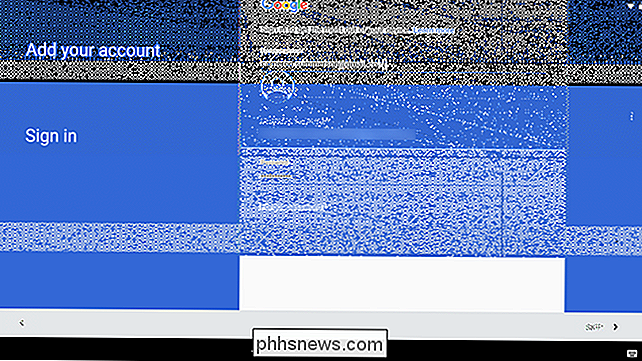
Als u Android al eerder heeft gebruikt, zult u merken dat de ervaring precies hetzelfde is als die van een tablet of telefoon. Het toetsenbord en de muis zouden goed moeten werken met Android, hoewel het gebruik van een besturingssysteem dat is ontworpen voor aanraking met een muis, altijd een beetje vreemd zal zijn. Als u een laptop met aanraakscherm hebt, moet de ervaring natuurlijker aanvoelen.
Hier volgen enkele extra aanwijzingen:
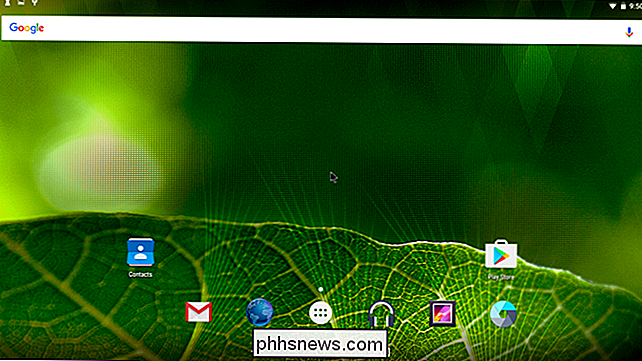
Touchpad-bewegingen, zoals slepen met twee vingers en wat dan ook, werken perfect in Android. Plaats de muisaanwijzer op de meldingsbalk en sleep deze omlaag met twee vingers: het berichtenscherm verschijnt.
- Lang indrukken werkt precies hetzelfde als op een aanraakapparaat: klik gewoon met de muis. Rechtsklikken werken niet.
- De Windows-toets werkt als een startknop - als u hierop drukt, keert u rechtstreeks terug naar het startscherm.
- Alle mediaknoppen moeten ook uit de doos werken. De volumeregeling, helderheid en trackregelaars voor muziek waren foutloos op mijn testsysteem (een Dell XPS 13).
- Als uw laptop een webcam heeft, zou dat ook met de camera-app moeten werken.
- Wanneer u klaar bent om te spelen exit Android x86, druk op de aan / uit-knop van je computer. Het dialoogvenster "Uitschakelen" verschijnt net als bij een normale stroomuitval, verwijder uw USB-station en start de computer opnieuw op om terug te gaan naar Windows.
- Uw kilometerstand kan variëren met al deze dingen, afhankelijk van de stuurprogramma's en wat al niet, maar in mijn ervaring werkte alles in alle opzichten.
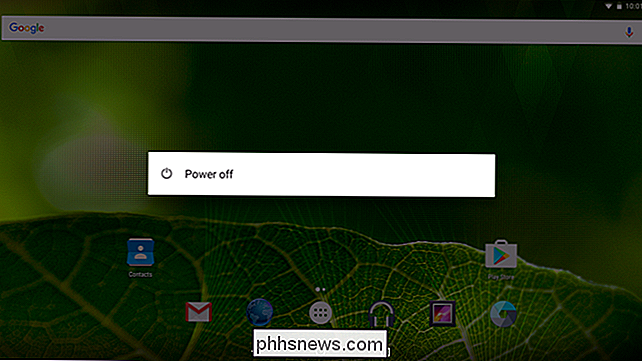
Het is ook de moeite waard om op te merken dat dit nog steeds een bètaprojectplan is voor het ervaren van bepaalde eigenaardigheden en bugs tijdens je gebruik. Je zou het kunnen gebruiken als je dagelijkse besturingssysteem, maar het lijkt nu niet bedoeld voor dat soort gebruik. Maar goed, jij ook, man - als je het leuk vindt, start je opnieuw op vanaf USB en kies je de optie "installeren op harde schijf" en geniet je ervan. Zorg ervoor dat u eerst een back-up van uw gegevens maakt.

Unroll.me verkoopt uw informatie, hier is een alternatief
Heeft u ooit Unroll.me gebruikt, de webservice waarmee u zich massaal kunt afmelden voor nieuwsbrieven? Als dat het geval is, zijn uw e-mails door dat bedrijf gescand en verkocht aan derden, waaronder Uber. Er is een kans dat ze je e-mails nu scannen. GERELATEERD: Je online accounts beveiligen door app-toegang van derden te verwijderen Als je nu meteen van tab wilt wisselen en toegang door derden wilt verwijderen e-mailaccount, ik neem het je niet kwalijk.

Hoe iemand zich op Facebook te ontfermen
Het is heel gemakkelijk dat je Facebook Nieuws Feed rommelig wordt. Na een paar jaar het toevoegen van ukulele spelende goochelaars, ontmoet je de straat en het barpersoneel in elke bar waar je regelmatig naartoe gaat, het wordt overspoeld door mensen die je nooit meer zult zien. Je kunt mensen niet meer volgen, maar als je weet dat je ze in de toekomst niet tegen zult komen, is het vaak makkelijker om gewoon alles uit te delen en hen te ontfermen.
![Hoe krijgen Windows- en Linux-klokken de juiste en overeenkomende tijd? [Dual-boot]](http://phhsnews.com/img/how-to-2018/how-to-get-windows-and-linux-clocks-to-display-correct-and-matching-time.jpg)


