Verbinding maken met een VPN in Windows

We hebben virtuele privénetwerken besproken en wanneer u ze misschien eerder wilt gebruiken. Verbinding maken met een VPN is eenvoudig, omdat Windows en de meeste andere besturingssystemen ingebouwde VPN-ondersteuning bieden.
De makkelijke manier: gebruik een VPN-client
Merk op dat sommige VPN-providers hun eigen desktopclients aanbieden, wat betekent dat u won Het installatieproces dat in deze handleiding wordt beschreven, is niet nodig. Al onze favoriete VPN's - StrongVPN voor geavanceerde gebruikers, en ExpressVPN en TunnelBear voor standaardgebruikers - bieden hun eigen desktoptoepassing voor verbinding met hun VPN's en het selecteren van VPN-serverlocaties.
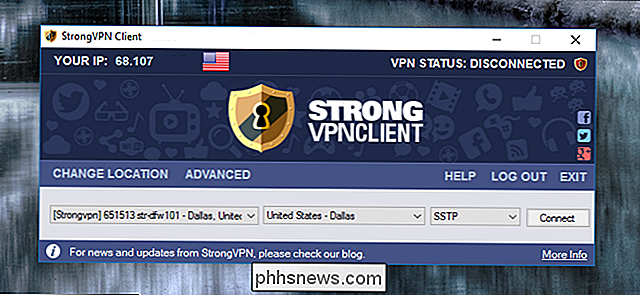
Windows 10
GERELATEERD: Wat is een VPN en waarom zou ik er een nodig hebben?
Windows 10 ondersteunt PPTP-, L2TP / IPsec-, SSTP- en IKEv2-verbindingen zonder software van derden.
Om verbinding te maken met een VPN op Windows 10, gaat u naar Instellingen> Netwerk en internet> VPN. Klik op de knop "Een VPN-verbinding toevoegen" om een nieuwe VPN-verbinding in te stellen.

Geef de verbindingsdetails voor uw VPN. U kunt elke gewenste naam invoeren onder "Naam verbinding". Deze naam wordt alleen op uw computer gebruikt om u te helpen bij het identificeren van de VPN-verbinding.
Uw VPN-provider moet u deze gegevens kunnen verstrekken. Als de VPN wordt geleverd door uw werkgever, moet de IT-afdeling van uw werkgever u de gegevens verstrekken die u nodig hebt om verbinding te maken.
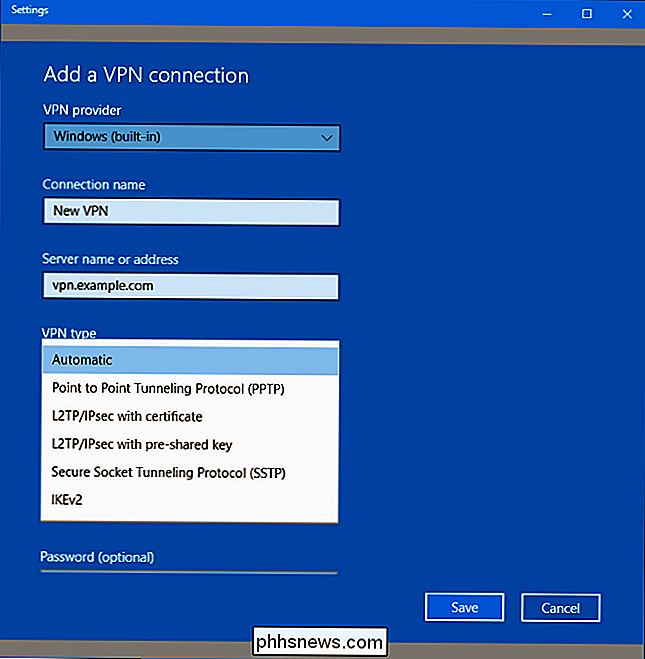
Nadat u een VPN hebt ingesteld, ziet u deze in het pop-upmenu van het netwerk naast in de buurt van Wi-Fi-netwerken.
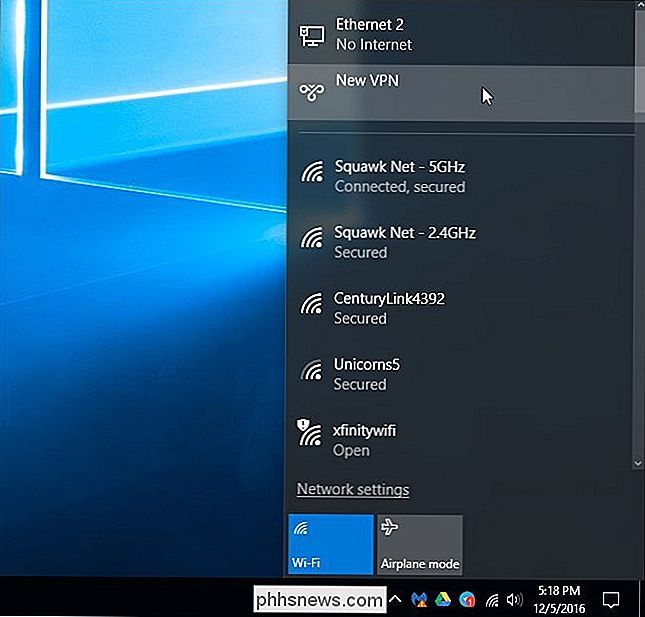
Klik op de netwerknaam in het pop-upmenu en Windows opent het venster Instellingen> Netwerk en internet> VPN voor u. Selecteer de VPN en klik op "Verbinden" om er verbinding mee te maken. U kunt hier ook VPN-verbindingen configureren of verwijderen.

Windows 7 en 8
Om verbinding te maken met een VPN op Windows 7, drukt u op de Windows-toets, typt u VPN en drukt u op Enter. (Opmerking: als u Windows 8 gebruikt, zal het proces erg op elkaar lijken, maar sommige vensters kunnen er iets anders uitzien.)
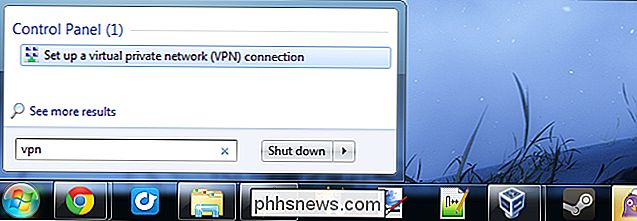
Voer het adres van uw VPN-provider in het vak Internetadres in. U kunt een adres zoals vpn.example.com of een numeriek IP-adres invoeren, afhankelijk van de serverinformatie die uw VPN-provider u heeft gegeven.
U moet ook een bestemmingsnaam invoeren. Dit kan alles zijn wat u maar wilt. Het wordt alleen gebruikt om u te helpen herinneren welke VPN-verbinding dat is.
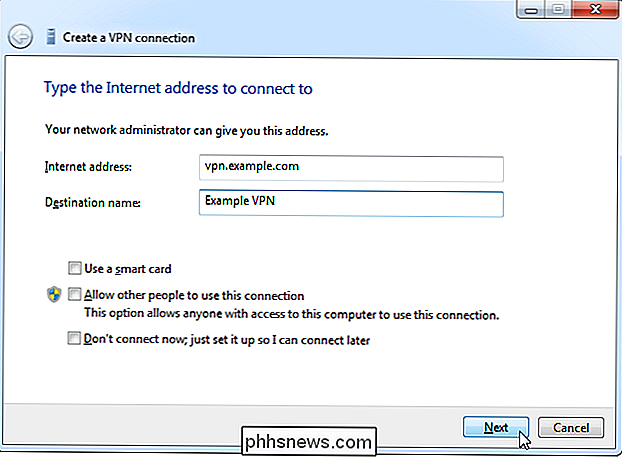
Voer uw inloggegevens in op het volgende scherm. Gebruik de gebruikersnaam en het wachtwoord dat uw VPN-provider u heeft gegeven.
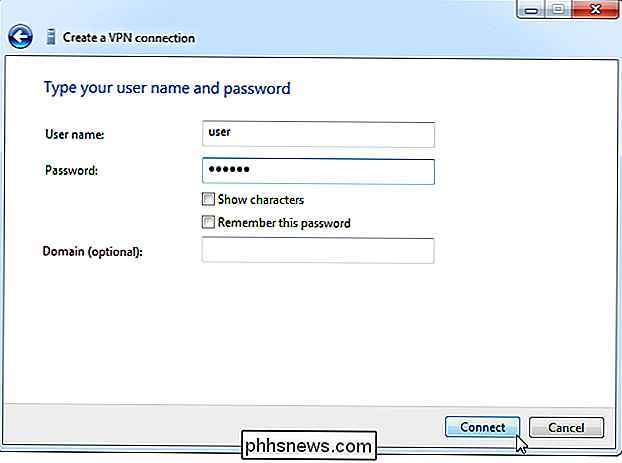
Windows verbindt u met de VPN die u hebt geconfigureerd. Als u het selectievakje "Geen verbinding nu maken" aanvinkt op het eerste scherm, slaat Windows de VPN-verbinding op zodat u later eenvoudig verbinding kunt maken.
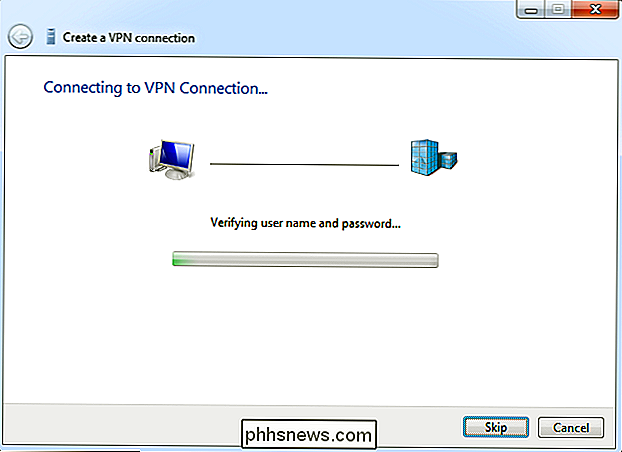
Na verbinding kunt u klikken op het netwerkpictogram in uw systeemvak om uw VPN te bekijken verbindingen. Wanneer u bent verbonden met een VPN, wordt al uw netwerkverkeer erover verzonden.
Om de verbinding met een VPN te verbreken, klikt u erop en klikt u op "Verbinding verbreken". U kunt het later opnieuw verbinden door erop te klikken en Verbinden te selecteren. U kunt meerdere VPN's laten configureren en op deze manier schakelen tussen deze.
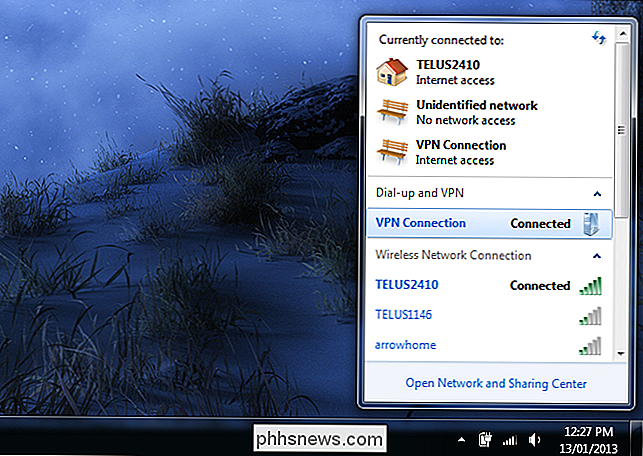
Om een opgeslagen VPN-verbinding te verwijderen, drukt u op de Windows-toets, typt u "Netwerkverbindingen" en drukt u op Enter. Klik met de rechtermuisknop op een VPN-verbinding en gebruik de optie Verwijderen.
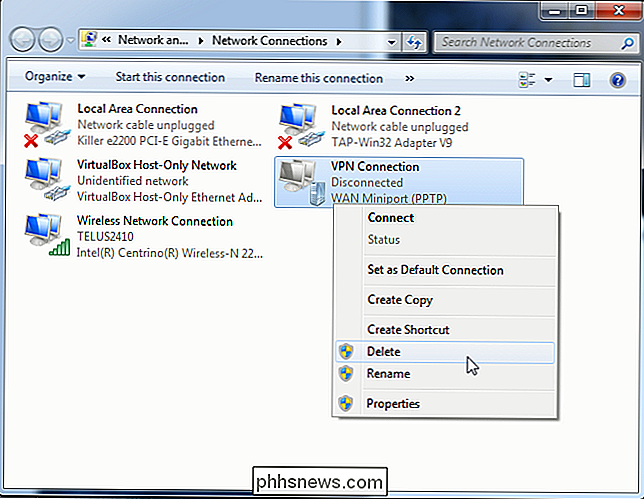

Hoe u een Twitter-feed volgt in uw RSS-lezer
RSS-lezers zijn een geweldige manier om op de hoogte te blijven van het laatste nieuws. Helaas zijn veel sites weggegaan van RSS en zijn ze gewoon al hun artikelen in een Twitter-stream gepubliceerd. Dit is niet zo goed als je zeker wilt weten dat je op de hoogte bent van een bepaalde site; alles wat ze plaatsen, wordt begraven in je tijdlijn met een miljoen andere Tweets.

Meerdere Google-accounts toevoegen aan Google Startpagina
Google Home is ontworpen als een gedeeld apparaat dat iedereen in huis kan gebruiken. Nu heeft Google het eindelijk mogelijk gemaakt om verschillende mensen te herkennen en gepersonaliseerde informatie te geven aan iedereen die zijn Google-accounts gebruikt. Hier leest u hoe u het instelt. De multi-user functie van Google Home is ontworpen om zo min mogelijk gedoe te gebruiken.


