Aangepaste trackpadbewegingen op uw Mac maken met BetterTouchTool

Een van de beste dingen van MacBooks zijn de vele trackpad-gebaren die u kunt gebruiken. Je kunt snel iets opzoeken, in- en uitzoomen, desktops wijzigen en nog veel meer.
Als je echter een hoofdgebruiker bent, zijn er waarschijnlijk meer dan een paar niet-ondersteunde dingen die je met een trackpad snel zou willen doen gebaar: start een bepaalde toepassing, bijvoorbeeld, of stel uw vensters op een bepaalde manier in. BetterTouchTool ($ 6 met een gratis proefperiode van 45 dagen) is de ultieme Mac-tool voor het aanpassen van het trackpad, om nog maar te zwijgen over al je andere invoerapparaten: het toetsenbord, de Magic Mouse en zelfs de Touch Bar. Het biedt ook raamklikken in Windows-stijl. Zo werkt het.
BetterTouchTool installeren
Dit is een Mac-applicatie die je moet hebben als je je computer wilt aanpassen, en de gratis proefperiode geeft je voldoende tijd om te bepalen of je iemand bent. Download BetterTouchTool en installeer het op de gebruikelijke manier: door het pictogram naar uw toepassingsmap te slepen.
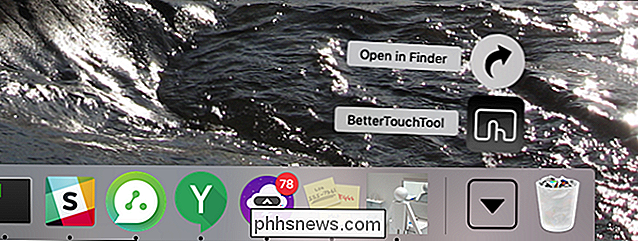
Nadat u het hebt opgestart, vindt u BetterTouchTool in de menubalk.
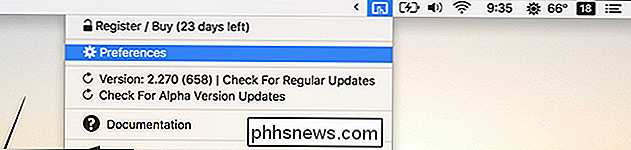
Klik op het pictogram en klik vervolgens op Voorkeuren. Het is tijd om wat gebaren in te stellen.
Aangepaste trackpadgebaren instellen
De hoofdinterface van BetterTouchTool kan op het eerste gezicht intimiderend zijn, maar het is gemakkelijk als u het opsplitst.
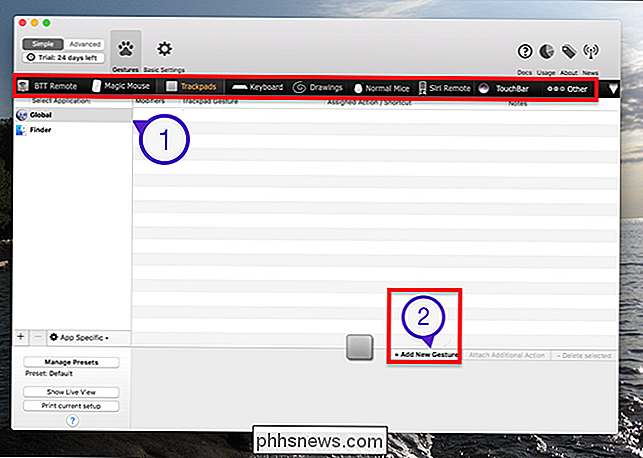
Het eerste waar u op moet letten, is de rij invoerapparaten in de buurt van de bovenkant van het venster, hierboven aangegeven door een rode rechthoek. Als u aangepaste gebaren wilt maken, klikt u op het invoerapparaat dat u wilt herkennen: we beginnen met het trackpad. Klik vervolgens op 'Nieuw gebaar toevoegen'.
Schuif uw aandacht naar de onderkant van het venster zodra u dit hebt gedaan. Aan de linkerkant kun je een gebaar kiezen; aan de rechterkant, een actie om het gebaar te activeren.
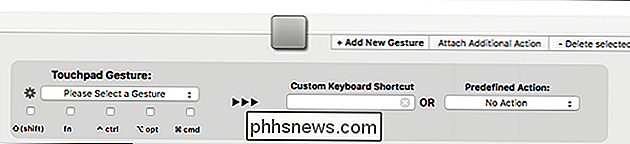
We kunnen zo ongeveer alles doen, maar laten we nu een middelmatige klik toevoegen aan het trackpad van je Mac. Eerst klikken we op de knop 'Selecteer een gebaar' om te zien wat wordt aangeboden. De gebaren zijn opgesplitst in categorieën.
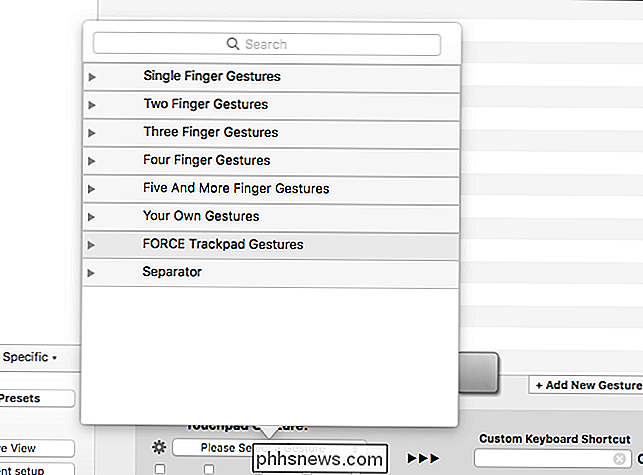
Ik wil mijn middelste klik activeren met een tik met drie vingers, dus laten we de drie-vingeropties bekijken.
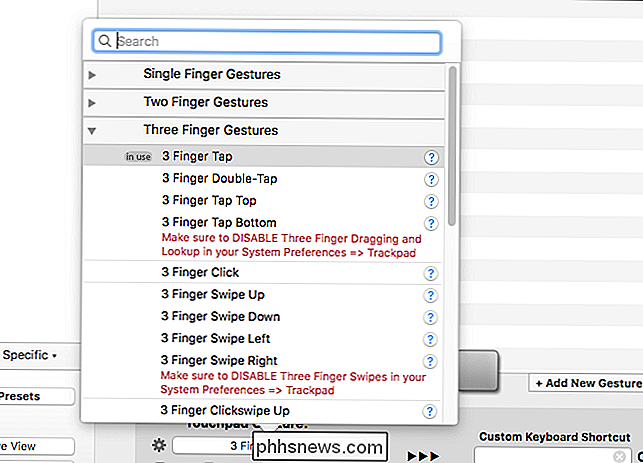
Laten we nu klikken op de knop "Voorkeursactie" aan de rechterkant . Ook hier zijn er brede categorieën.
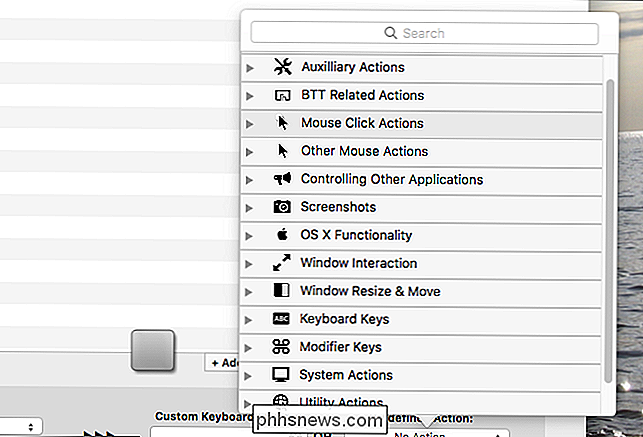
De reikwijdte van deze acties is enorm: bijna alles wat macOS kan doen, wordt hier aangeboden. We zijn op zoek naar een middelste klik, dus laten we eens kijken naar Muisklikkenacties.
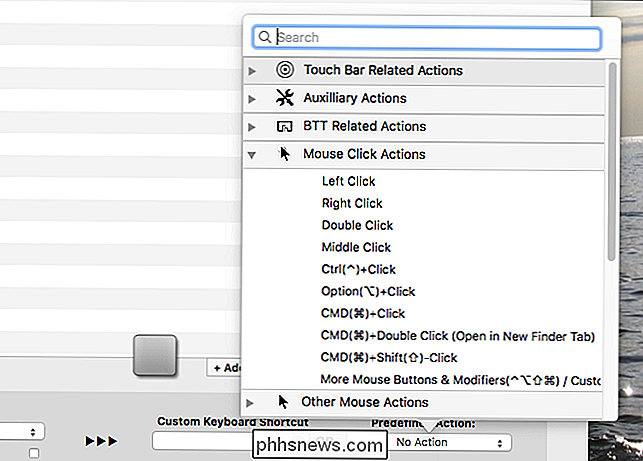
Daar is het! Middelste klik. We selecteren dat en we hebben de complete actie in kaart gebracht.

We hebben zojuist een middelhoge klik toegevoegd aan ons trackpad, waardoor het eenvoudig is om links op een nieuw tabblad te openen, onder andere. U kunt dit proces herhalen om aangepaste gebaren voor vrijwel alles te maken.
Andere invoerapparaten aanpassen
GERELATEERD: Aangepaste knoppen toevoegen aan de touch-screenbalk van de MacBook Pro
BetterTouchTool is de moeite waard voor de touchpad-opties alleen, maar dat is niet alles wat het kan doen. U kunt ook op maat gemaakte sneltoetsen maken voor vrijwel alles, nieuwe bewegingen aan uw magische muis toevoegen of zelfs uw niet-Apple-muis aanpassen. Je zult ook de mogelijkheid vinden om eigen knoppen aan de Touch Bar toe te voegen, als je een MacBook Pro hebt die er maar een heeft.
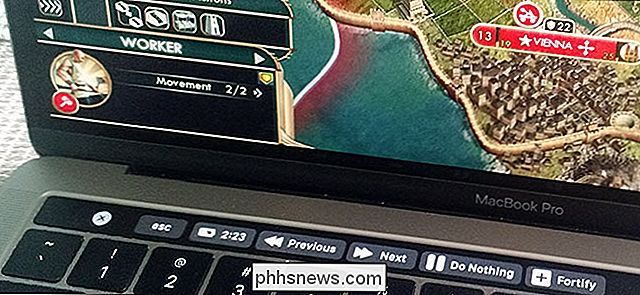
En dat is nog niet alles: er is ondersteuning voor de Siri Remote die bij de Apple TV wordt geleverd- macOS ondersteunt deze afstandsbediening helemaal niet zonder BetterTouchTool. U kunt de rode, gele en groene knoppen linksboven in elk venster aanpassen en aangepaste acties toewijzen wanneer u dubbelklikt (om een voorbeeld te noemen.) U kunt uw Mac zelfs op afstand bedienen met uw iPhone, via de BTT Remote App voor iOS.
alles is geconfigureerd met dezelfde stappen die we voor het bovenstaande trackpad hebben gebruikt, wat betekent dat je snel verschillende aangepaste ingangen kunt toevoegen.
Venster magnetisch uitlijnen en andere extra's
alsof dit allemaal niet genoeg is biedt nu al Windows-achtige vensters. Sleep een venster naar de zijkant en het zal de helft van het scherm in beslag nemen.
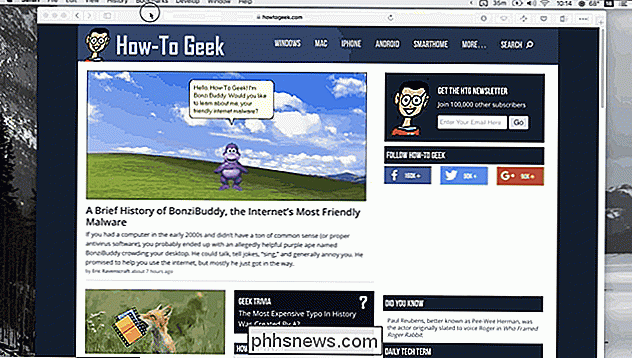
Je kunt dit soort venstelsortering ook activeren met sneltoetsen of toetsenbordbewegingen, wat betekent dat je vensters kunt rangschikken zoals je wilt. Andere instellingen zijn het aanpassen van de gevoeligheid van uw trackpad en muis.
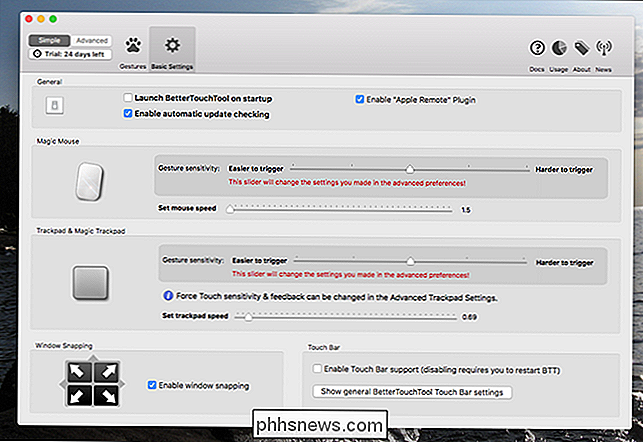
Ik zou enkele tientallen artikelen over BetterTouchTool alleen kunnen schrijven, maar de beste manier om iets te leren is door in te duiken en aangepaste gebaren en snelkoppelingen te maken. Download het!
Fotocredit: Kaboompics

Wat is Cloudflare en heeft het echt mijn gegevens over het internet leeggemaakt?
In de afgelopen maanden heeft een bug in de populaire Cloudflare-service mogelijk gevoelige gebruikersgegevens blootgelegd, inclusief gebruikersnamen , wachtwoorden en privéberichten - naar de wereld in platte tekst. Maar hoe groot is dit probleem en wat moet u doen? Wat is Cloudflare? Cloudflare is een service die onder andere beveiligings- en prestatiekenmerken biedt voor een breed netwerk van websites.

Elk stukje beeldschermruimte is kostbaar, met name verticale ruimte. Maar in Windows 10 neemt de vrij grote taakbalk onroerend goed in, zelfs wanneer u het niet nodig hebt. Het is gemakkelijk om de taakbalk te verbergen wanneer deze niet in gebruik is. Klik eerst met de rechtermuisknop op een lege plaats op de taakbalk.



