Windows 10-schermafbeeldingsteller

Wanneer u schermafbeeldingen maakt in Windows 10 met de Windows + PrtScn-snelkoppeling, worden deze afbeeldingen automatisch opgeslagen door ze "Screenshot (1)," "te geven Screenshot (2), "enzovoort. Zelfs als je screenshots verwijdert, blijft die teller gewoon omhoog gaan. Je kunt een snelle registerhack gebruiken om die teller te resetten wanneer je maar wilt.
GERELATEERD: Hoe maak je screenshots in Windows 10
We hebben al besproken hoe je screenshots kunt maken in Windows 10 met verschillende snelkoppelingen. Voor de doeleinden van dit artikel hebben we het over snelkoppelingen die u neemt met Windows + PrtScn. Die worden automatisch opgeslagen in een bestand in een map Screenshots in uw gewone map Afbeeldingen. Standaard staat dat op:
C: usersPictures Screenshots
Dit proces zou niet nodig moeten zijn met andere screenshot-tools, zelfs als deze zijn ingebouwd in Windows.
Reset de Screenshot-teller door het register handmatig te bewerken
Als u de hele dag door veel schermafbeeldingen neemt, met name voor verschillende projecten, kan het nuttig zijn om de teller voor de opgeslagen bestanden opnieuw in te stellen. En u doet dat met een eenvoudige registerhack.
Standaardwaarschuwing: Register-editor is een krachtig hulpmiddel en als u het misbruikt, kan uw systeem onstabiel of zelfs onbruikbaar worden. Dit is een vrij simpele hack en zolang je je aan de instructies houdt, zou je geen problemen moeten hebben. Dat gezegd hebbende, als u er nog nooit mee hebt gewerkt, overweeg dan om te lezen hoe u de Register-editor gebruikt voordat u aan de slag gaat. En maak zeker een back-up van het register (en je computer!) Voordat je wijzigingen aanbrengt.
Open de register-editor door Start te starten en "regedit" te typen. Druk op Enter om de register-editor te openen en geef hem toestemming om wijzigingen aan te brengen. uw pc. Gebruik in de Register-editor de linkerzijbalk om naar de volgende sleutel te gaan:
HKEY_CURRENT_USER SOFTWARE Microsoft Windows CurrentVersion Explorer
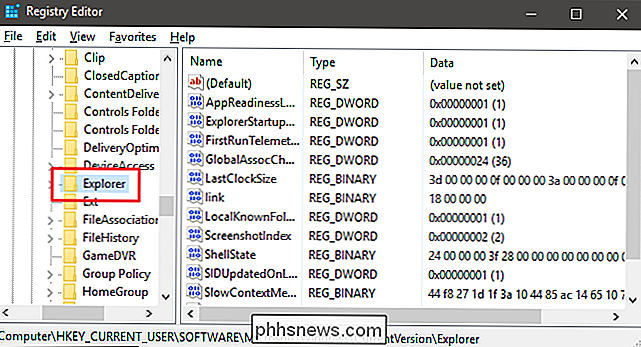
Blader vervolgens door de rechterkant en zoek een waarde met de naam ScreenshotIndex.
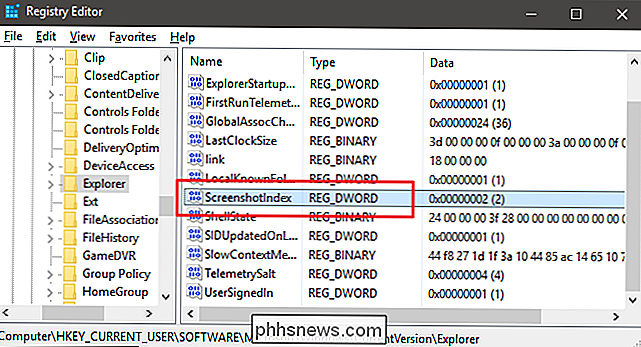
Dubbelklik op ScreenshotIndex om het te openen en stel het vakje "Waardegegevens" in op 1 (of op een willekeurig nummer waarmee u uw schermafbeeldingen wilt nummeren).
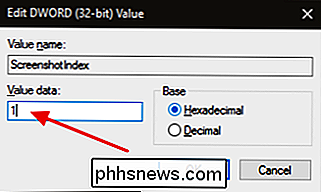
Klik op OK en sluit Register-editor af. Screenshots moeten beginnen met nummering op de indexwaarde die u hebt ingesteld. Als u nog steeds een aantal screenshot-bestanden in de map hebt, hoeft u zich geen zorgen te maken. Windows zal dit aanpassen en alle aanwezige nummers overslaan.
De snelle methode: download onze One-Click register-hack
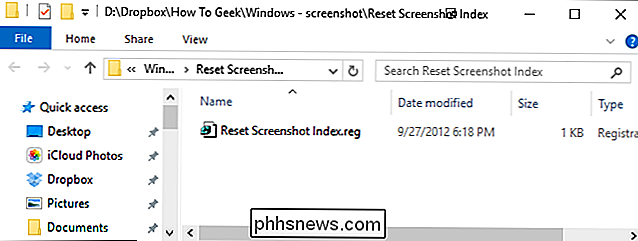
Als u niet elke keer in het register wilt duiken, telkens als u wilt resetten We hebben een downloadbare registerhack gemaakt die u kunt gebruiken om uw screenshotteller opnieuw in te stellen op 1. Deze is opgenomen in het volgende ZIP-bestand. Pak het ergens veilig uit, en dubbelklik vervolgens telkens wanneer u de teller opnieuw wilt instellen op het REG-bestand Reset Screenshot Index en klik door de aanwijzingen. Het is een handige manier om snel de teller te resetten zonder de register-editor te activeren.
Reset Screenshot Index
GERELATEERD: Hoe maak je je eigen Windows-register-hacks
Deze hack is eigenlijk alleen de Explorer-sleutel, gestript tot de ScreenshotIndex-waarde die we hierboven beschreven hebben en vervolgens geëxporteerd naar een .REG-bestand. Als je de hack uitvoert, wordt de waarde voor ScreenshotIndex gewijzigd in 1. En als je graag met het register rommelt, is het de moeite waard om de tijd te nemen om te leren hoe je je eigen registerhacks kunt maken.
En daar heb je het! De screenshot-teller is voor sommige mensen slechts een kleine ergernis, maar een supereenvoudige oplossing om te herstellen.

Android Stagefright Exploit: wat u moet weten en hoe u uzelf kunt beschermen
Android heeft een enorme beveiligingsbug in een component die bekend staat als "Stagefright." Als u alleen maar een kwaadaardig MMS-bericht ontvangt, kan dit resulteren in je telefoon wordt aangetast. Het is verrassend dat we geen worm hebben zien verspreiden van telefoon naar telefoon zoals wormen dat deden in de vroege Windows XP-dagen - alle ingrediënten zijn aanwezig.

Hoe vindt u de geografische locatie van een computer met de opdrachtregel?
Er zijn veel manieren om de locatie van een computer te achterhalen vanaf het IP-adres, maar hoe gaat u ermee om als u besluit om de opdrachtregel te gebruiken om de informatie te vinden? Het SuperUser Q & A-bericht van vandaag biedt enkele nuttige suggesties om een lezer te helpen de informatie te vinden die hij zoekt.



