Google Lens in Assistent kan nu tekst selecteren-Hier is het hoe het te doen

Google Lens werd zwaar aangeprezen op Google I / O 2017 en we beginnen eindelijk enkele van zijn beste te zien functies beginnen te druppelen. Vandaag kreeg het de mogelijkheid om tekst te identificeren en te selecteren op basis van die tekst.
GERELATEERD: De beste dingen die Google heeft aangekondigd op I / O 2017, in een Nutshell
Voor de duidelijkheid, dit is een functie die al enige tijd beschikbaar is in de Lens-functie van Google Foto's, maar deze werkt uiteindelijk in een liveweergave in de Assistent. Hierdoor wordt het zoeken naar resultaten op basis van geselecteerde tekst veel sneller, omdat je in plaats van een foto te nemen en Lens in Photos te gebruiken om de tekst te vinden, je alleen Assistent en Lens hoeft in te schakelen.
Google-lens gebruiken om tekst te selecteren
Toegang tot Lens in Assistent is vrij eenvoudig. Druk eerst lang op de startknop op je telefoon om Assistant te starten. Je kunt ook "OK Google" of "Hey Google" zeggen om de assistent met je stem te starten (ervan uitgaande dat deze functie natuurlijk is ingeschakeld).
Tik vanaf daar op het lenspictogram in de rechterbenedenhoek. Dit zou de camera in de assistent moeten openen. Als het de eerste keer is dat je deze functie gebruikt, moet je hem toegang tot je camera geven.
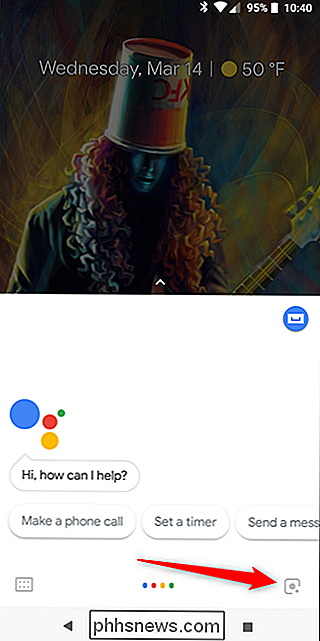
Tik nu gewoon op de tekst die je wilt selecteren. Lens doet zijn ding, markeert alle beschikbare tekst die het herkent en geeft vervolgens suggesties op basis van deze tekst.
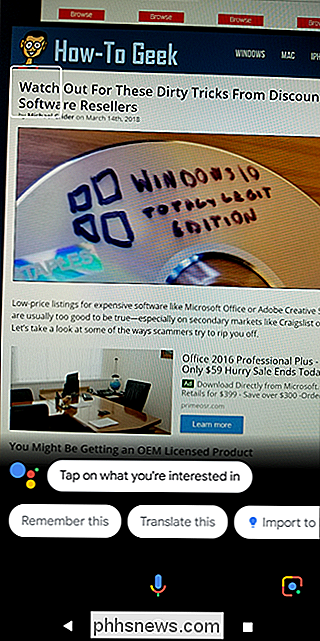
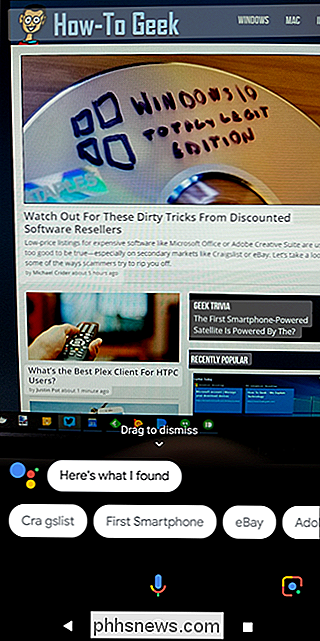
Als u een heel specifiek stuk tekst wilt doorzoeken, kunt u lang op de gemarkeerde tekst drukken om Maak een selectie. Giek, alsjeblieft.
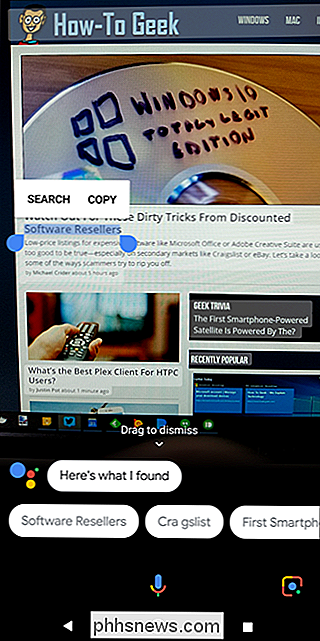

Wat te doen Als klikken niet registreren in Android-apps op een Chromebook
Android-apps op Chromebooks hebben enkele geweldige voordelen: ze breiden de mogelijkheden van het apparaat uit, hebben een algemene kleine voetafdruk en ze werk heel goed op beperkte hardware. Dat gezegd hebbende, ze zijn nog steeds in bèta, en soms werken dingen niet zoals het zou moeten. GERELATEERD: De beste Android-apps die u op uw Chromebook zou moeten gebruiken Het grootste probleem dat ik had met Android-apps in Chrome OS reageren aanraakelementen niet of zelfs helemaal niet met aanraking of muis.

Zoeken op elke website, ook als deze geen zoekfunctie heeft
U wilt specifieke informatie van een bepaalde website vinden, maar deze biedt geen zoekopdracht. Of misschien is de interne zoekfunctie gewoon verschrikkelijk. Wat kunt u doen? Er is een eenvoudige manier om een website te doorzoeken met behulp van een zoekmachine - Google, Bing, DuckDuckGo of zelfs Yahoo (die blijkbaar nog steeds bestaat.



