Hoe uw MAC-adres te bepalen of te vinden
Moet je uitvinden wat je MAC-adres is? Ik zal uitleggen hoe je dat doet in dit artikel! ): Maar eerst, hier is wat een MAC-adres is (uittreksel uit Wikipedia ):
). "In computernetwerken is een Media Access Control-adres (MAC-adres) een unieke ID die aan de meeste netwerkadapters ( NIC's ) is gekoppeld. Het is een nummer dat fungeert als een naam voor een bepaalde netwerkadapter, dus bijvoorbeeld, hebben de netwerkkaarten (of ingebouwde netwerkadapters) op twee verschillende computers verschillende namen of MAC-adressen, net als een Ethernet-adapter en een draadloze adapter op dezelfde computer en net als meerdere netwerkkaarten in een router. Het is echter mogelijk om het mac-adres op de meeste hedendaagse hardware te wijzigen. "
Windows MAC-adres
Dus wat moet je doen om je MAC-adres te krijgen? Het is eigenlijk best simpel! Laten we beginnen met het ophalen van een pc-MAC-adres:
1. Klik op Start en klik vervolgens op Uitvoeren . . Typ CMD in het tekstvak. Klik OK.

/all ” and press Enter. 2. Typ in het DOS-venster (de zwarte doos) het volgende zonder de aanhalingstekens: " ipconfig / all " en druk op Enter.
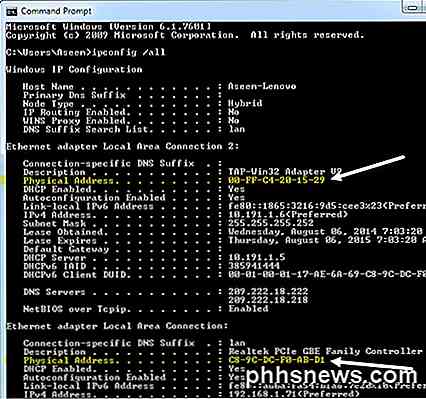
Je zult veel dingen opmerken die misschien niet logisch zijn! gives you all the information for any network card in your system including the wired (Ethernet) network adapter, bluetooth adapter, any virtual adapters and the wireless adapter. In principe geeft deze opdracht u alle informatie voor elke netwerkkaart in uw systeem, inclusief de bekabelde (Ethernet) netwerkadapter, bluetooth- adapter, eventuele virtuele adapters en de draadloze adapter. Je zult dus moeten kijken onder de specifieke kop die je nodig hebt, omdat elke adapter zijn eigen MAC-adres zal hebben.
Het MAC-adres is meestal het laatste item in de lijst voor elke adapter en het heet Fysiek adres. Je ziet een reeks paren getallen gescheiden door dubbele punten, bijv. 09: F2: 96: 3E ... enz. Dit is je MAC-adres voor die bepaalde adapter.
U kunt dan het MAC-adres in uw routerinstellingen gebruiken als u MAC-adresfiltering instelt, waarmee u alleen bepaalde apparaten kunt opgeven die verbinding kunnen maken met uw WiFi-netwerk. Merk op dat elk apparaat dat op uw netwerk is aangesloten een MAC-adres heeft, inclusief smartphones, printers, enz.
OS X Mac-adres
Als je een Apple-computer hebt zoals een Macbook of Mac Mini, kun je je Mac-adres krijgen door de onderstaande stappen uit te voeren.
1. Open Systeemvoorkeuren en klik op Netwerk .
2. Klik op de verbinding waarvoor u het MAC-adres wilt en klik vervolgens rechtsonder op de knop Geavanceerd .
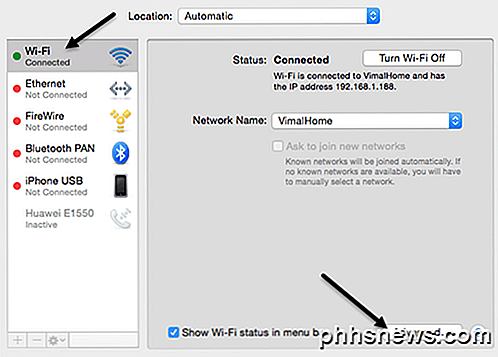
3. Klik vervolgens op het tabblad Hardware en u ziet het MAC-adres rechts bovenaan staan.
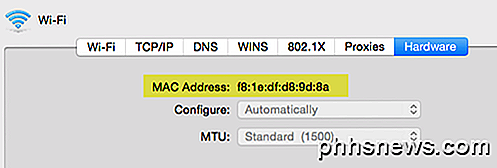
MAC-adressen voor andere apparaten zoeken
Hoe zit het met andere apparaten in uw netwerk zoals een IP-camera of een iPhone of een draadloze printer? Nou, je kunt natuurlijk proberen om het MAC-adres van het apparaat zelf te krijgen, indien mogelijk. Op een iPhone kunt u bijvoorbeeld naar Instellingen, Algemeen, Info gaan en een regel met de naam Wi-Fi-adres zien .
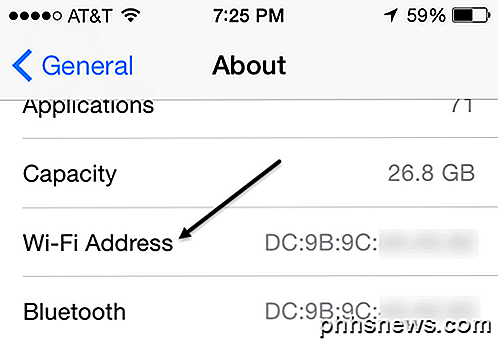
Soms is het echter niet zo eenvoudig om het MAC-adres van een apparaat te vinden, dus in die gevallen is er een andere manier om het IP-adres van elk apparaat op uw netwerk te verkrijgen en dat door uw draadloze router te gebruiken. Omdat uw router waarschijnlijk uw DHCP-server in uw netwerk is, heeft deze alle IP-adressen en MAC-adressen voor alle aangesloten apparaten. U kunt zich aanmelden bij uw router en in principe rondkijken tot u de LAN-pagina vindt, die u alle aangesloten apparaten en de bijbehorende informatie toont.
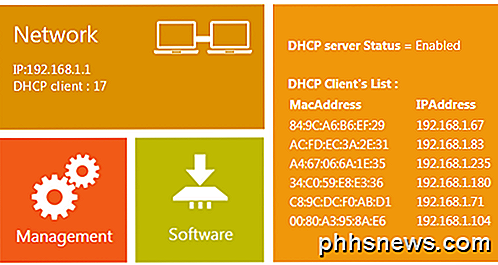
Dit zijn dus allemaal manieren om het MAC-adres voor een computer (pc of Mac) en elk ander netwerkapparaat dat op uw router is aangesloten, te krijgen. Als je problemen hebt met het vinden van een MAC-adres, plaats hier een vraag en we zullen proberen te helpen. Genieten!

Het formaat van afbeeldingen in batches wijzigen Voorbeeld gebruiken in OS X
OS X is de kleine beeldviewer die blijft geven. Voorvertoning is zo rijk aan functies dat er meestal weinig reden is om een andere image viewer te installeren. Het formaat van een grote reeks afbeeldingen kan zelfs worden gewijzigd. Het formaat wijzigen in batches maakt korte metten met wat normaal een saai en tijdrovend proces zou zijn, ervan uitgaande dat u al uw afbeeldingen van dezelfde afmetingen maakt.

Hoe voer je een opdracht op de achtergrond uit zonder een fout, tenzij er een fout is?
Als je een druk persoon bent, is het laatste dat je nodig hebt, lastig gevallen met een enorme hoeveelheid 'nutteloze' meldingen, dus hoe stel je de dingen tot rust? De SuperUser Q & A-post van vandaag biedt enkele geweldige antwoorden om een lezer te helpen de hoeveelheid output te verminderen. De Question & Answer-sessie van vandaag komt tot ons dankzij SuperUser - een onderdeel van Stack Exchange, een door de gemeenschap gestuurde groep van Q & A-websites.



