Apps en games opnieuw rangschikken, configureren en verwijderen op de nieuwe Apple TV

De nieuwe Apple TV is uit en daarmee de nieuwer geworden tvOS. Hoewel het niet substantieel anders is dan de vorige Apple TV, is het anders genoeg om u te laten zien hoe u apps en games erop kunt herschikken, configureren en verwijderen.
GERELATEERD: Hoe opnieuw rangschikken, toevoegen en Kanalen op Apple TV verwijderen
Wanneer u de nieuwe Apple TV voor het eerst opstart, zult u merken dat deze een gelijkenis vertoont met de oudere versie van Apple TV, en dat is goed. Het is duidelijk dat Apple niet wil dat dingen te verschillend zijn, anders raken gebruikers misschien gefrustreerd van alle veranderingen.
Dat gezegd hebbende, er zijn verschillende nieuwe variaties waarvan je op de hoogte wilt zijn met het nieuwe apparaat. Dit omvat het verwijderen van apps en games, evenals specifieke instellingen.
Tegels verplaatsen en Apple en Games configureren
Tegels verplaatsen op het startscherm werkt nog steeds hetzelfde, u selecteert eenvoudig het item dat u wilt verplaatsen, houdt u de selectieknop ingedrukt ( eigenlijk de bovenste helft) op je afstandsbediening tot de tegels beginnen te trillen (zoals op iOS) en dan naar de nieuwe locatie te verplaatsen.
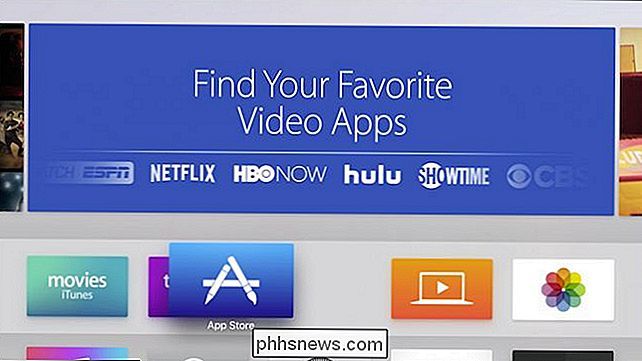
Het verplaatsen van tegels op het startscherm is hetzelfde als eerder.
voor het configureren van apps en games, kunt u dit op twee manieren doen. De meeste hebben de optie "Instellingen" in de rechterbovenhoek van de menubalk bovenaan. Hier vindt u opties zoals hulp en ondersteuning, juridische informatie en de mogelijkheid om in te loggen / uitloggen.
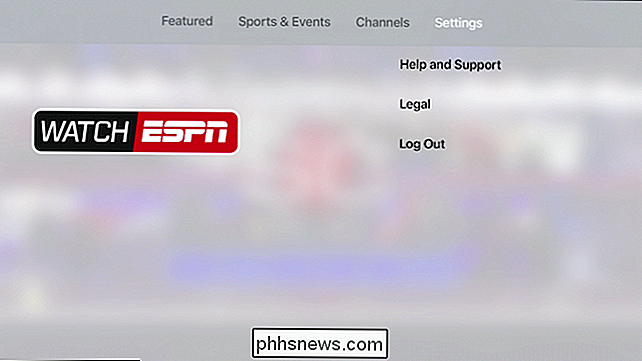
De meeste apps hebben de optie Instellingen bovenaan in de menubalk.
De tweede optie voor het configureren van app-instellingen is om de tegel 'Instellingen' op het Apple TV-startscherm daadwerkelijk te gebruiken.
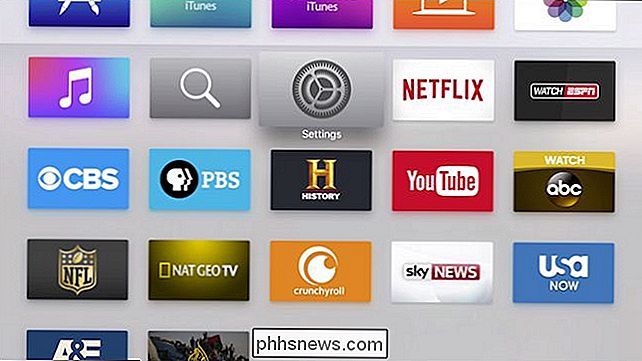
Kies 'Apps' in de lijst zodra u zich in de instellingen bevindt. Op het scherm Apps ziet u helemaal bovenaan een optie waarmee uw Apple TV apps automatisch kan bijwerken.
Hieronder vindt u individuele app-instellingen, in dit geval voor muziek, iTunes-films en tv-programma's, computers, en Netflix.
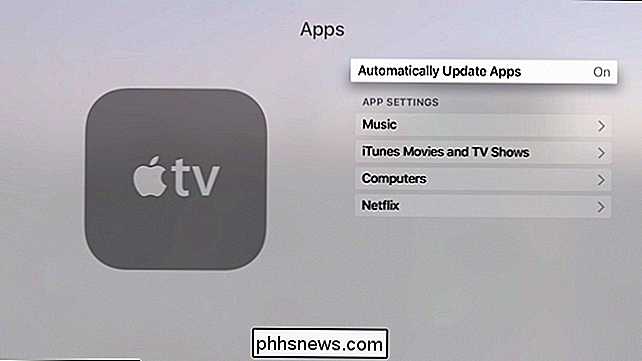
Sommige apps, zoals de gebakken Apple TV-apps, hebben hun instellingen in de Apps-instellingen.
Dit is wat u verwacht te vinden in de Muziekinstellingen.
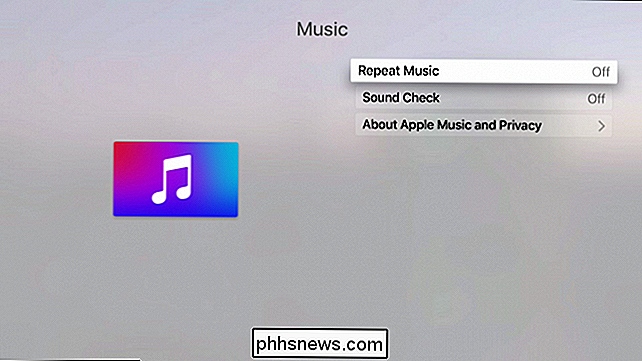
Naast de inhoud van het programma met de iTunes Movies- en TV Shows-instellingen.
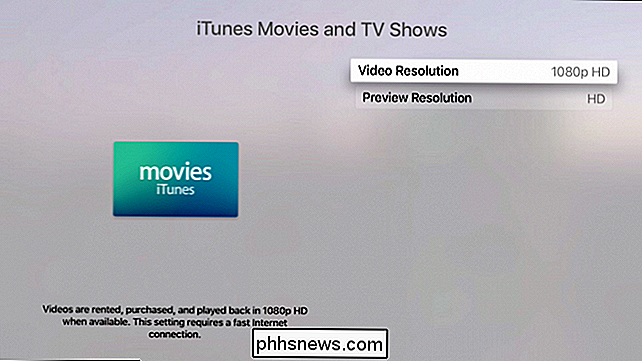
Er zijn niets substantieel aan de Netflix-instellingen, dus als u zich onder meer wilt aanmelden of uitloggen, moet u de instellingen gebruiken zoals eerder beschreven.
Voor games, zoals hier met Crossy Road, moet je op de afstandsbediening op Menu drukken om toegang te krijgen tot de opties.
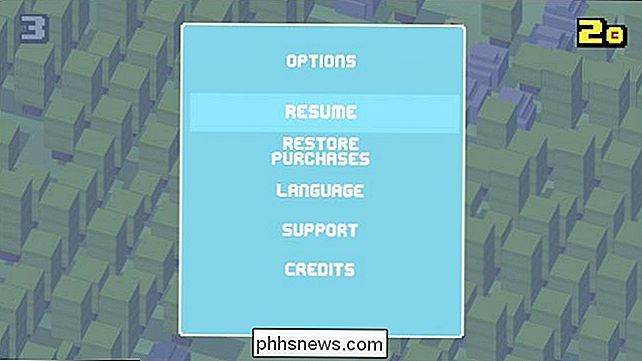
Instellingen voor games zoals Crossy Road kunnen worden geopend door op de menuknop te drukken.
Laten we gaan nu aan voor het verwijderen van apps en games van uw Apple TV.
Apps en games van uw Apple TV verwijderen
Als u Als u apps en games van uw Apple TV wilt verwijderen, moet u de optie 'Algemeen' selecteren in de instellingen, de eerste bovenaan.
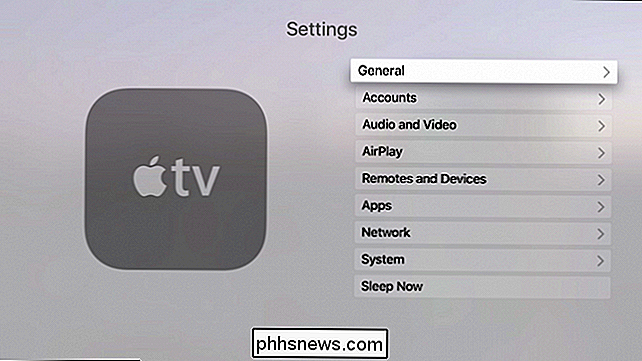
Kies 'Opslag beheren' in de categorie Algemeen.
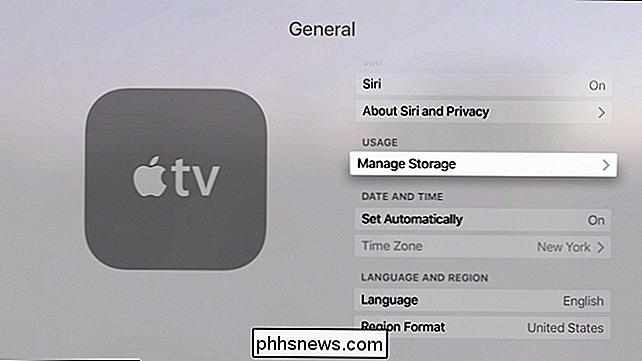
Onder de instellingen voor Opslag ziet u al uw apps en games die zijn ingedeeld in een lijst. Elke speler zal je vertellen hoeveel opslagruimte ze innemen. Naast elk pictogram ziet u een prullenbakpictogram, klikt u op het pictogram, bevestigt u dat u de app of game wilt verwijderen en wordt het van uw apparaat verwijderd.
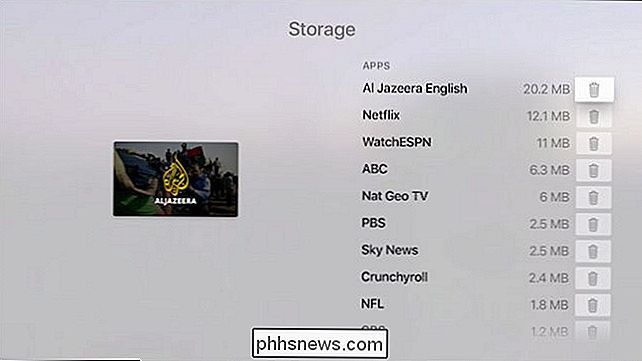
Als u merkt dat u bijna geen opslagruimte meer heeft of als er alleen apps die je niet meer op je Apple TV wilt, kun je ze uit de Storage-instellingen verwijderen.
Verderop is er weinig anders dat je moet weten over het configureren van apps en games op Apple TV. Het is voor het grootste deel een zeer pijnloos proces (zoals het zou moeten zijn), dus je zult waarschijnlijk nooit iets anders moeten doen dan dingen verplaatsen en af en toe apps of games verwijderen die je niet gebruikt.
We hopen dat je dit hebt gevonden artikel nuttig. Als je vragen of opmerkingen hebt die je zou willen bijdragen, laat ze dan achter op ons discussieforum. We stellen uw feedback op prijs.

Neem controle over de automatische foto-uploads van uw smartphone
Moderne smartphones en cloudfotoservices willen automatisch elke afzonderlijke foto uploaden die u in de cloud maakt. Dit zorgt ervoor dat al die foto's die u maakt ergens veilig worden geback-upt, maar het is niet ideaal voor elke afzonderlijke foto. Helaas hebben bedrijven als Apple en Google die boodschap niet gekregen.

Handtekeningen maken en wijzigen in Apple Mail op macOS
Onder de vele en gevarieerde functies van Apple Mail is de mogelijkheid om handtekeningen te definiëren en in te stellen, zodat uw e-mail wordt toegevoegd met uw favoriete quote, uit -of-office aankondigingen, of contact informatie. Maken, wijzigen en toepassen van handtekeningen in Apple Mail op macOS is een koud kunstje, en het beste van alles is dat u meerdere handtekeningen voor één account kunt maken en ze op verschillende manieren kunt toepassen.



