Hoe u uw pc-gameplay opneemt met NVIDIA ShadowPlay

NVIDIA's ShadowPlay biedt eenvoudige gameplay-opname, livestreaming en zelfs een FPS-overlay. Het kan de gameplay automatisch op de achtergrond opnemen - alleen op de PlayStation 4 en Xbox One - of alleen opnemen wanneer je dat zegt.
Als je een pc hebt met moderne grafische hardware van NVIDIA, is de kans groot dat je toegang hebt tot deze functie. Het is vergelijkbaar met Windows 10's Game DVR, maar heeft meer functies - en het werkt ook op Windows 7.
Ja, ShadowPlay beïnvloedt de spelprestaties
Voordat we beginnen, moeten we echter wel opletten: het inschakelen van ShadowPlay vermindert je spel prestaties door een beetje. NVIDIA merkt op dat een prestatievergoeding van 5% typisch is, terwijl dit 10% kan zijn in veeleisendere games.
Als u een pc heeft die snel genoeg is, hoeft dit niet noodzakelijk van belang te zijn. Alle gameplay-opnameoplossingen nemen systeembronnen, inclusief de Game DVR-functie van Windows 10. Maar misschien wilt u ShadowPlay uitschakelen wanneer u het niet gebruikt.
Controleer of uw pc ShadowPlay ondersteunt
GERELATEERD: De grafische instellingen van uw pc-games instellen zonder inspanning
U kunt controleren NVIDIA's website om een lijst met NVIDIA grafische hardware te zien die ShadowPlay ondersteunt. Als u echter over NVIDIA-hardware beschikt, kunt u ook uw pc controleren.
Open hiervoor de toepassing "GeForce Experience" in het menu Start. Als het nog niet is geïnstalleerd, downloadt en installeert u de GeForce Experience-toepassing van NVIDIA. Naast ShadowPlay biedt deze toepassing ook updates van het NVIDIA-stuurprogramma voor grafische afbeeldingen, optimalisatie van game-instellingen met één muisklik en gamestreaming vanaf uw pc, allemaal tamelijk handige functies.
Klik op het tabblad "My Rig" in de toepassing op " ShadowPlay "-tabblad en controleer of uw pc voldoet aan de systeemvereisten. Als dit het geval is, zal ShadowPlay "Ready" zijn. Als dit niet het geval is, zal de toepassing u vertellen waarom.
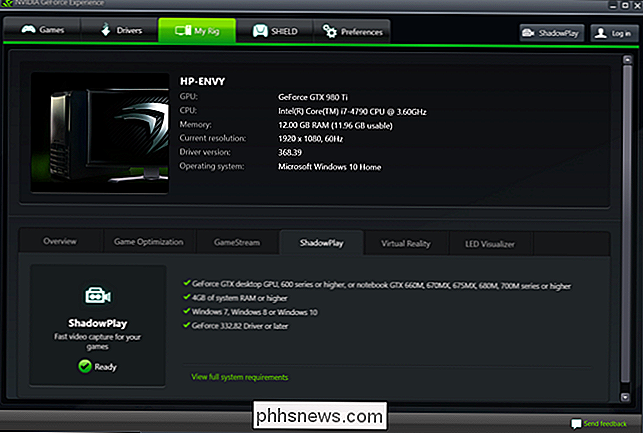
Gameplay opnemen of streamen met ShadowPlay
ShadowPlay is standaard uitgeschakeld en doet niets in de achtergrond. Om dit in te schakelen, moet je de NVIDIA GeForce Experience-toepassing starten en op de knop "ShadowPlay" in de rechterbovenhoek van het venster klikken.
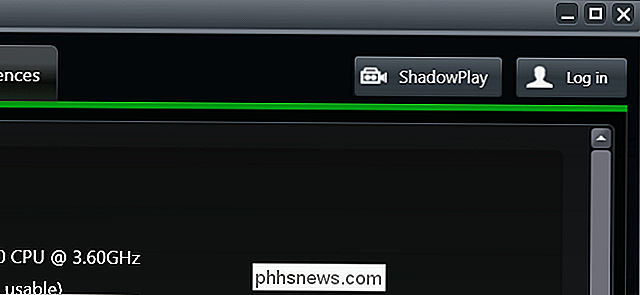
Klik op de schakelaar aan de linkerkant van het ShadowPlay-venster om deze in te schakelen. Er verschijnt een groen lampje om aan te geven dat NVIDIA ShadowPlay is ingeschakeld.
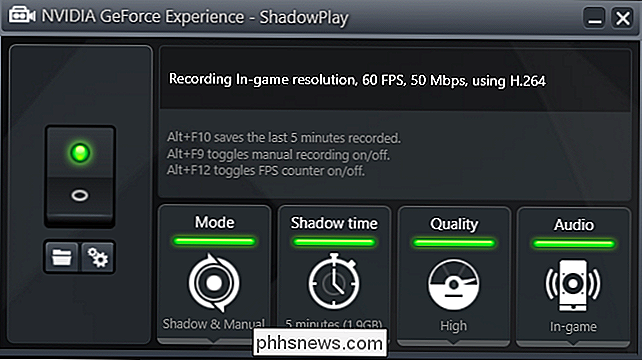
Standaard gebruikt ShadowPlay de modus "Shadow & Manual". De schaduwmodus neemt automatisch je gameplay op en houdt de laatste vijf minuten aan. Wanneer u op de Alt + F10-sneltoets drukt, slaat ShadowPlay een fragment van de laatste vijf minuten van het spel op in de map Video's.
Met de handmatige modus kunt u op de sneltoets Alt + F9 drukken om te beginnen met het handmatig opnemen van een clip, druk vervolgens op Alt + F9 om de clip te stoppen wanneer je klaar bent met opnemen. Met ShadowPlay kun je ook op Alt + F12 drukken om een live FPS-teller in elk spel te bekijken, zelfs als je niet opneemt.
Je kunt deze instellingen aanpassen na het inschakelen van ShadowPlay (zoals verderop in deze handleiding wordt beschreven), maar als ze ziet er goed uit voor u, u kunt nu beginnen met opnemen. Start gewoon een spel en gebruik de bovenstaande sneltoetsen om het spel op te nemen en de FPS-teller weer te geven.

De opnamen verschijnen standaard in een gamespecifieke submap van uw map Video's.
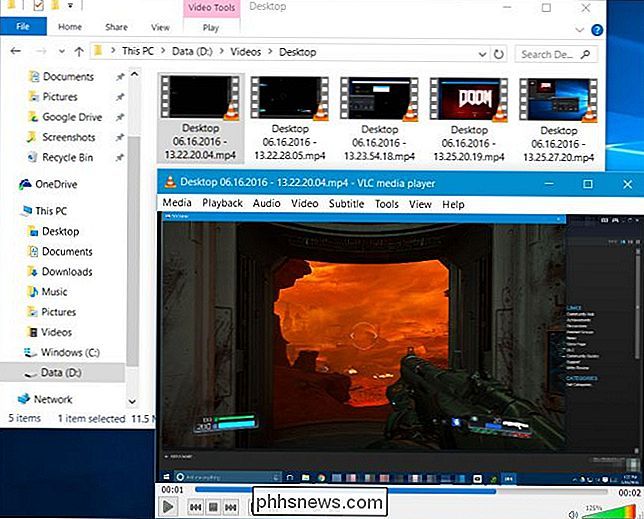
Hoe OpenGL-spellen (en uw hele Windows-spel) op te nemen Desktop)
Niet elk spel werkt standaard met NVIDIA ShadowPlay. ShadowPlay ondersteunt alleen rechtstreeks met games die Direct3D gebruiken, en niet OpenGL. Hoewel de meeste spellen Direct3D gebruiken, zijn er een paar die OpenGL gebruiken. DOOM, dat we hierboven als voorbeeld hebben gebruikt, gebruikt bijvoorbeeld OpenGL, net als Minecraft.
Om OpenGL-spellen op te nemen die niet met ShadowPlay werken, ga je naar NVIDIA GeForce Experience> Voorkeuren> ShadowPlay en activeer je het bureaublad "Allow Capture "-optie. ShadowPlay kan nu uw Windows-bureaublad opnemen, inclusief OpenGL-spellen die in een venster op uw bureaublad worden uitgevoerd.
Automatische achtergrond "Schaduw" -opname en de FPS-teller werken niet in deze modus. U kunt echter nog steeds handmatige opnamen starten en stoppen met behulp van de sneltoetsen.
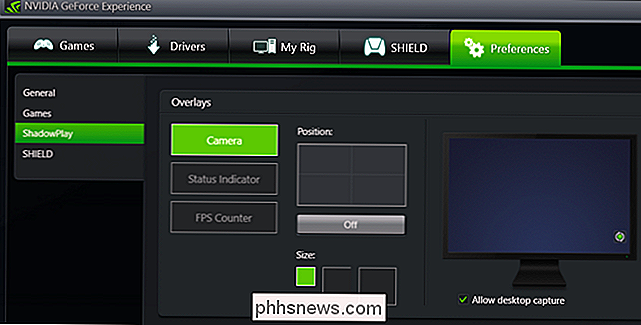
Hoe NVIDIA ShadowPlay
te configureren Om de instellingen van ShadowPlay te veranderen, klikt u gewoon op de pictogrammen onderaan het ShadowPlay-venster. U kunt de modus "Schaduw" selecteren om alleen de methode van de laatste vijf minuten voor opnemen te gebruiken of "Handmatig" om het spel alleen handmatig op te nemen. Je kunt hier ook de "Twitch" -optie selecteren om NVIDIA ShadowPlay te gebruiken om live je gameplay uit te zenden naar Twitch in plaats van het op te slaan op je harde schijf.
Met de optie "Schaduwtijd" kun je kiezen hoeveel gameplay ShadowPlay in zijn spel bespaart buffer. U kunt kiezen tussen 1 en 20 minuten. Houd er rekening mee dat een langere tijd meer schijfruimte vereist. Hoeveel schijfruimte is afhankelijk van het kwaliteitsniveau dat u kiest.
Met de optie "Kwaliteit" kunt u de kwaliteit van uw opname configureren. Standaard is deze ingesteld op Hoog en wordt de video opgenomen met een resolutie in de game, 60 frames per seconde, 50 Mbps kwaliteit en als H.264-video. U kunt de lage of gemiddelde profielen selecteren of Aangepast kiezen en de individuele instellingen handmatig wijzigen.
Met de optie "Audio" kunt u kiezen welke audiotracks worden meegeleverd met uw opgenomen video. Standaard bevat de opname alle in-game audio. U kunt ook "In-game en microfoon" selecteren, zodat u in uw microfoon kunt spreken en dat in de opname kunt invoegen, of "Uit" kunt selecteren om alle audio-opnamen uit te schakelen.
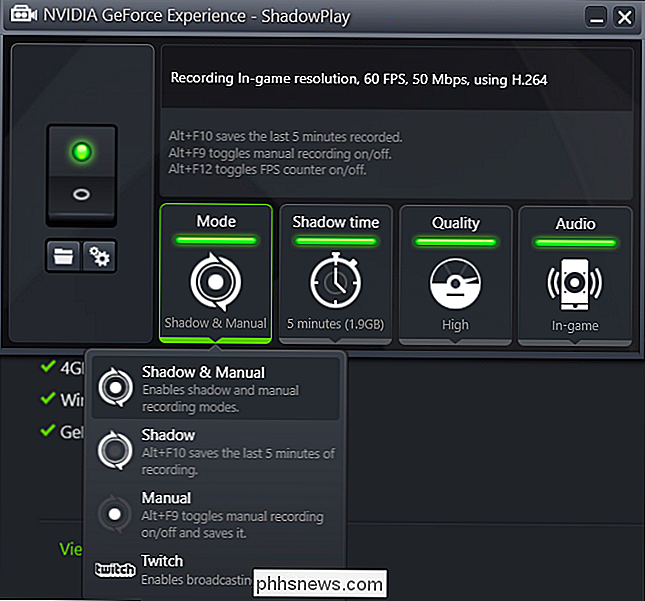
Onder de schakelaar aan de linkerkant, de twee knoppen openen uw opnamemap (standaard de map "Videos" van uw gebruikersaccount) en het voorkeurenvenster van ShadowPlay. Dit venster is ook toegankelijk via Voorkeuren> ShadowPlay binnen de toepassing GeForce Experience.
In het scherm met voorkeuren kunt u overlays kiezen: u kunt uw webcam, statusindicator of een FPS-teller over elkaar plaatsen en kiezen waar deze moet verschijnen. U kunt ook kiezen tussen "Altijd aan" en "Push-to-talk" voor uw microfoon, als u ervoor kiest om uw
de sneltoetsen voor opnemen, uitzenden, wisselen van camera en activering van push-to-talk op uw microfoon kan vanaf hier worden geconfigureerd. Je kunt ook een andere opslaglocatie voor je video-opnamen selecteren als je niet wilt dat ze worden gedumpt in je normale map Video's.
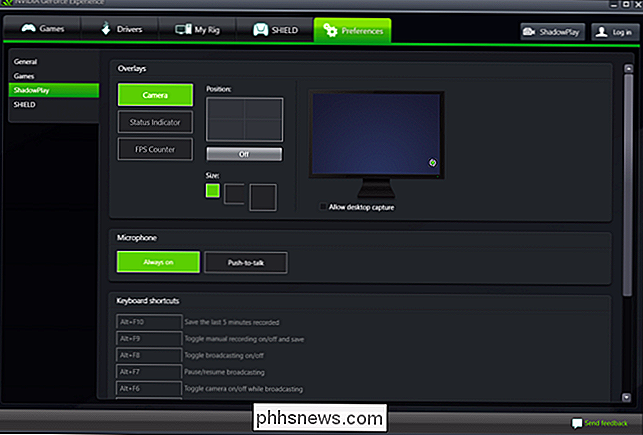
AMD heeft geen eigen functie zoals ShadowPlay, dus je hebt een derde nodig party game-recording-applicatie om dit te doen met AMD grafische hardware.

Auteurs toevoegen aan en verwijderen uit een Office-document
Standaard staat de auteur van een document ingesteld op de gebruikersnaam die u hebt ingevoerd toen u Word installeerde. U kunt echter de gebruikersnaam wijzigen en daarmee de hoofdauteur wijzigen en auteurs toevoegen aan of verwijderen van auteurs uit een document. OPMERKING: we hebben Word 2013 gebruikt om deze functie te illustreren.

Voeg een verborgen gebaar toe aan uw Mac die alle Windows voor elke toepassing toont
Zou het niet cool zijn als u omhoog op een van de dockiconen zou kunnen scrollen om snel al zijn vensters te zien, samen met recente documenten? Met een enkele opdracht wordt deze anders verborgen functie toegevoegd aan uw dock. We hebben u laten zien hoe u de trackpad-bewegingen van uw MacBook gebruikt, inclusief de neerwaartse veegbeweging met drie vingers die u alle geopende vensters van de huidige toepassing laat zien.



