Een sensor of apparaat verwijderen uit SmartThings

Als u een sensor of apparaat hebt aangesloten op uw SmartThings-installatie, maar niet meer wilt, is het eigenlijk heel eenvoudig om de verbinding met uw systeem te verbreken .
GERELATEERD: Instellen van de SmartThings-thuiscontrolekit
SmartThings wordt geleverd met een eigen reeks sensoren en apparaten die u kunt toevoegen. Het is geen enorme productlijn, maar het goede nieuws is dat je ook apparaten van derden kunt aansluiten op je SmartThings-installatie, zoals Philips Hue-lampen, Belkin WeMo outlet-switches en zelfs slimme thermostaten.
Echter, als u wilt niet langer een specifiek apparaat dat is aangesloten op uw SmartThings-configuratie, maar hier kunt u het snel en gemakkelijk verwijderen zonder gedoe.
Open eerst de SmartThings-app op uw telefoon en selecteer het tabblad "My Home" bij de onderaan.
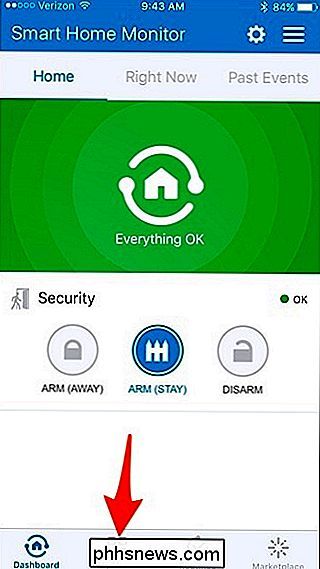
Tik vervolgens op het tabblad "Dingen" naar de bovenkant van het scherm.
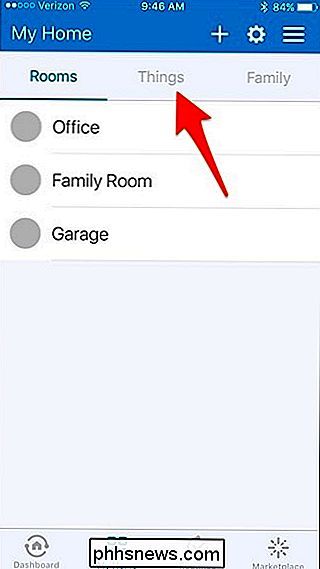
Hier ziet u een lijst met alle sensoren en apparaten die u op SmartThings hebt aangesloten. Zowel SmartThings-apparaten als apparaten van derden verschijnen in deze lijst.
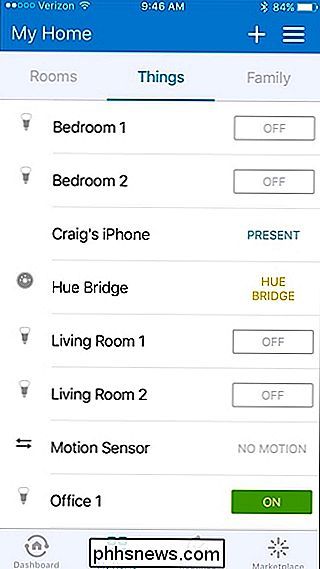
Tik vervolgens op het apparaat dat u wilt verwijderen.
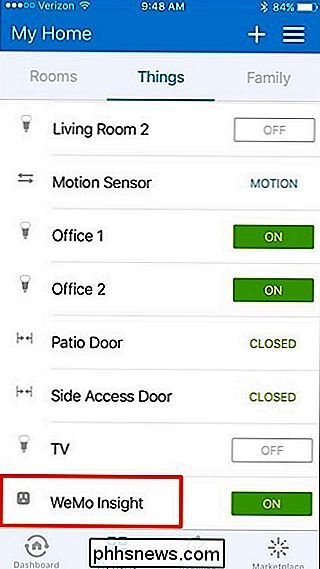
Tik op het tandwielpictogram in de rechterbovenhoek van het scherm.
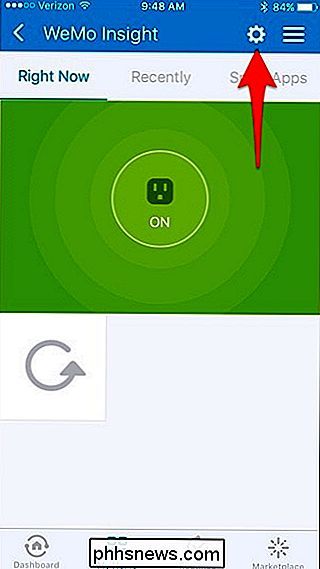
Selecteer "Bewerk apparaat" wanneer de pop-up onderaan verschijnt.
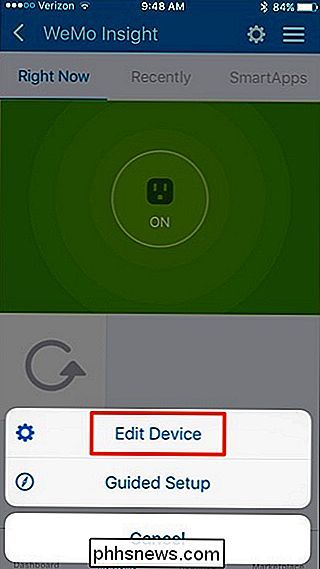
Tik op "Verwijderen".
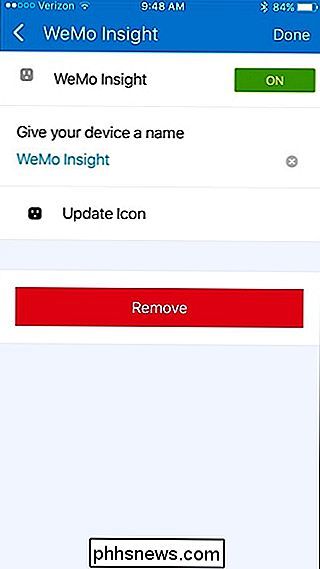
Tik op "Verwijderen" opnieuw op het volgende scherm.
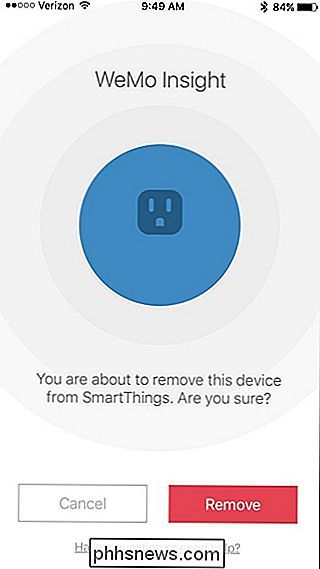
Tik op "OK" om ga terug naar de lijst met apparaten.
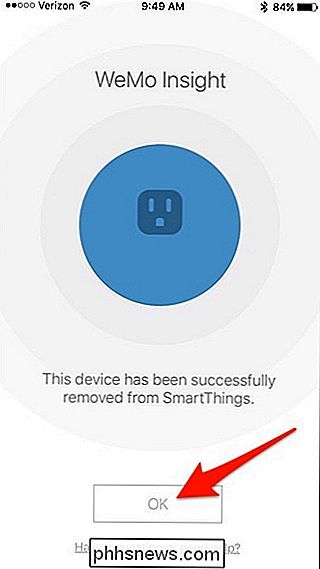
Op elk gewenst moment in de toekomst als u dat apparaat opnieuw wilt toevoegen aan uw SmartThings-installatie, kunt u dit eenvoudig doen door eenvoudigweg een nieuw apparaat aan uw configuratie toe te voegen. . Anders, als u van plan bent het apparaat te verwijderen en het te verkopen, zorg er dan voor dat u het hebt verwijderd en het in de fabriek opnieuw instelt als dat nodig is.

Waarom duurt het langer voordat een computer reageert op een onjuist wachtwoord versus een goede?
Hebt u ooit per ongeluk het verkeerde wachtwoord op uw computer ingevoerd en hebt u vastgesteld dat het even duurt om te antwoorden in vergelijking met het invoeren van de juiste? Waarom is dat? De SuperUser Q & A-post van vandaag biedt het antwoord op de vraag van een nieuwsgierige lezer. De vraag-en-antwoordsessie van vandaag komt tot ons dankzij SuperUser - een onderdeel van Stack Exchange, een gemeenschapsgedreven groep van Q & A-websites.

Het thema van de titelbalk aanpassen in Microsoft Office 2016
Enkele nieuwe functies in Microsoft Office 2016 zijn enkele verbeteringen aan de gebruikersinterface. Ze hebben bijvoorbeeld een achtergrondafbeelding toegevoegd aan de titelbalk in elk Office-programma en een verbeterd donker thema. De achtergrond en het thema aanpassen is eenvoudig en we laten u zien hoe u dit moet doen.



