6 manieren om afbeeldingen uit PDF-bestanden te extraheren naar TIFF, JPEG, PNG
Ik kreeg onlangs een PDF-bestand via e-mail met een heleboel geweldige afbeeldingen die ik wilde extraheren als afzonderlijke JPEG-bestanden, zodat ik ze naar mijn website kon uploaden. Er zijn meerdere manieren om een afbeelding uit een PDF te halen en de beste manier hangt af van welke hulpmiddelen u op uw systeem hebt geïnstalleerd.
In dit artikel ga ik de zes gemakkelijkste manieren bekijken die ik kon bedenken om een afbeelding uit een PDF-bestand te maken. Ik begin met de meest basismethoden waarvoor geen software van derden of software van derden nodig is en laat je zien hoe het kan worden gedaan in Adobe Acrobat Pro en Adobe Photoshop, als je die hebt geïnstalleerd.
Methode 1 - Maak een screenshot
De eerste methode is het maken van een screenshot van de afbeelding in het PDF-bestand. Vanzelfsprekend is deze methode alleen handig als je een klein aantal afbeeldingen uit een PDF-bestand wilt vastleggen.

U kunt een schermopvangprogramma van een derde partij gebruiken als u er al een hebt geïnstalleerd of u kunt de ingebouwde tool voor het verwijderen van schermen gebruiken in Windows 7 of hoger of snelkoppelingen op het scherm vastleggen in OS X. Op beide besturingssystemen kunt u alleen vastleggen een deel van uw scherm met behulp van de ingebouwde functies van het besturingssysteem.
Methode 2 - Gratis online tools
De volgende eenvoudigste methode is om eenvoudig een gratis online service te gebruiken die de afbeeldingen voor u uitpakt en u ze individueel of als een gecomprimeerd archief laat downloaden. De enige problemen met online services zijn dat ze een soort van beperking hebben op de grootte van het PDF-bestand en op het aantal afbeeldingen dat de service kosteloos zal extraheren.
PDFaid.com is een vreselijk ogende site die advertenties bevat die in elke vrije ruimte op de site zijn gestopt, maar het is een goede taak om afbeeldingen van hoge kwaliteit uit PDF-bestanden te extraheren.
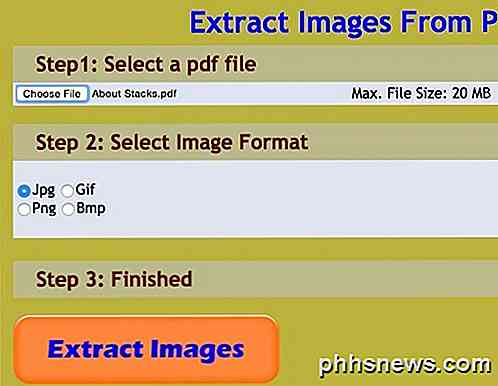
Kies uw bestand, dat maximaal 20 MB groot kan zijn, selecteer de gewenste afbeeldingindeling (JPG, GIF, PNG, BMP) en klik vervolgens op de knop Afbeeldingen extraheren. Na een paar seconden ziet u een pop-upvenster waarin u kunt klikken om een ZIP-bestand van alle afbeeldingen te downloaden.
ExtractPDF.com is een andere goede site met een schoner uiterlijk en een betere manier om de resultaten te presenteren. Nadat u uw PDF-bestand hebt geselecteerd, dat slechts 14 MB kan zijn, ziet u een lijst met alle afbeeldingen en een kleine miniatuur.
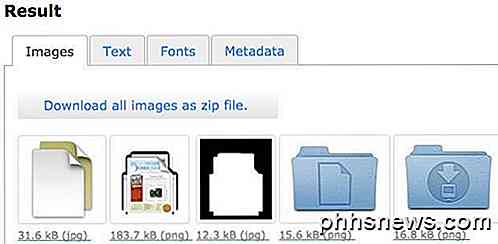
Ik vind dit leuk omdat je kunt kiezen welke afbeeldingen je wilt downloaden voor het geval je ze niet allemaal wilt downloaden. Op deze site kunt u de afbeeldingen alleen downloaden als PNG-bestanden, dus u moet ze zelf converteren naar een andere afbeelding.
Methode 3 - Adobe Acrobat Reader
Een andere methode die ik heb gebruikt en die goed werkt, is het gebruik van het gratis Adobe Acrobat Reader-programma. Ten eerste, ga je gang en open je PDF-bestand en scrol omlaag naar waar de afbeelding die je wilt vastleggen zich bevindt.
Klik vervolgens op het menu Bewerken en selecteer Een foto maken .
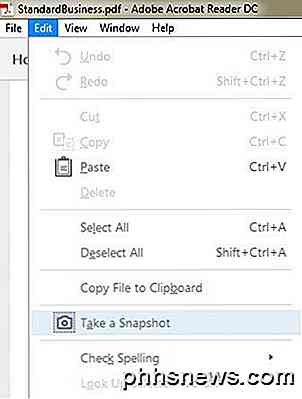
Op dit punt kunt u eenvoudig klikken en met uw muis over het gebied van de afbeelding slepen om een screenshot te maken, maar een betere manier is om nogmaals op het menu Bewerken te klikken en Alles selecteren te kiezen .
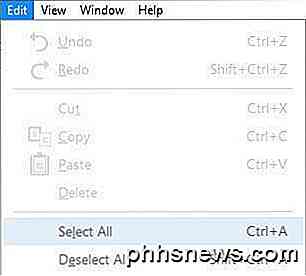
Klik nu met de rechtermuisknop op de afbeelding in het PDF-bestand en u ziet een optie genaamd Geselecteerde afbeelding kopiëren .
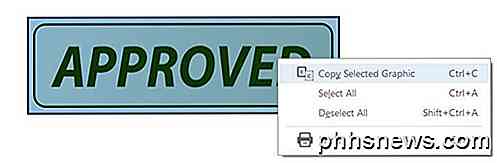
De afbeelding wordt gekopieerd naar het klembord en u kunt het in een beeldbewerkingsprogramma plakken om het in uw gewenste formaat op te slaan. Ik geef er de voorkeur aan de selectie- en kopieerprocedure uit te voeren, omdat het alleen het beeld pakt zonder extra delen van het scherm.
Het is vermeldenswaard dat voor de eerste drie methoden u afzonderlijke afbeeldingen moet extraheren in plaats van in een batch of allemaal tegelijk. Met de volgende drie methoden kunt u batch-afbeeldingen extraheren.
Methode 4 - Adobe Acrobat Pro
Voor degenen onder u die Adobe Acrobat Pro hebben geïnstalleerd, is het een stuk eenvoudiger om alle afbeeldingen in één keer in een PDF te krijgen. Open hiervoor Adobe Acrobat Pro DC en open het gewenste PDF-bestand. Klik vervolgens op Extra en u ziet een aantal pictogrammen, maar degene waarop u wilt klikken, is PDF exporteren .
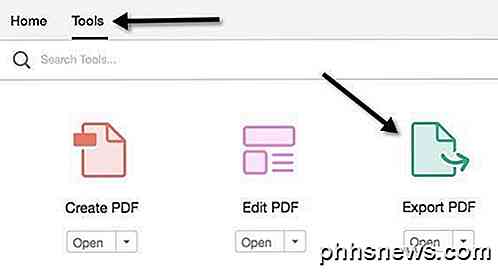
Aan de linkerkant ziet u een kleine miniatuurafbeelding van de eerste pagina van het PDF-document en aan de rechterkant ziet u een heleboel opties voor het exporteren van het bestand. Klik op Afbeelding, klik op de gewenste bestandsindeling en vink vervolgens het vakje Exporteer alle afbeeldingen aan .
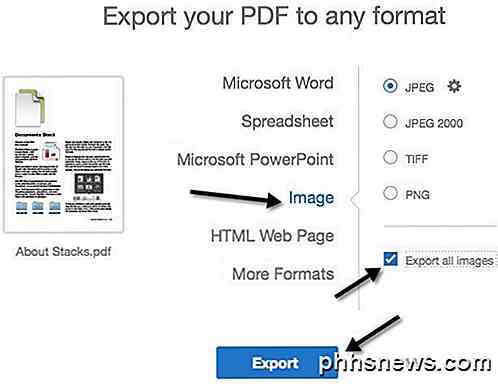
Klik op de knop Exporteren en u krijgt een nieuw dialoogvenster waarin u de locatie voor de geëxporteerde afbeeldingsbestanden moet kiezen. Er is een standaardmap geselecteerd, maar u kunt de locatie wijzigen door op de knop Een andere map kiezen te klikken.
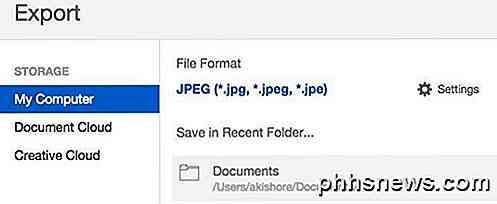
Wanneer u op de map klikt, verschijnt een dialoogvenster Opslaan als en moet u de afbeelding een naam geven. De bestandsnaam voor elke afbeelding gebruikt de tekst die u invoert als de basisnaam gevolgd door het paginanummer en het nummer van de afbeelding, bijv. CatPics_Page_1_Image0001.jpg.
Methode 5 - Adobe Photoshop
Als u Photoshop hebt geïnstalleerd in plaats van Acrobat Pro, is het ook heel eenvoudig om alle afbeeldingen te extraheren. Open Photoshop en open het PDF-bestand terwijl u normaal gesproken een afbeeldingsbestand opent. Het dialoogvenster PDF-import verschijnt automatisch.
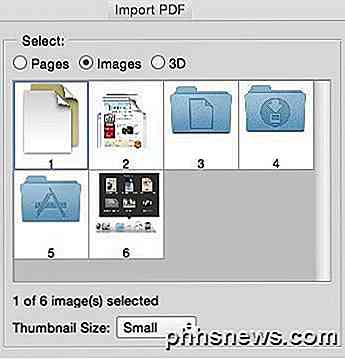
Klik op het keuzerondje Afbeeldingen en selecteer de afbeeldingen die u wilt openen in Photoshop. Gebruik de SHIFT-toets om meer dan één afbeelding te selecteren. Wanneer u op OK klikt, wordt elke afbeelding geopend in een afzonderlijk tabblad in Photoshop.
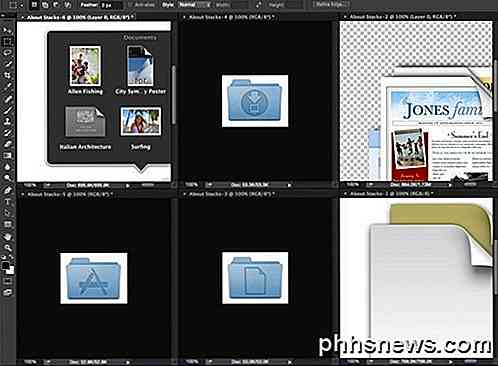
Methode 6 - Freeware-programma
Als je je afvraagt waarom ik geen freeware-programma's heb genoemd, komt dat omdat de meesten van hen een soort adware of spyware hebben die tijdens de installatie meekomt. Aangezien er echter geen andere freewaremethode bestaat om afbeeldingen uit een andere PDF dan de online methode te extraheren, zal ik één programma noemen dat ik heb gebruikt dat werkt.
Sommige PDF-afbeeldingen Extract is freeware, maar het is een beetje oud. Ik heb het EXE-bestand via VirusTotal uitgevoerd en het kwam helemaal schoon, dus dat is goed. Het enige probleem is dat het soms crasht en er lijkt geen enkele manier om dat probleem heen te gaan. Uw kilometerstand zal variëren.
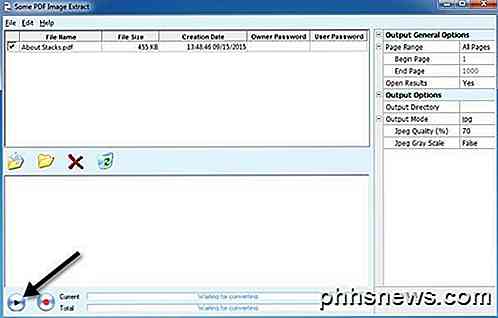
Klik op Bestand, Openen en kies uw PDF-document. U kunt eigenlijk meer dan één bestand selecteren voor het extraheren van ware batchafbeeldingen. Klik onderaan op de kleine afspeelknop om het proces te starten. Standaard wordt er een map op het bureaublad gemaakt met dezelfde naam als de PDF die alle afbeeldingen bevat.
Dit zijn dus zes verschillende manieren om afbeeldingen uit een PDF-bestand te halen en hopelijk werkt een van hen voor u. Zo niet, plaats dan een reactie en ik zal proberen te helpen. Genieten!

De uitlijning van getallen in een genummerde lijst wijzigen in Microsoft Word
Standaard worden de nummers op genummerde lijsten links uitgelijnd in de ruimte die is toegewezen voor de nummering. Het is echter eenvoudig om ze uit te lijnen met het midden of het rechter (hierboven afgebeeld rechts) en we laten u zien hoe. Wanneer de getallen links uitgelijnd zijn, zijn de komma's niet uitgelijnd en zijn alle items met twee of meer cijfers staan dichter bij de tekst van de items dan de cijfers van één cijfer, zoals links in de bovenstaande afbeelding.

Dock-vergrotingen tijdelijk inschakelen in OS X
Als u OS X gebruikt, hebt u waarschijnlijk opgemerkt dat dock-pictogrammen kunnen worden ingesteld om te vergroten wanneer u eroverheen beweegt. Wat u wellicht niet weet, is dat u de vergroting permanent kunt uitschakelen en een sneltoets kunt gebruiken om ze te vergroten wanneer nodig. Vergroting is mogelijk niet voor iedereen, vooral als u een klein scherm gebruikt.



