ZIP-bestanden maken op uw iPhone of iPad met Bundler

Sinds iOS 7 hebben Apple-apparaten beperkte ondersteuning voor het openen van ZIP-bestanden in Berichten en Mail, terwijl een paar andere externe partijen apps bieden methoden voor het openen van ZIP-bestanden. Maar wat als u aan de andere kant bent en meerdere bestanden wilt delen met iemand in een gecomprimeerd bestand?
GERELATEERD: Zip-bestanden op een iPhone of iPad openen
Bundler is een gratis app die stelt u in staat om bestanden van uw iOS-apparaat te groeperen in "bundels" en elke bundel te delen als een ZIP-bestand via AirDrop, iMessages, e-mail en andere cloudservices. Misschien heb je enkele foto's die je hebt gemaakt en wil je ze naar een vriend sturen. Of misschien moet u een groep documenten die u op uw telefoon hebt delen met een collega.
U kunt bestanden, media, koppelingen naar websites, contacten, kaarten, notities en items toevoegen van de meeste apps waarmee u kunt bewaar bestanden lokaal op uw apparaat (in tegenstelling tot, of in aanvulling op, cloudopslag) op bundels.
Als voorbeeld laten we u zien hoe u enkele foto's aan een bundel toevoegt, de bundel hernoemt en verwijdert en de bundel verwijdert bestanden in de bundel en deel de gecomprimeerde bundel. Voordat we beginnen, installeer Bundler op uw iOS-apparaat - het is gratis.
Bestanden toevoegen aan een nieuwe bundel
Om bestanden aan een nieuwe bundel toe te voegen, opent u de app Foto's en opent u het album met de foto ('s) ) die u wilt toevoegen. Tik vervolgens op 'Selecteren' boven aan het scherm.
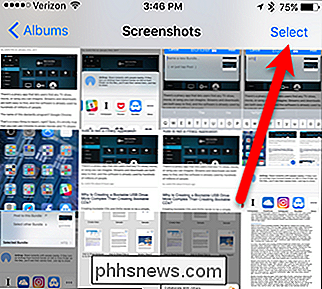
Tik vervolgens op de foto's die u aan de bundel wilt toevoegen en tik op de knop 'Delen' in de linkerbenedenhoek van het scherm.
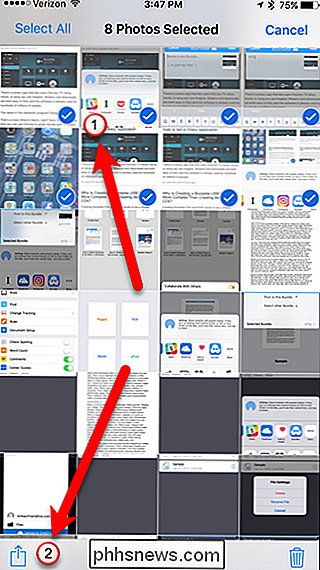
RELATED : Het menu Delen van iOS aanpassen
Wanneer u Bundler heeft geïnstalleerd, werd het automatisch toegevoegd aan het gedeelde blad. Als u het pictogram Bundler niet op het gedeelde blad ziet, kunt u het toevoegen. Zodra u het Bundler-pictogram op het gedeelde blad ziet, tikt u erop.
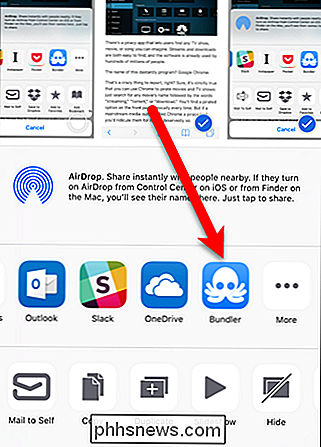
Er verschijnt een pop-upvenster. Omdat we nog geen bundels hebben gemaakt, verschijnt er een dialoogvenster met de vraag om een nieuwe bundel een naam te geven of tik je gewoon op 'Plaatsen' in de rechterbovenhoek van het dialoogvenster. Als u op 'Plaatsen' tikt zonder een nieuwe bundel te benoemen, maakt Bundler automatisch een nieuwe bundel met de naam 'Mijn bundel' en voegt de bestanden eraan toe. We laten u zien hoe u een bundel later kunt hernoemen.
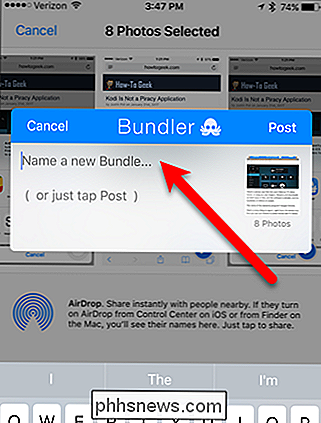
Als u al ten minste één bundel hebt, wordt de laatste bundel waaraan u items hebt toegevoegd weergegeven als de geselecteerde bundel. U kunt op 'Geselecteerde bundel' tikken om een andere bundel te kiezen.
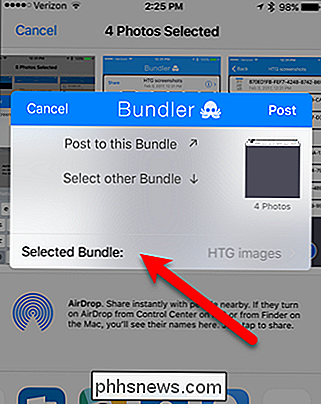
Typ een naam voor uw nieuwe bundel en tik op 'Plaatsen' in de rechterbovenhoek van het dialoogvenster.
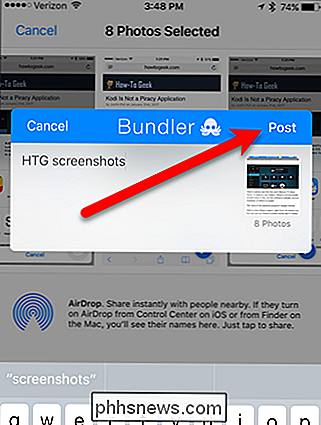
Herhaal dit proces voor andere bestanden u wilt toevoegen, uit welke apps die bestanden zich ook bevinden.
Bestanden en bundels weergeven, hernoemen en verwijderen
Nadat u bestanden aan een bundel hebt toegevoegd, kunt u die bestanden bekijken, hernoemen en verwijderen rechtstreeks in Bundler. Open Bundler door op het pictogram op het startscherm te tikken.
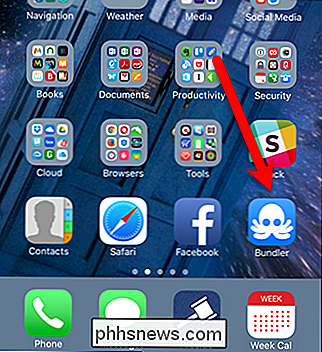
We zien onze bundel met de foto's die we eraan hebben toegevoegd. Alle namen op de foto's zijn een hoop willekeurige letters en cijfers, dus we willen ze betere namen geven. Als u de naam van de foto's in de bundel wilt wijzigen, tikt u op het pictogram 'i' in de rechterbovenhoek van het vak van de bundel.
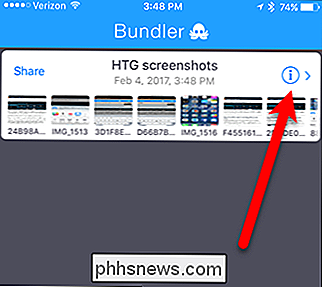
Voordat u de naam van een foto wijzigt, wilt u deze mogelijk eerst bekijken om te controleren wat deze is. U kunt op een foto in de bundel tikken om deze rechtstreeks in Bundler te bekijken, zodat u kunt zien wat de foto is voordat u deze een naam geeft. Om een foto in Bundler te bekijken, tikt u op het bestand in de bundel.
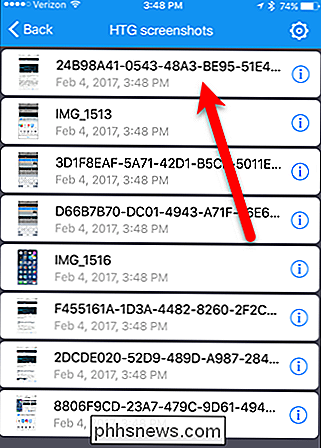
Klik op "Gereed" op het weergavescherm om terug te keren naar de bundel.
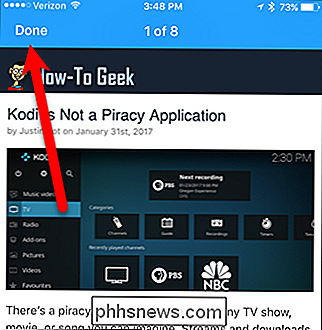
Om de naam van een fotobestand in uw bundel te wijzigen, tikt u op "i "Ion aan de rechterkant van de doos van de foto.
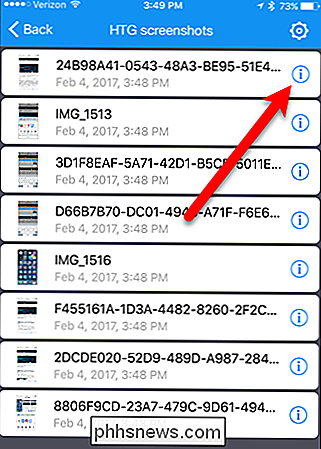
Tik op" Hernoem bestand "in het dialoogvenster Bestandsinstellingen.
U kunt ook het dialoogvenster gebruiken om het geselecteerde bestand te verwijderen. Wanneer u een bestand verwijdert, is er geen bevestigingsdialoogvenster, dus zorg ervoor dat u het bestand wilt verwijderen. Als u een bestand in een bundel verwijdert, wordt het oorspronkelijke bestand niet verwijderd.
OPMERKING: u kunt geen bundel zonder bestanden hebben, dus wanneer u het laatste bestand in een bundel verwijdert, wordt de bundel ook verwijderd.
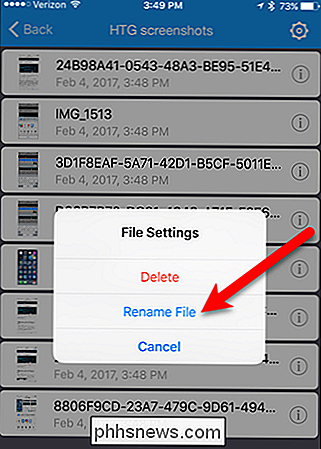
De naam van de bundel wijzigen bestand, voer een nieuwe naam in het vak in. Tik vervolgens op de knop "Hernoemen".
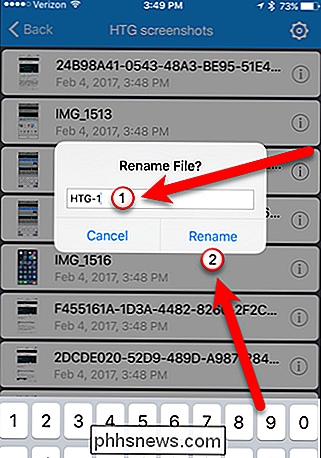
Om een bundel een andere naam te geven of te verwijderen, is de procedure vergelijkbaar. Stel dat we de bundel willen hernoemen naar 'HTG-afbeeldingen' om aan te geven dat deze bundel voor meer dan alleen screenshots is. Als u de naam van een bundel wilt wijzigen, zorgt u ervoor dat de bundel geopend is en tikt u vervolgens op het tandwielpictogram in de rechterbovenhoek van het scherm.
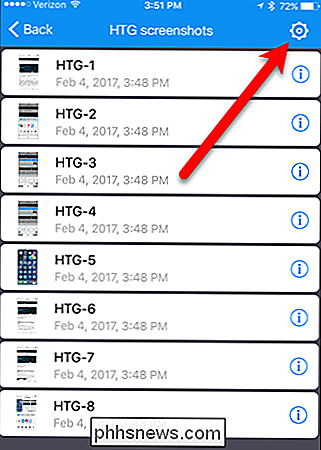
Tik op "Naam wijzigen" in het dialoogvenster Instellingen bundel.
U kunt de bundel hier ook verwijderen door op "Verwijderen" te tikken. Net als wanneer u een bestand in een bundel verwijdert, is er geen bevestigingsdialoogvenster wanneer u een bundel verwijdert. Zorg er dus voor dat u de bundel wilt verwijderen. Als u een bundel verwijdert, worden de oorspronkelijke bestanden die u aan de bundel heeft toegevoegd niet verwijderd.
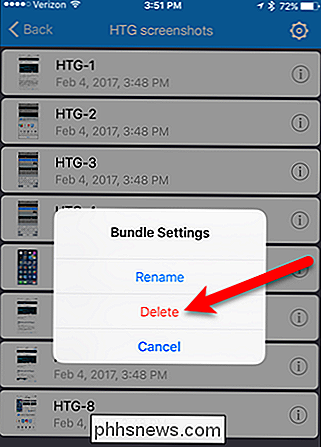
Voer een nieuwe naam in voor de bundel en tik op de knop "OK".
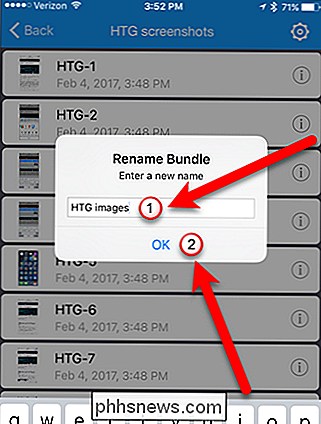
Om terug te gaan naar de hoofdlijst met bundels, tikt u op "Terug" in de linkerbovenhoek van het scherm.
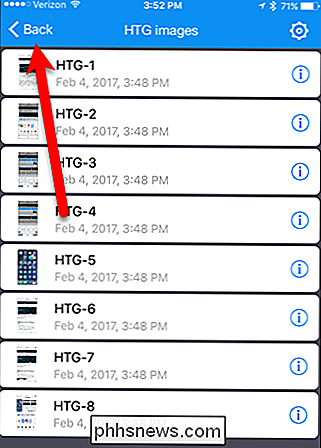
Een bundel delen als een ZIP-bestand
U kunt bundels delen met anderen of met uzelf, zodat u toegang hebt tot de bestanden op andere apparaten. U kunt het uploaden naar een cloudservice, het koppelen aan een e-mail of het als sms-bericht verzenden. U kunt het zelfs toevoegen aan de Notes-app als bijlage.
We gaan onze bundel uploaden naar OneDrive zodat we deze op onze pc kunnen openen. Tik op de link 'Delen' in de linkerbovenhoek van het vak van de bundel. Het kan een beetje duren voordat het deelvenster wordt weergegeven, afhankelijk van het aantal bestanden in uw bundel. Bundler verzamelt de bestanden in een .ZIP-archief dat op elke pc kan worden geopend.
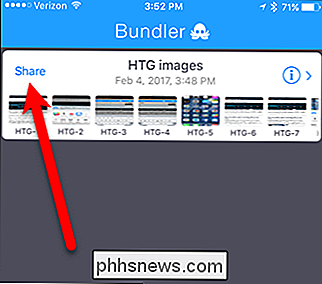
Tik op "OneDrive" (of de door u gekozen methode om te delen) op het gedeelde blad.
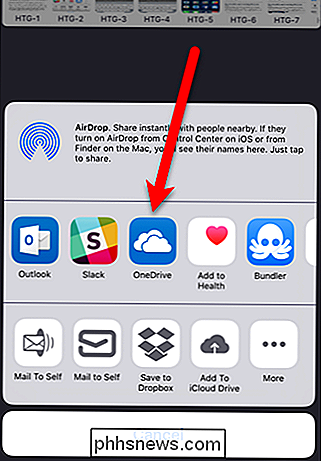
Om de bundel aan onze OneDrive-account toe te voegen, we tikken op "Uploaden naar OneDrive" in het dialoogvenster dat wordt weergegeven. We hebben het in de hoofdmap opgeslagen, wat de standaard is. We konden echter op 'Bestanden' tikken en een map in onze account selecteren en deze daar opslaan.
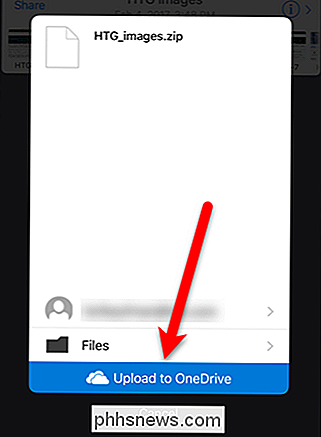
Een bundel uploaden naar OneDrive (of een andere cloudservice) of de bundel e-mailen, zijn slechts een paar methoden om bundels te delen. Er zijn veel andere methoden op het deelblad dat u kunt gebruiken om uw bundel te delen en de procedure, wanneer u de methode voor delen kiest, verschilt, afhankelijk van de service of app die u kiest.
GERELATEERD: AirDrop 101: gemakkelijk Inhoud verzenden tussen iPhones, iPads en Macs in de buurt
Het resulterende ZIP-bestand dat je hebt gedeeld, is een normaal ZIP-bestand dat je kunt uitpakken op een Windows-, Mac- of Linux-machine met behulp van de ingebouwde hulpprogramma's. Nadat u de bestanden uit het ZIP-bestand hebt uitgepakt, kunt u deze bestanden eenvoudig in hun eigen apps op uw computer openen. U kunt Bundler-bestanden ook delen met andere iOS-apparaten met AirDrop.

Hoe het voor mensen moeilijker wordt om uw Facebook-account te vinden
Facebook begint essentieel te worden. Van inloggen op websites om contact te houden met oude vrienden, het is gewoon een onderdeel geworden van het dagelijks leven. Iedereen kijkt je raar aan als je zegt dat je geen Facebook-account hebt. Veel mensen willen echter niet dat hun Facebook-account gemakkelijk te vinden is.

De routines van Google Assistent zullen binnenkort meerdere commando's automatiseren
Hoe leuk zou het zijn om door de voordeur te lopen en te zeggen "Hey Google, ik ben thuis" om de lichten aan te doen, de thermostaat instellen en de tv inschakelen en Netflix inschakelen? Met de aankomende functie "Routines" voor de Google Assistent, is dat een realiteit. GERELATEERD: Hoe stel ik Alexa Routines in om meerdere Smarthome-apparaten tegelijkertijd te bedienen Het idee om een digitale assistent te hebben die kan neem een eenvoudige opdracht en voer verschillende stappen uit, het is niets nieuws - Amazon's Alexa kan het al doen.



