Nieuwe herinneringen in Google Agenda verwijderen

In december 2015 heeft Google reminders toegevoegd aan de Google Agenda-app voor Android- en iOS-gebruikers. Nu zijn er ook herinneringen aan Google Agenda toegevoegd voor het web. Misschien heb je ze recentelijk in je agenda zien verschijnen. Maar als u ze liever verbergt (of terugschakelt naar Google Taken), is dat heel gemakkelijk.
Als u Google-apps wilt gebruiken, kunt u Google Now, Google Inbox en Google Keep gebruiken om herinneringen in te stellen voor en deze tools integreren met herinneringen in je Google-agenda. Op dit moment lijken Google Now, Inbox en Keep de betere opties te zijn voor het instellen en beheren van herinneringen. Het toevoegen en synchroniseren van herinneringen tussen apparaten werkt niet altijd zoals verwacht met Google Agenda en naar onze mening is het een beetje rommel dat onze agenda niet nodig heeft. We laten u dus zien hoe u herinneringen in Google Agenda op internet en op Android- en iOS-apparaten kunt uitschakelen.
Herinneringen verwijderen uit uw agenda op het bureaublad
Herinneringen verwijderen uit uw agenda is zo eenvoudig, we voelden ons dom dat het ons een paar minuten kostte om erachter te komen. "Herinneringen" is een kalender zoals elke andere, dus om er vanaf te komen logt u in op Google Agenda op internet. Je ziet een Herinneringslabel in de linkerzijbalk, samen met al je andere agenda's. Klik gewoon op het label 'Herinneringen' om ze uit de kalenderweergave te verbergen.
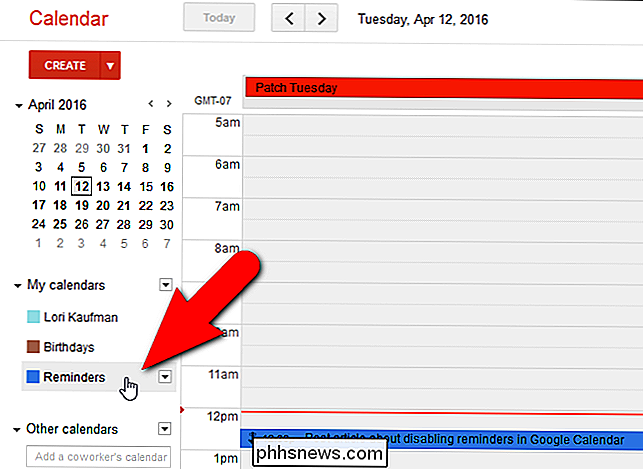
Het gekleurde vak wordt wit en alle herinneringen die in dat Google-account zijn ingesteld, worden uit de agenda verwijderd.
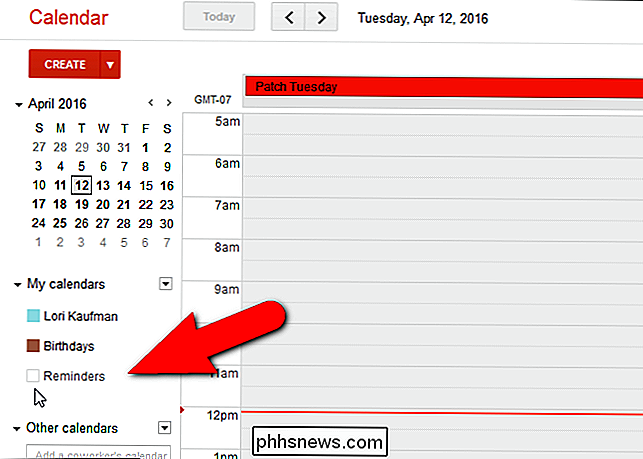
Er lijkt geen sprake te zijn van een manier om deze optie volledig te verwijderen, maar door deze te verbergen, hoef je ze nooit te zien. Dat is waar we echt om geven.
Als je Google Taken gebruikt, kun je ook Herinneringen uitschakelen door terug te schakelen naar Google taken. Klik hiertoe op de knop met de pijl omlaag rechts van het label Herinneringen en selecteer "Overschakelen naar taken" in het pop-upmenu.
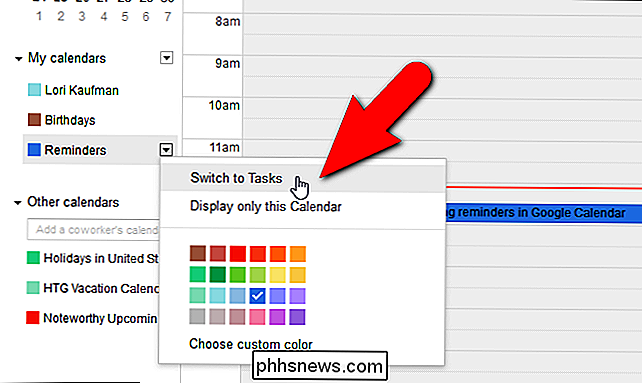
Nu wordt het label Taken weergegeven in de linkerzijbalk ...
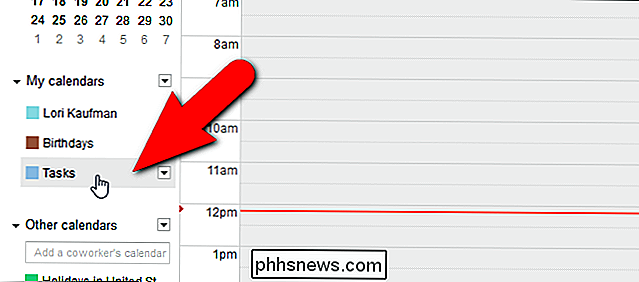
En het deelvenster Taken wordt weergegeven aan de rechterkant van de agenda.
Als u uw Google-taken beschikbaar wilt hebben op uw mobiele apparaat, kunt u Gtasks gebruiken voor Android of Gtasks voor iOS om te synchroniseren met Google-taken.
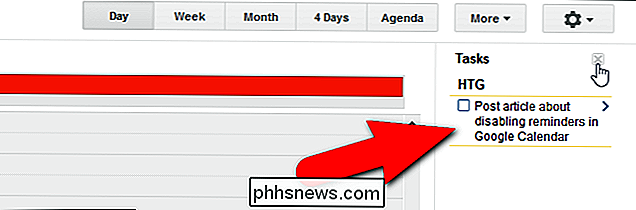
Herinneringen verwijderen uit uw agenda op Android en iOS
Als je herinneringen in de Google Agenda-app op je Android-apparaat wilt verbergen, tik je op de menuknop in de linkerbovenhoek van het scherm.
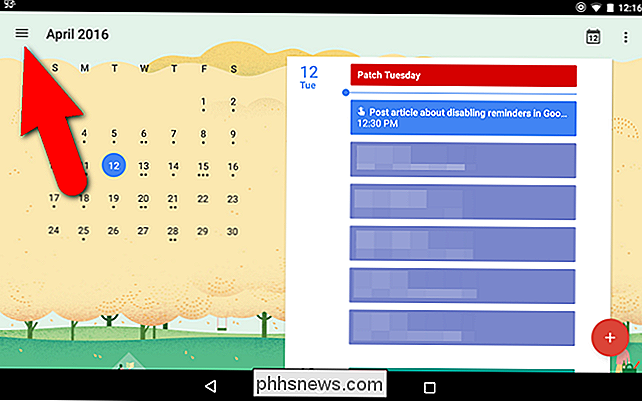
Tik in het menu dat naar buiten schuift op het selectievakje 'Herinneringen' onder elke account waarvoor je herinneringen wilt verbergen.
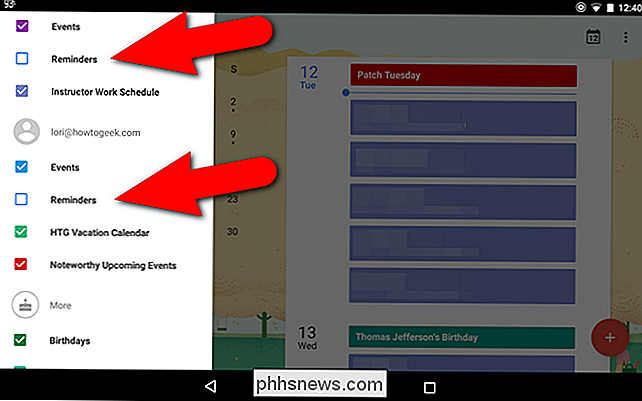
Het proces voor het uitschakelen van herinneringen in de Google Agenda-app voor iOS is vrijwel hetzelfde. Tik in de app op de menuknop in de linkerbovenhoek van het scherm.
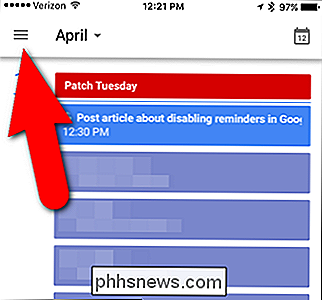
Tik vervolgens op het selectievakje 'Herinneringen' voor elk account waarvoor u herinneringen wilt uitschakelen.
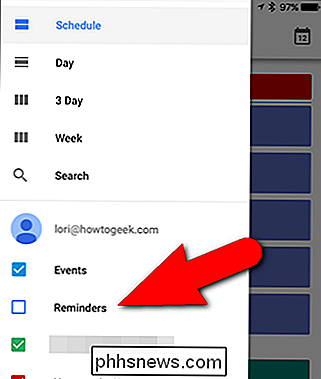
Zodra u herinneringen in Google uitschakelt Agenda op een platform, eventuele herinneringen die u in Google Now, Inbox of Keep maakt, worden niet weergegeven in uw Google Agenda op dat platform.

Controleboxen toevoegen aan Word-documenten
Wanneer u enquêtes of formulieren maakt met Microsoft Word, kunt u met de selectievakjes de opties gemakkelijker lezen en beantwoorden. We behandelen twee goede opties om precies dat te doen. De eerste is ideaal voor documenten die mensen digitaal willen invullen in het Word-document zelf. De tweede optie is gemakkelijker als u van plan bent om documenten als takenlijst af te drukken.

De videokwaliteit van de SkyBell HD-deurbel wijzigen
De SkyBell HD is een videodoorbell waarmee je live kunt zien wie er voor je is en zelfs met ze kan chatten De spreker. Maar als uw internetverbinding niet zo goed is, kunt u de videokwaliteit optimaliseren, zodat de stream draaglijker is. GERELATEERD: Uw lampjes knipperen wanneer iemand op uw bel drukt Hoewel uw router mogelijk dicht bij de SkyBell, betekent dit niet noodzakelijk dat de SkyBell een goed signaal krijgt.



