Website-links toevoegen aan het Windows 10 Startmenu

Het startmenu van Windows 10 is zeer aanpasbaar. Voeg snelkoppelingen naar websites toe aan uw startmenu en u kunt snel naar uw favoriete websites gaan door op een tegel te klikken. Dit werkt met Microsoft Edge, Google Chrome of een andere browser.
De instructies zijn echter een beetje anders voor elke browser, dus we zullen ze één voor één bekijken.
Microsoft Edge
RELATED: 10 manieren om het Windows 10-menu aan te passen Startmenu
De Microsoft Edge-browser die bij Windows 10 wordt geleverd, maakt dit gemakkelijk. Ga eerst naar de website die u wilt vastzetten in uw startmenu. Klik of tik op de menuknop en selecteer "Pin This Page to Start".
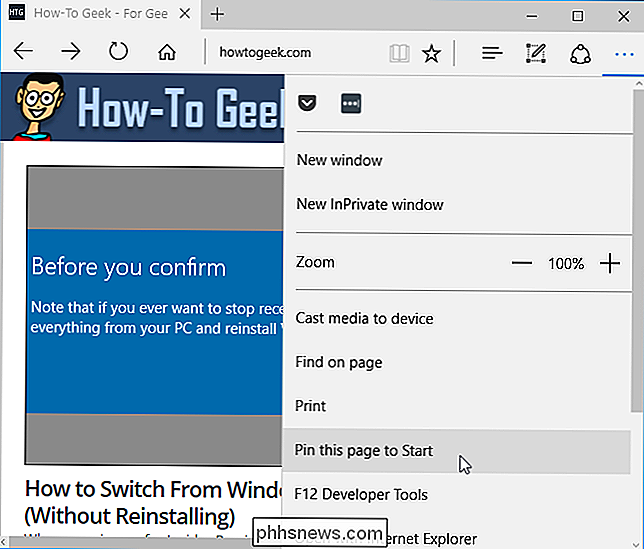
Ga akkoord om de pagina toe te voegen en de website zal in het Start-menu verschijnen als een tegel. U kunt het rond slepen en positioneren waar u maar wilt.
Een paar websites ondersteunen een aantal extra functies wanneer u ze met Microsoft Edge toevoegt aan uw Start-menu. Mogelijk ziet u een aangepast tegelpictogram of zelfs een live-tegel met automatisch bijgewerkte koppen en informatie van de site.
Deze snelkoppeling wordt altijd geopend in Microsoft Edge.
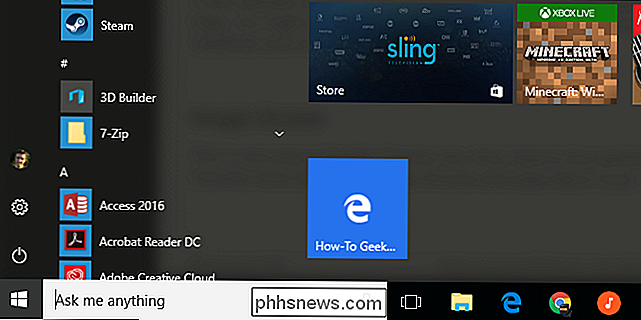
Google Chrome
Dit is nu gemakkelijk Google Chrome ook. Ga eerst naar de website die u aan het menu Start wilt toevoegen. Klik op de menuknop in Google Chrome en selecteer Meer Extra> Toevoegen aan bureaublad.
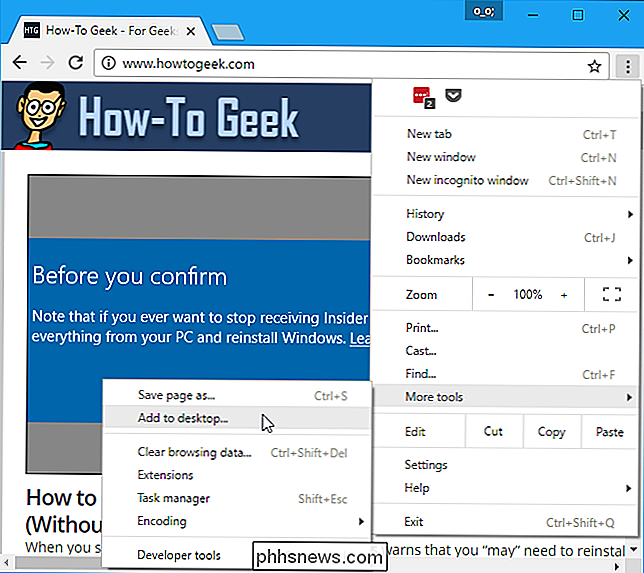
Geef de snelkoppeling de naam die u maar wilt, de snelkoppeling wordt gelabeld met de naam die u kiest. Selecteer "Openen in venster" als u de website in een eigen venster wilt openen wanneer u op de snelkoppeling klikt of schakel deze optie uit om de website te openen als een normale browsertab. Klik op 'Toevoegen' wanneer u klaar bent.
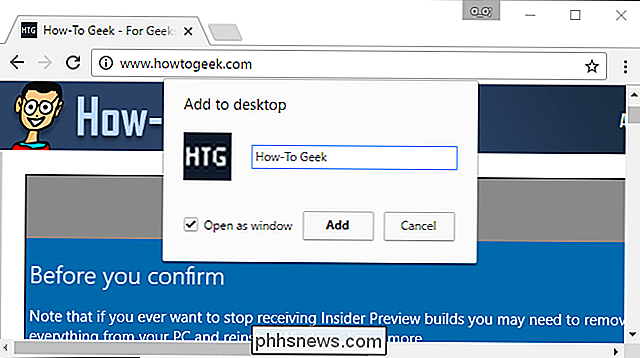
Open uw menu Start en u ziet de snelkoppeling voor de website die u onder 'Recent toegevoegd' in de linkerbovenhoek heeft toegevoegd.
Sleep de website naar de rechterkant van je Start-menu. Het wordt een snelkoppelingstegel en u kunt het plaatsen waar u maar wilt.
Deze snelkoppeling opent altijd in Google Chrome.
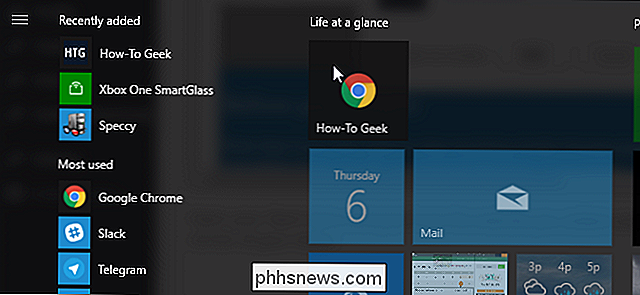
Mozilla Firefox, Internet Explorer en vrijwel elke andere browser
Het is ook mogelijk om doe dit op de lange manier. Dit is nodig als u Mozilla Firefox, Internet Explorer of een andere webbrowser gebruikt, maar het werkt ook met Chrome en Edge.
Ga eerst naar de website die u aan het menu Start wilt toevoegen. Zoek het pictogram links van het adres van de website op de locatiebalk en versleep het naar uw bureaublad.
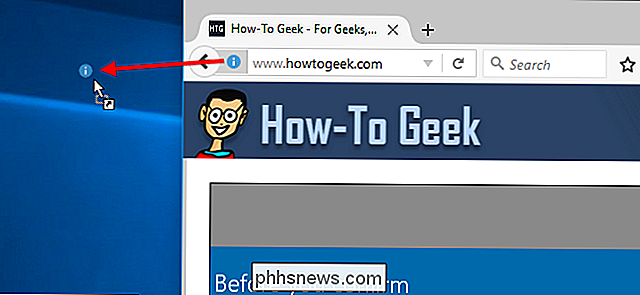
U krijgt een snelkoppeling op het bureaublad voor die website. Als u de snelkoppeling wilt hernoemen, klik er met de rechtermuisknop op, selecteer "Hernoemen" en voer een nieuwe naam in.
Klik met de rechtermuisknop op de snelkoppeling en selecteer "Knippen" of "Kopiëren" om door te gaan.
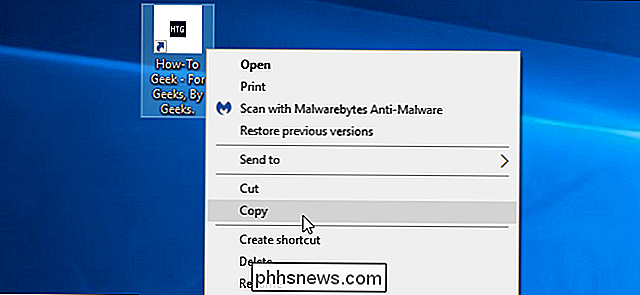
Druk op Windows + R om een dialoogvenster Uitvoeren te openen, typ de volgende tekst erin en druk op Enter:
shell: programma's
Hiermee wordt de map geopend waarin de snelkoppelingen voor het menu Start zijn opgeslagen.
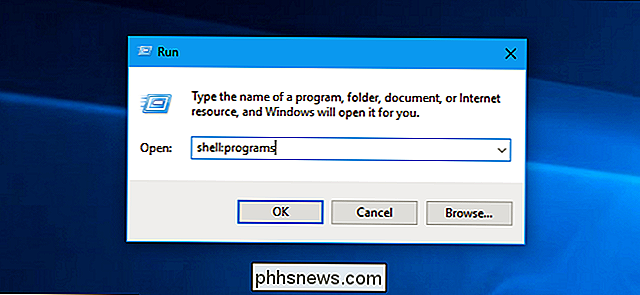
Klik met de rechtermuisknop in de snelkoppeling van het programma map die verschijnt en selecteer "Plakken". Je plakt een kopie van de snelkoppeling in de map.
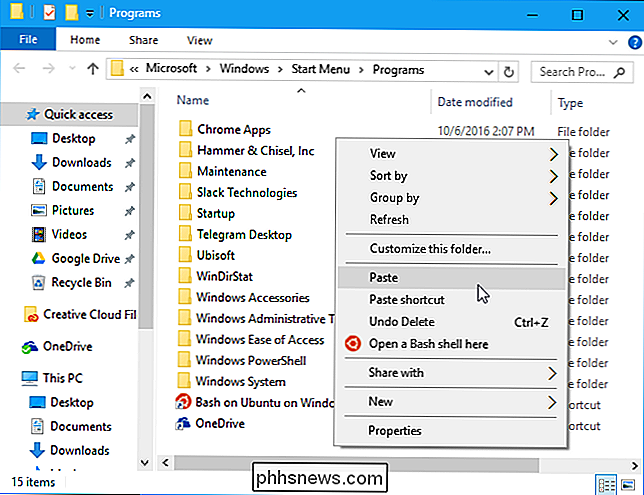
GERELATEERD: Hoe je standaardapps instelt in Windows 10
Open je startmenu en je ziet de sneltoets van de website samen met de snelkoppelingen naar uw andere geïnstalleerde applicaties. Klik met de rechtermuisknop en selecteer "Pin to Start" om het als een tegel toe te voegen.
Deze snelkoppeling wordt geopend in uw standaardwebbrowser.
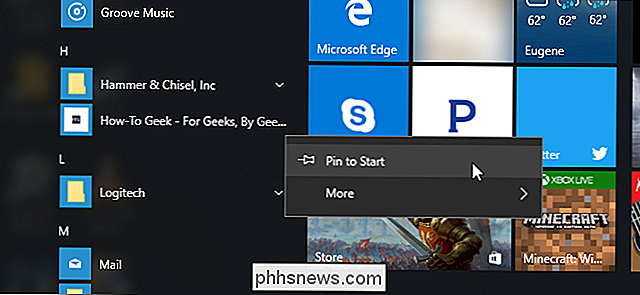
Het formaat van een tegel of een wegwijzertegel wijzigen
Om de grootte van een tegel te wijzigen en maak het kleiner, klik met de rechtermuisknop of druk lang op de tegel en selecteer Formaat wijzigen> Klein.
Om een snelkoppelingstegel uit het menu Start te verwijderen, klikt u er met de rechtermuisknop op of houdt u lang ingedrukt en selecteert u "Losmaken van start".
Als een website een livetegel heeft en u de updates niet wilt zien, klikt u met de rechtermuisknop op de tegel en selecteert u Meer> Live tv-scherm uitschakelen.
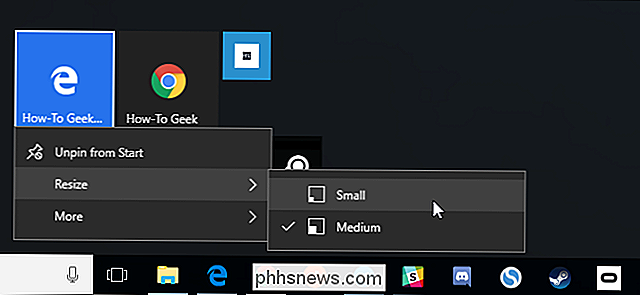

Bekijk al het netwerkverkeer van uw Mac in realtime met privé-aandacht
Vraag u af welke van uw Mac-apps verbinding maken met internet en wat ze doen? Met Private Eye kunt u uw applicaties bespioneren en in realtime alle uitgaande en binnenkomende aanvragen bekijken. En het is gratis. We hebben u verteld dat de firewall van uw Mac standaard is uitgeschakeld en hoe u deze kunt inschakelen.

12 Trucs om sneller te typen op het toetsenbord van uw iPhone of iPad
Het toetsenbord van uw iPhone biedt verborgen trucjes die u kunnen helpen sneller te typen. iPads bieden ook een aantal verborgen trucjes - wist u dat u het toetsenbord van uw iPad kunt splitsen en het over het scherm kunt verplaatsen? Sommige van deze trucs zijn goed verborgen. Je zult ze nooit ontdekken totdat iemand het je vertelt - of je leest erover in een artikel als dit.



