De grootte van Microsoft Office-documenten verkleinen die afbeeldingen bevatten

Zelfs in deze tijden van snelle internetverbindingen, enorme harde schijven en heel veel gratis cloudopslag, is de bestandsgrootte soms van belang. Je hebt mogelijk een limiet voor de grootte van bestanden die je via e-mail kunt verzenden of ontvangen, of je raakt misschien bijna leeg op de schijfruimte. Wat de reden ook is, als u Office-documenten met afbeeldingen gebruikt, kunt u de grootte van die bestanden mogelijk aanzienlijk verkleinen.
GERELATEERD: Screenshot Tour: Nieuw in Office 2016
Office werkt al achter de schermen scènes om de bestandsgrootte klein te houden. Het nieuwere DOCX-bestandstype fungeert in wezen als een ZIP-bestand en comprimeert de inhoud van het bestand. Afbeeldingen en tekst die meer dan eens in een document voorkomen, worden slechts eenmaal in het eigenlijke bestand opgeslagen. Dus, in ieder geval in recentere versies van Office-apps, zult u merken dat grote bestandsgrootten meestal het resultaat zijn van het hebben van veel verschillende afbeeldingen in uw documenten.
Het goede nieuws is dat Office-apps ook een aantal handige hulpmiddelen bieden voor om die beeldgroottes onder controle te houden. In dit artikel gebruiken we Office 2016 (meer specifiek, Word 2016) als ons voorbeeld. Maar u vindt dezelfde hulpprogramma's die we bespreken in andere Office-apps, zoals Excel en PowerPoint, en in eerdere versies van Office terug op ten minste Office 2010.
Afbeeldingen comprimeren in uw Office-document
De eerste stap die u zou moeten proberen om de bestandsgrootte van een document met afbeeldingen te verkleinen door die afbeeldingen te comprimeren. Elke Office-app biedt een handige tool om precies dat te doen. We gebruiken hier Word (en daar zullen we in de volgende stappen naar verwijzen), maar u zult de functies op dezelfde plaats in andere Office-apps vinden.
Klik in uw document op een foto om deze te selecteren . Klik op het menu Opmaak op de werkbalk van Office wanneer u een afbeelding selecteert.
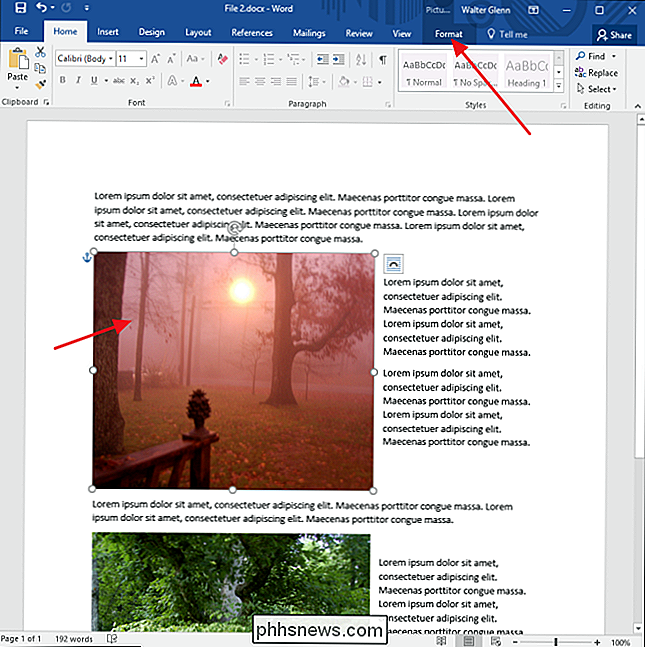
Klik in het menu Opmaak op de knop Afbeeldingen comprimeren.
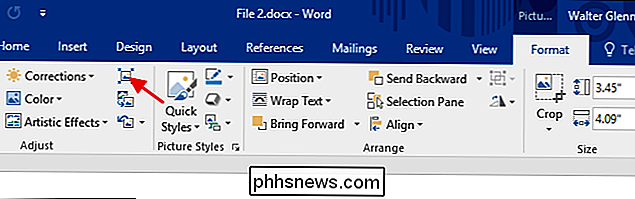
Klik in het venster Afbeeldingen comprimeren op "Alleen op deze afbeelding toepassen" als u wilt om alleen de foto die u hebt geselecteerd te comprimeren. Als deze optie niet is aangevinkt, zijn uw acties van toepassing op alle afbeeldingen in het document. Selecteer "Bijgesneden gebieden van afbeeldingen verwijderen" als u bijgesneden foto's in uw document hebt en de gebieden wilt verwijderen die u hebt bijgesneden. Houd er rekening mee dat als u deze optie selecteert, u het bijsnijden later niet ongedaan kunt maken, tenzij u de originele afbeelding opnieuw invoert. U kunt ook een resolutie kiezen om afbeeldingen te comprimeren. Kies de laagste resolutie die aan uw behoeften voldoet. Klik op OK als u klaar bent.
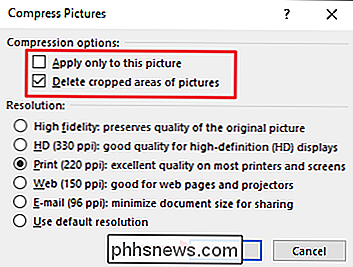
Afhankelijk van het aantal afbeeldingen in uw document kan het even duren voordat Word alles comprimeert. Als het klaar is, slaat u uw document op en controleert u de nieuwe bestandsgrootte. Als u niet zeker weet of u zich aan de wijzigingen wilt houden, kunt u uw document altijd als een nieuw bestand opslaan en vervolgens de bestandsgrootten vergelijken met de oorspronkelijke versie.
Informatie over bewerkingen verwijderen uit afbeeldingen
VERWANTE: Werken met afbeeldingen, vormen en afbeeldingen
Office-apps bieden allerlei geweldige gereedschappen voor het bewerken van afbeeldingen die zijn ingebouwd. Als u ze gebruikt, behoudt Word de originele afbeelding en worden de bewerkingen die u hebt aangebracht bijgehouden zodat u deze ongedaan kunt maken ze of ga terug naar de originele afbeelding mocht dit nodig zijn. Als je tevreden bent met de manier waarop je je afbeeldingen hebt geformatteerd, vergroot al die opgeslagen bewerkingsinformatie alleen maar de grootte van je bestand. Als bij het comprimeren van de afbeeldingen in uw document de bestandsgrootte niet ver genoeg is bereikt, kunt u Word ook de opgeslagen opmaakinformatie laten verwijderen. Nogmaals, misschien wilt u het document opslaan als een nieuw bestand voordat u begint, zodat u indien nodig kunt terugkeren naar het origineel.
Open het document en klik op het menu Bestand.
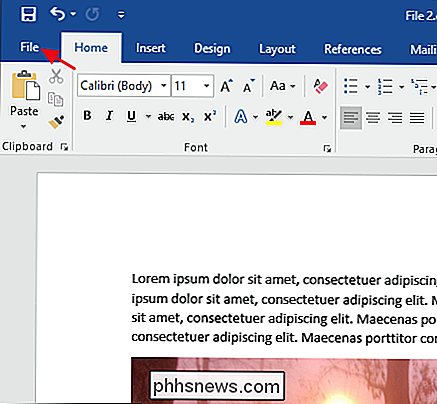
Klik in het menu Bestand op Opties.
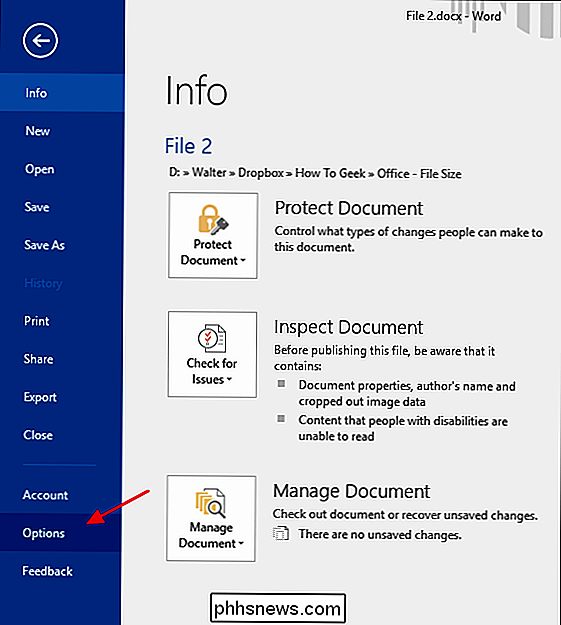
Klik in het venster Woordopties van de selecties aan de linkerkant op Geavanceerd.
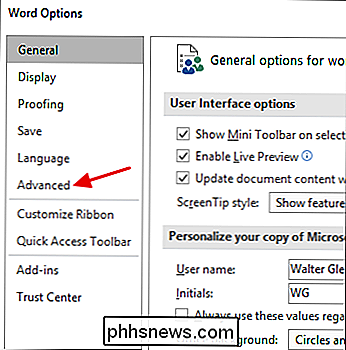
Scrol in het venster Geavanceerde woordopties omlaag naar het gedeelte "Beeldformaat en -kwaliteit" aan de rechterkant. Selecteer de optie "Verwerp bewerkingsgegevens" om Word de opmaakinformatie te laten verwijderen bij het opslaan van het bestand. Met de andere opties in dit gedeelte kunt u voorkomen dat het document wordt gecomprimeerd en een standaardresolutie selecteren voor het comprimeren van afbeeldingen (hoewel u altijd een nieuwe resolutie kunt selecteren wanneer u comprimeert).
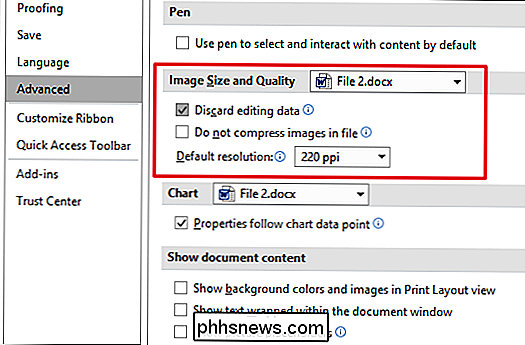
Als je dat hebt gedaan, sla je je bestand op (of sla het op als een nieuw bestand) en kijk je vervolgens naar de nieuwe bestandsgrootte. Het zal waarschijnlijk een flink stuk achteruit zijn gegaan.
In ons voorbeeld hebben we een Word-bestand ("Bestand 1.docx" in de volgende afbeelding) gemaakt met ongeveer 20 afbeeldingen van goede kwaliteit en weegt bijna 48 MB in grootte. Veel van die afbeeldingen zijn bijgesneden, sommige zijn vergroot of verkleind en verschillende zijn op andere manieren bewerkt. Na het comprimeren van de afbeeldingen en het verwijderen van de opgeslagen opmaakinformatie, is het nieuwe bestand ("Bestand 2 (gecomprimeerd) .docx" in de volgende afbeelding) nu net onder de 35 MB, een afname van ongeveer 27% in bestandsgrootte. En om ingebouwde compressie in het DOCX-formaat te illustreren, hebben we dat bestand ook gecomprimeerd. Zoals u kunt zien, is het verschil in grootte tussen de gezipte en uitgepakte bestanden verwaarloosbaar.
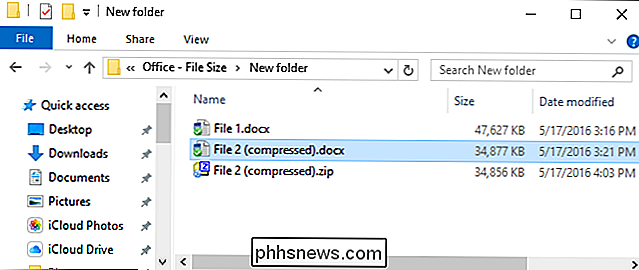
En dat is alles! Afbeeldingen zijn groot en ze kunnen de grootte van uw Office-documenten snel vergroten. Maar door de ingebouwde compressietools in Office-apps te gebruiken en oude bewerkingsinformatie te verwijderen, kunt u het formaat van Office-documenten die afbeeldingen bevatten aanzienlijk verminderen.

Kennismaken met het nieuwe startmenu in Windows 10
Het menu Start in Windows 10 is een combinatie van het oude menu dat wordt gevonden in Windows 7 en het veelbladige startscherm in Windows 8. Het resultaat is iets nuttiger voor desktop- en tabletgebruikers. Hier is een basisprimer voor wat u moet weten. Het is waarschijnlijk redelijk om te zeggen dat het startscherm in Windows 8 min of meer een ramp was in termen van bruikbaarheid en gebruikersacceptatie.

Emoji gebruiken op uw smartphone of pc
Hoewel emoji al vele jaren groot is in Japan (het is daar ontstaan), is het pas sinds kort dat het zijn weg naar het noorden heeft gevonden Amerika, velen verrassen en hen verlaten om te vragen: "Wat is in godsnaam emoji?" Om duidelijk te zijn, emoji is niet hetzelfde als emoticons. Emoticons (emotie + pictogram) zijn door de gebruiker gemaakte symbolen die iedereen kan uittypen.



