Snel typen Speciale tekens op elke computer, smartphone of tablet

De meeste tekens die u typt, verschijnen niet op uw toetsenbord, of u nu een fysiek toetsenbord gebruikt of een aanraking een. Zo kunt u ze op uw computer of mobiele apparaat typen.
U kunt altijd een zoekopdracht online uitvoeren om het symbool te vinden en het te kopiëren en in het programma te plakken dat u ook gebruikt. Dit is inefficiënt, maar werkt voor het snel invoegen van het incidentele obscure symbool
Windows
U kunt snel speciale tekens invoegen in Windows met behulp van Alt-toetscodes. Deze vereisen een afzonderlijke numerieke keypard aan de rechterkant van uw toetsenbord, zodat ze niet op de meeste laptops werken. Ze werken alleen op desktopcomputers als u dat nummerblok rechts van uw Enter-toets hebt.
Om Alt-sleutelcodes te gebruiken, moet u ervoor zorgen dat "Num Lock" is ingeschakeld - u moet mogelijk op de num lock-toets tikken om zet het aan. Druk vervolgens op de Alt-toets en houd deze ingedrukt. Tik op de juiste nummers met behulp van het numerieke toetsenblok aan de rechterkant van je toetsenbord en laat de Alt-toets los.
Stel dat je bijvoorbeeld het £ -symbool voor het Britse pond wilt typen. De numerieke snelkoppeling is 0163. Met Num Lock ingeschakeld, houdt u de Alt-toets ingedrukt, tikt u op 0, tikt u op 1, tikt u op 6 en tikt u op 3 - alles op het numpad - en laat u de Alt-toets los.
Het teken Map tool kan hier helpen. Open het door op de Windows-toets te tikken, typ "Character Map" om ernaar te zoeken en druk op Enter. Voor elk speciaal teken wordt de code van de Alt-toets afgedrukt in de rechterbenedenhoek van het venster. Als u geen nummerblok hebt, kunt u ook naar dit venster gaan om een lijst met tekens te bekijken en deze in andere toepassingen te plakken. Je kunt ook lijsten met speciale tekens en de bijbehorende codes online vinden.
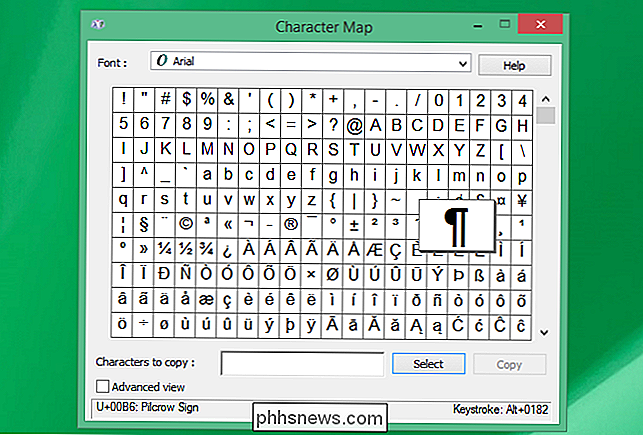
macOS
Mac OS X heeft zijn eigen Character Viewer, die gemakkelijker toegankelijk is. In bijna elke toepassing kunt u klikken op Bewerken> Speciale tekens om deze te openen.
Zoek een symbool in het venster en dubbelklik erop om het in te voeren in het tekstveld in de huidige toepassing. Als u vaak speciale speciale tekens gebruikt, kunt u ze toevoegen aan uw lijst met favorieten, zodat ze hier gemakkelijk kunnen worden geopend. De lijst is overzichtelijker dan op Windows.
U kunt ook een variëteit aan letters met accenten en andere speciale tekens typen met snelkoppelingen naar de Option-toets. Laten we bijvoorbeeld zeggen dat u het woord "touché" wilt typen. U kunt "aanraken" typen, tegelijkertijd op Option + e drukken en vervolgens op de toets e tikken. Dit zou je Mac de instructie geven om een acuut accent te gebruiken op de letter e.
Er zijn ook sneltoetsen met Option + Shift-toetsen en letters die geen letters met accenten gebruiken. Als u bijvoorbeeld Option + 4 typt, krijgt u een cent-symbool (¢) in plaats van een dollarteken. Washington State University heeft een goede lijst met sneltoetsen voor Option en Option + Shift voor het typen van speciale tekens op een Mac.
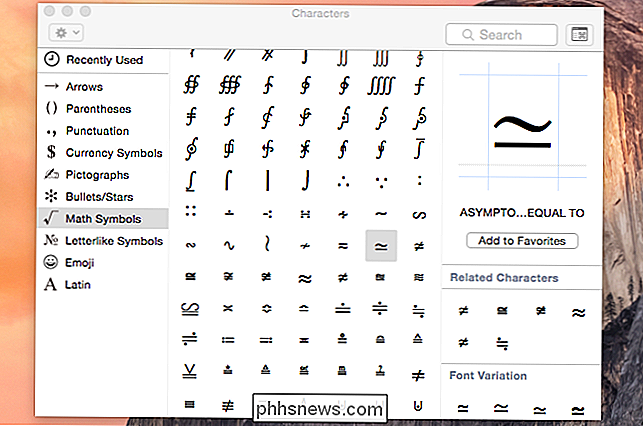
Als u alleen een letter met een accent wilt typen, is er een veel snellere manier om de nieuwste versies van macOS te gebruiken. Houd gewoon de juiste lettertoets op uw toetsenbord ingedrukt. Als u bijvoorbeeld een "é" -teken wilt typen, houdt u de "e" -toets ingedrukt.
Er verschijnt een pop-upmenu. Druk op de cijfertoets die hoort bij de letter met accenten die u wilt typen, of klik erop in het menu.
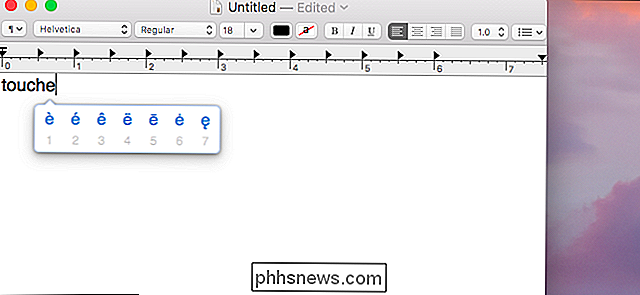
iPhone en iPad
GERELATEERD: 12 trucs om sneller te typen op het toetsenbord van uw iPhone of iPad
U kan veel extra tekens typen op het aanraaktoetsenbord van een iPhone of iPad door lang op de juiste toets te drukken. Als u bijvoorbeeld het woord 'touché' wilt typen, typt u 'touch', drukt u lang op de e-toets en kiest u het teken é.
Dit werkt ook voor een verscheidenheid aan symbolen. Als u bijvoorbeeld een ander valutasymbool wilt typen, drukt u lang op het $ -symbool op het toetsenbord en kiest u het gewenste symbool.
Als u vaak symbolen moet invoeren die niet op het standaardtoetsenbord voorkomen, kunt u bij Instellingen> Algemeen> Toetsenborden> Nieuw toetsenbord toevoegen om een toetsenbord toe te voegen uit een andere taal die deze tekens bevat. En nu iOS ondersteuning biedt voor toetsenborden van derden, kunt u een toetsenbord installeren dat ondersteuning biedt voor een grotere verscheidenheid aan Unicode-symbolen en het gebruiken.
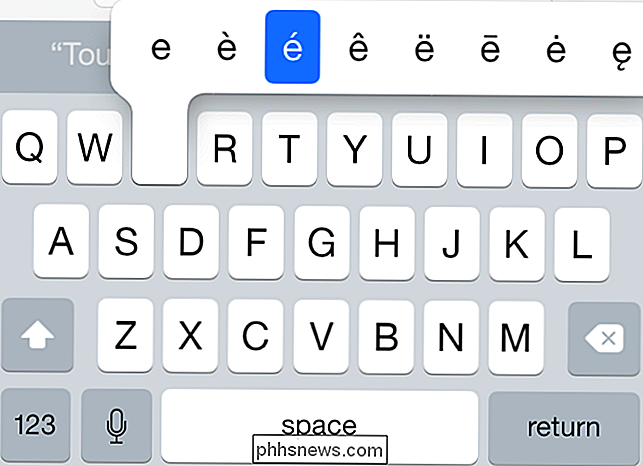
Android
RELATED: Type Faster: 6 tips en trucs voor het beheersen van het Android-toetsenbord
Het toetsenbord van Android werkt op dezelfde manier. Druk lang op toetsen op het toetsenbord om toegang te krijgen tot gerelateerde tekens en symbolen. Druk bijvoorbeeld lang op de e om de e-tekens met het accent te vinden. Druk lang op andere symbolen - zoals het valutasymbool - om toegang te krijgen tot aanvullende gerelateerde symbolen.
Dit is hoe de standaard "Google-toetsenbord" -app voor Android hoe dan ook werkt. Andere toetsenborden zouden op dezelfde manier moeten werken. Omdat Android ondersteuning biedt voor meer toetsenborden, kunt u andere toetsenborden van Google Play installeren die beter geschikt zijn voor het typen van een groter aantal Unicode-symbolen.
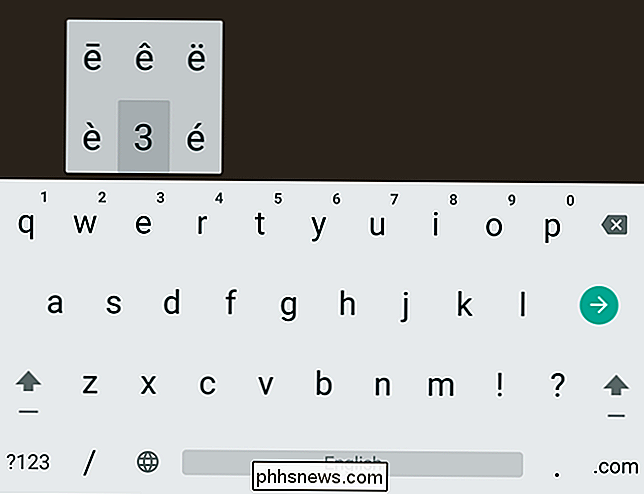
Andere platforms met aanraaktoetsenborden moeten op dezelfde manier werken. Langdurige toetsen zorgen voor extra tekens en symbolen met accenten, terwijl andere speciale tekens afkomstig moeten zijn van toegewezen toetsenborden - of kopiëren - plakken.
Er is geen enkele standaardmethode voor het typen van deze Unicode-tekens op Linux. Het hangt af van de applicaties en de grafische toolkit die ze gebruiken.

De goedkoopste manieren om NFL Football (zonder kabel)
Het voetbalseizoen is bijna aangebroken. Dat betekent één ding: dure kabel- of satelliet-tv-pakketten. Oké, het betekent ook bierreclames en te dure stadiontickets en quarterbacks die proberen je autoverzekering te verkopen. Maar als het gaat om directe kosten, is premium-tv daar. Als u deel uitmaakt van de online snoer-trend, dan kan sport een echte pijn zijn.
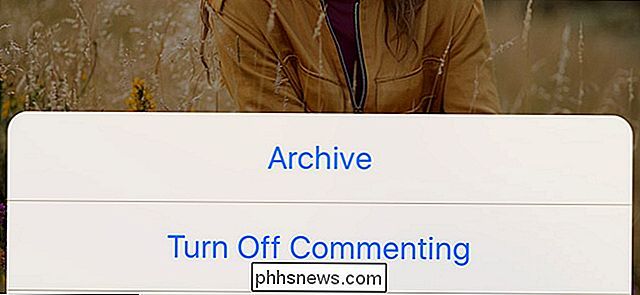
Opmerkingen op je Instagram-berichten uitschakelen
Instagram is voor het grootste deel een aardig sociaal netwerk. Mensen neigen ernaar de goede dingen die in hun leven gebeuren te posten, in plaats van te tieren over alles wat er mis is met de wereld. Het houdt de dingen positief. Zelfs nog, er zijn momenten waarop je iets zou willen posten en het zo maken dat mensen geen commentaar kunnen geven.



