AutoFit Kolombreedtes en rijhoogten in Excel
Excel's rasterachtige uiterlijk kan soms statisch lijken zonder de mogelijkheid om aangepaste interfaces te maken die overeenkomen met de behoeften van de gegevens die zijn opgeslagen in een werkblad. Hoewel dit tot op zekere hoogte klopt, heeft Microsoft in Excel de mogelijkheid ingebouwd om kolombreedten en rijhoogten onmiddellijk aan te passen aan de grootte van de gegevens in de cellen.
Leer hoe u de AutoFit-functie van Excel gebruikt om automatisch de grootte van kolommen en rijen te wijzigen in de grootte van de gegevens in een werkblad.
Voordat u kolombreedten en rijhoogten in Excel verandert
Er zijn grenzen aan hoe groot en klein je kolommen en rijen kunt maken in Excel. Kolombreedten en rijhoogten met een waarde nul zijn verborgen in een Excel-werkblad. Dit komt overeen met het gebruik van de kolom verbergen of rij verbergen.
Kolommen kunnen een maximale breedte van 255 hebben. Dit getal vertegenwoordigt het maximale aantal tekens dat een kolom kan bevatten bij de standaardlettergrootte. Door het lettertype te wijzigen, de lettergrootte aan te passen en andere kenmerken aan het lettertype toe te voegen, zoals cursief en vetgedrukt, wordt het maximumaantal tekens dat een kolom kan bevatten aanzienlijk beperkt. De standaardgrootte van een Excel-kolom is 8, 43, wat overeenkomt met 64 pixels.
Rijen kunnen een maximale hoogte van 409 hebben. Dit getal vertegenwoordigt het aantal 1 / 72nds van een inch dat de rij kan bevatten. De standaardgrootte van een Excel-rij is 15, wat overeenkomt met 20 pixels of ongeveer 1 / 5e van een inch.
De AutoFit-functie van Excel gebruiken
Stel dat u in uw Excel-werkblad tekst in de A1- cel hebt die verder gaat dan de standaardbrekbreedte van 8, 43 (64 pixels). Merk op dat hoewel de breedte van de kolom de lengte van de tekst niet kan bevatten, Excel ervoor zorgt dat de tekst in aangrenzende kolommen terechtkomt.

Selecteer kolom A, klik op het tabblad Start op het lint en zoek een deel van het lint bijna helemaal naar rechts met de naam Cellen . Klik op de knop Formaat en zoek een gedeelte van het menu met het label Celgrootte . Merk op dat er drie opties zijn om de breedte van een kolom te wijzigen.
Kolombreedte : met deze optie kunt u de breedte van een kolom handmatig wijzigen door een getal in te voeren. Deze optie is niet handig, omdat u gemakkelijker hetzelfde kunt bereiken door de kolom eenvoudig naar de gewenste grootte te slepen.
AutoFit Kolombreedte - Dit is de gewenste optie. Met deze optie wordt de kolomgrootte gewijzigd in een nieuwe grootte, afhankelijk van de lengte van de inhoud van de cel in de kolom die de meeste ruimte in beslag neemt.
Standaardbreedte - Deze optie wijzigt de breedte van kolommen niet echt; het verandert eenvoudig de standaard breedte van de kolommen voor een bepaald werkblad.
Selecteer in het menu van de knop Formaat Kolombreedte automatisch aanpassen en merk op dat de breedte van kolom A is gewijzigd om de lengte van de tekst in de cel A1 te bevatten.
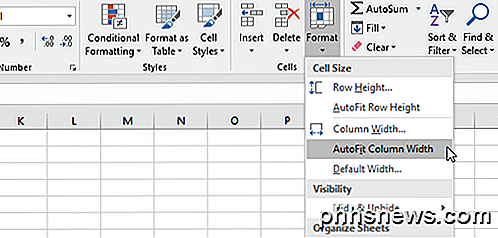
Houd er rekening mee dat u een kolom ook automatisch kunt aanpassen door de kolom of kolommen te selecteren en vervolgens te dubbelklikken op de rechterrand van een geselecteerde kolom.
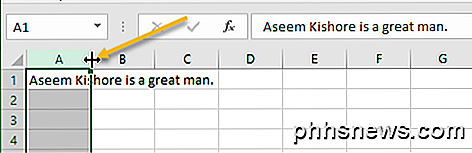
Als u alle kolombreedten terug wilt zetten naar de standaardbreedte, selecteert u gewoon Formaat - Standaardbreedte en typt u 8.43 . U kunt ook een sneltoets gebruiken om kolommen automatisch in Excel in te stellen. Druk gewoon op ALT + H en vervolgens op O en vervolgens op I. U kunt ALT en H loslaten nadat u op hen hebt gedrukt. Dus de volledige toetscombinatie is ALT + H + O + I.
In tegenstelling tot kolombreedten past Excel de hoogte van een rij automatisch aan de hoogte van de tekst aan die de meeste verticale ruimte in elke rij in beslag neemt. Daarom is de functie AutoFit Rijhoogte op de knop Opmaak niet zo handig als de functie AutoAanpassen Kolombreedte .
Wanneer u gegevens in een Excel-werkblad plakt, zijn er tijden dat de rijhoogten niet automatisch worden aangepast. Wanneer dit gebeurt, wordt tekst afgesneden in plaats van over te vloeien naar een andere rij, hetzij boven of onder.
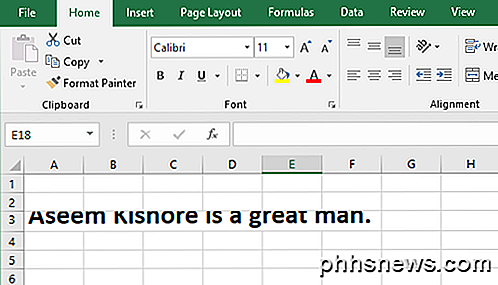
Om dit op te lossen, selecteert u de rij met de cut-off-tekst en klikt u op Opmaak> Rijhoogte automatisch aanpassen . Dit dwingt Excel om de hoogte van de rij aan te passen aan de ongebruikelijk lange tekst.
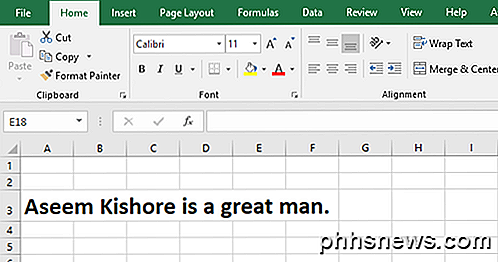
Voor rijen kunt u een zeer vergelijkbare sneltoets van ALT + H + O + A gebruiken om rijhoogten automatisch in te stellen.
Door de AutoFit- functie van Excel te gebruiken, kunt u automatisch de breedte van kolommen en de hoogte van rijen in een werkblad aanpassen aan tekst van verschillend formaat zonder dat u de waarden voor breedte en hoogte handmatig hoeft te wijzigen. Een real-time saver, de AutoFit- functie kan gegevens in uw werkblad ook gemakkelijker toegankelijk maken en lezen. Genieten!

Is het PNG-formaat verliesloos, omdat het een compressieparameter heeft?
Het PNG-formaat moet een verliesvrij formaat zijn, maar wanneer u een afbeelding opslaat als een PNG-bestand, wordt u gevraagd om kies een compressieniveau. Betekent dit dat het PNG-formaat eigenlijk helemaal geen verlies is? De SuperUser Q & A-post van vandaag helpt om de verwarring voor een nieuwsgierige lezer op te helderen.

Hoe u uw iPhone instelt om te onthouden waar u hebt geparkeerd
Het is niet leuk om uw reis te beëindigen terwijl u op zoek bent naar uw auto. Nu, dankzij een nieuwe iOS-functie, hoeft u niet - laten we eens kijken naar hoe u kunt profiteren van de "Geparkeerde auto" -herinnering in iOS 10. Wat u nodig hebt In de loop der jaren is er een overvloed aan iOS-apps die je helpen herinneren waar je auto staat geparkeerd.



