Snel audioapparaten op de iPhone wijzigen

Er zijn weinig dingen die vervelender zijn in het leven dan een telefoongesprek met uw iPhone tot stand te brengen en u zich vervolgens realiseert dat deze daadwerkelijk is verbonden met uw Bluetooth-luidspreker die geen microfoon hebben. Schreeuwen "Can you hear me now?" Aan de telefoon ziet er nooit goed uit.
Gelukkig kunt u op iOS Control Center gebruiken om snel het apparaat te wijzigen waarmee uw iPhone is verbonden.
Omhoog vegen van de onderaan het scherm om het controlecentrum te openen. Als er andere apparaten zijn waarmee u verbinding kunt maken, zoals een Bluetooth-luidspreker of AirPlay-systeem, ziet u twee kleine audiogolven in de rechterbovenhoek van de muziekknoppen. Als u verbonden bent met een van deze externe apparaten, zijn die golven blauw. Als er externe apparaten binnen bereik zijn, maar u bent niet met deze apparaten verbonden, zijn de waves wit. Als er geen externe apparaten binnen bereik zijn, worden de waves niet weergegeven.
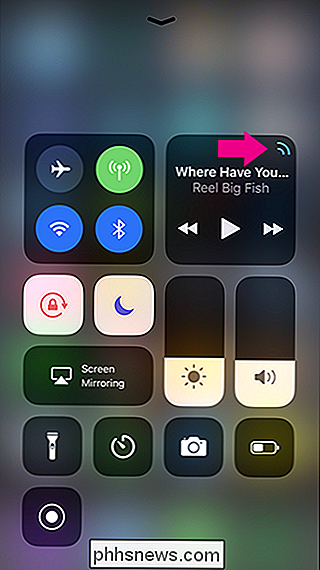
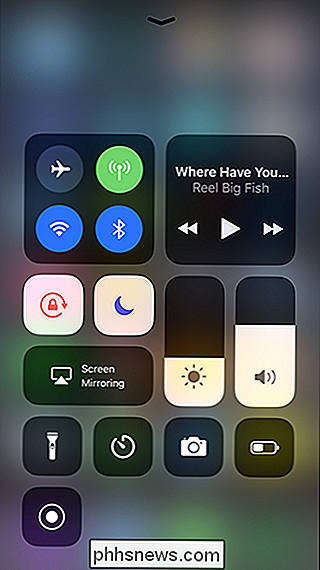
Tik op de audiogolven om een menu te openen met een lijst van alle externe apparaten in de buurt waarmee u verbinding kunt maken en tik vervolgens op het apparaat dat u wilt gebruiken. Als u de audiogolven niet ziet, controleert u of Bluetooth, Wi-Fi en de externe apparaten waarmee u verbinding wilt maken allemaal zijn ingeschakeld.
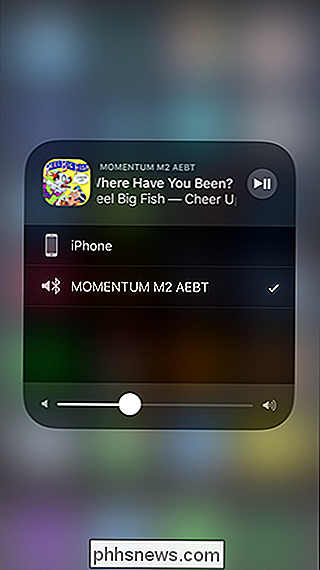
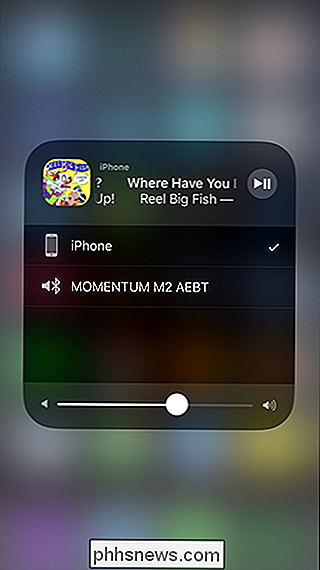
Tik nu ergens op het scherm om terug te gaan naar de bediening Centrum. En dat is alles, nu is het minder waarschijnlijk dat u per ongeluk de muziek door de luidspreker in uw slaapkamer laat schallen wanneer uw partner slaapt!

Instellen van authenticatie in twee stappen in WhatsApp
Tweestapsverificatie is een belangrijk beveiligingsprotocol dat steeds populairder wordt. In plaats van alleen een wachtwoord nodig te hebben, hebt u uw wachtwoord en iets anders nodig om u aan te melden bij uw account. Dit maakt het veel moeilijker voor aanvallers. GERELATEERD: Hier is hoe een aanvaller je twee-factorenauthenticatie kan omzeilen WhatsApp heeft altijd het "iets anders" gehad - het is het telefoonnummer dat je associeert met je account- maar tot voor kort was het niet mogelijk om uw account met een wachtwoord te beveiligen.

Waarom heeft Chrome zoveel open processen?
Als u ooit een kijkje hebt genomen in Taakbeheer terwijl u Google Chrome gebruikte, was het u misschien verbaasd dat het aantal chrome's toeneemt. exe-vermeldingen overschreden radicaal het aantal daadwerkelijk geopende Chrome-vensters. Wat is de deal met al die processen? De Question & Answer-sessie van vandaag komt tot ons dankzij SuperUser - een onderdeel van Stack Exchange, een door de gemeenschap gestuurde groep van Q & A-websites.



![[Gesponsord] Tijd beperkte giveaway! Win WinX DVD Copy Pro gratis en geniet van 9 verfijnde back-upstanden](http://phhsnews.com/img/how-to-2018/time-limited-giveaway.jpg)