Hoe u uw Google-zoekgeschiedenis wist

Google weet heel veel van u op basis van uw zoekgeschiedenis. Dat is een soort van punt van zoeken, om mensen te leren kennen en hen relevante advertenties te bieden. Maar dankzij de gebruikersgerichte tools van het bedrijf kunt u die kennis op uw gemak verwijderen.
- Open uw browser en ga naar myactivity.google.com.
- Klik op het menu in de linkerbovenhoek van de pagina en kies 'Activity Controls' uit de lijst.
- Klik onder Web- en app-activiteit op 'Activiteit beheren'. Klik op het menu met drie stippen naast een afzonderlijke sessie om die items te verwijderen of op het menu met de drie stippen op de top om uw volledige geschiedenis te verwijderen.
Geschiedenis kan op een "schone lei" -wijze worden gewist, of individuele vermeldingen kunnen worden verwijderd voor die (ahem) delicate vragen waar u liever niets van weet. Hier is hoe beide te doen. (Opmerking: u kunt dit ook op Android doen, als u zich niet in de buurt van een computer bevindt.)
Hoe u uw volledige zoekgeschiedenis kunt verwijderen (plus ander materiaal)
uw geschiedenis met Google Zoeken, samen met alle andere Google-services die u gebruikt, zoals Android, de Chrome-browser en YouTube, wordt opgeslagen op de pagina Mijn activiteit. Ga naar myactivity.google.com en u kunt min of meer alles zien wat u heeft gedaan waar Google van op de hoogte is. Geen zorgen, u bent de enige gebruiker die toegang heeft tot dit materiaal: Google anonimiseert de gegevens terwijl deze deze gebruiken om advertenties weer te geven en trends te analyseren.
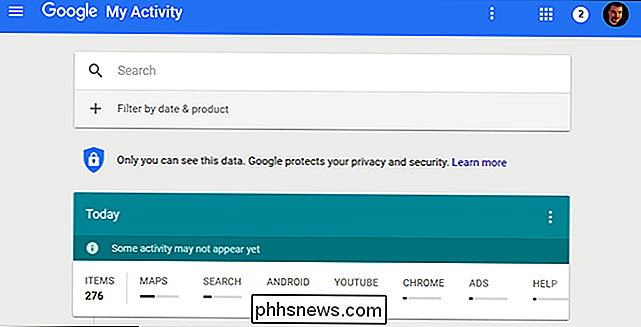
Klik op het hamburgermenu linksboven om uw geschiedenis te wissen. -zijde van de pagina myactivity.google.com (dat zijn de drie horizontale balken naast "Google") en klik vervolgens op "Activity Controls" in het zijmenu.
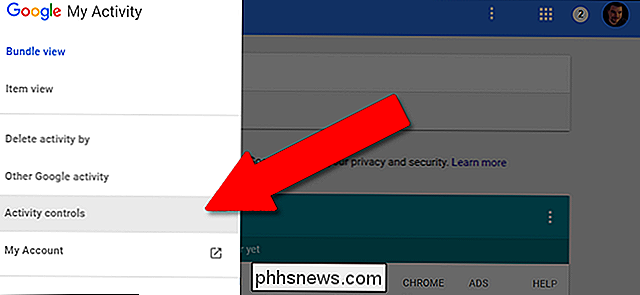
Klik onder het eerste item, Web- en app-activiteit, op " Activiteit beheren. "U zult alle items zien waarnaar u heeft gezocht en als u Android en Chrome gebruikt met het account waarbij u bent ingelogd, ook alle apps en websites die u hebt bezocht. Ze zijn verdeeld in 'sessies', gegroepeerde activiteitenfragmenten op basis van tijd. U kunt deze afzonderlijk verwijderen met de driepuntsmenu's in de rechterbovenhoek van elk.
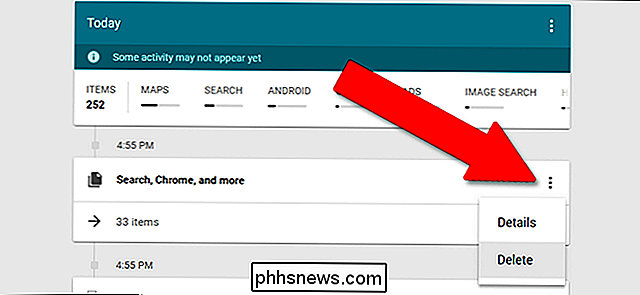
Als u absoluut alles hier wilt verwijderen, klikt u op het menu met de drie stippen in de bovenste blauwe balk en klikt u vervolgens op Activiteit verwijderen op.
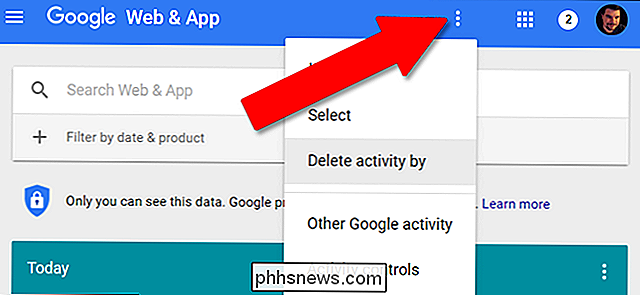
Via deze pagina kunt u al uw activiteiten verwijderen voor alle gecontroleerde zoekopdrachten, websites en Android-apps. Selecteer 'Altijd' onder 'Verwijderen op datum'. U kunt de standaard 'Alle producten' geselecteerd laten staan of alleen 'Zoeken' selecteren om alleen uw Google-zoekgeschiedenis te verwijderen.
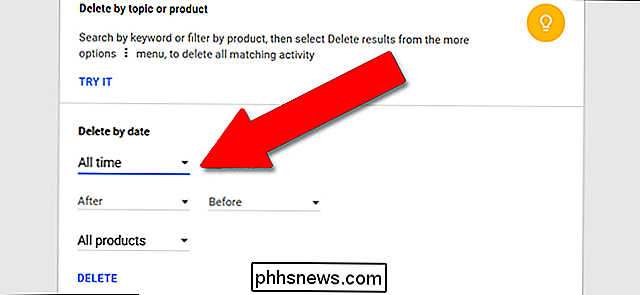
Hoe u uw activiteit voor afzonderlijke services kunt verwijderen
Volg de bovenstaande instructies en kom bij het gedeelte 'Activiteit verwijderen op'. Maar voordat u op de knop "Verwijderen" klikt, opent u het definitieve vervolgkeuzemenu. Hier kunt u uw zoek- en gebruiksgegevens verwijderen voor een duizelingwekkende hoeveelheid Google-services. Het is moeilijk om meteen in het web te zien, dus hier is de volledige lijst:
- Advertenties
- Android
- Assistent
- Boeken
- Chrome
- Ontwikkelaars
- Express
- Financiën
- Google+
- Help
- Afbeeldingen zoeken
- Kaarten
- Kaarten Tijdlijn
- Nieuws
- Spelen
- Muziek afspelen
- Zoeken
- Winkelen
Houd er rekening mee dat lijst is niet helemaal duidelijk. Als u bijvoorbeeld een Google-zoekopdracht voor 'Couches' in de browser hebt uitgevoerd en vervolgens op 'Afbeeldingen' hebt geklikt voor op afbeeldingen gebaseerde resultaten, heeft u een afzonderlijke geschiedenis achtergelaten in zowel de standaard Google Zoeken als Google Afbeeldingen zoeken. Sommige Google-services worden hier ook niet weergegeven, zoals YouTube (zie hieronder).
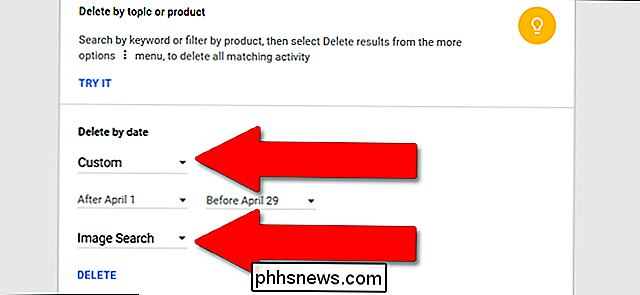
De eerder genoemde instellingen voor de datum kunnen hier worden gebruikt, zodat gebruikers een of alle services kunnen selecteren en kunnen worden verwijderd met "Vandaag", "Gisteren" "Laatste 7 dagen", "Laatste 30 dagen", "Altijd" of een aangepast datumbereik dat met de kalendertool is geselecteerd.
Klik op "Wissen" om uw datumbereik en service te wissen die specifieke geschiedenis.
Hoe afzonderlijke zoekitems verwijderen
Als er maar één ding is dat u wilt verwijderen en de rest van uw Google-geschiedenis intact laat, gaat u terug naar de pagina Mijn activiteit van Google, myactivity.google.com.
Als u de exacte datum en tijd weet van de zoekopdracht of activiteit die u wilt wissen, kunt u deze vinden op de omgekeerde tijdlijn op deze pagina. Mogelijk moet u op de "X-items" klikken onder een getimede sessie om de weergave uit te vouwen. De tijdlijn scrollt oneindig; u kunt gewoon doorgaan naar de onderkant van de pagina voor meer resultaten.
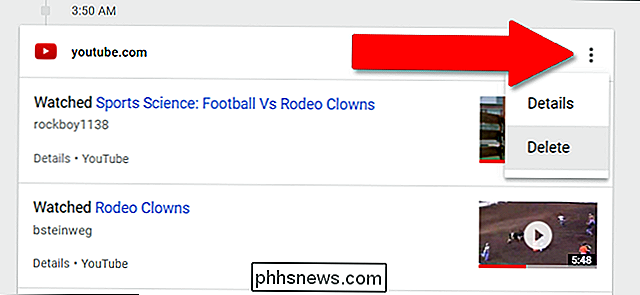
Om de volledige getimede sessie te verwijderen, klikt u op de menuknop met drie stippen bovenaan het gedeelte en vervolgens op "Verwijderen". Om slechts één item te verwijderen , klik op "details" onder het enkele item en kies opnieuw het menu met drie stippen en "delete".
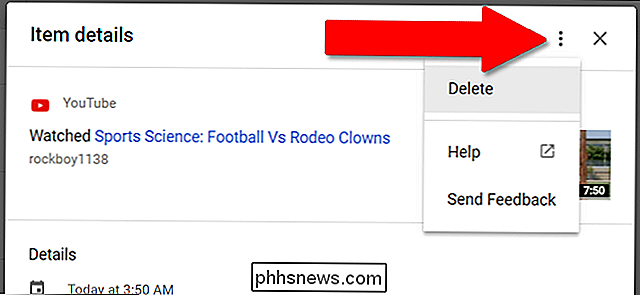
Als u de datum van het item dat u wilt verwijderen niet kent, zoek het dan op met behulp van het veld bovenaan de pagina. U kunt de resultaten verder verfijnen met de optie "Filteren op datum en product". Hier kunt u specifieke Google-services en een datumbereik selecteren om de activiteit te vinden die u wilt verwijderen. Klik nogmaals op het menu met de drie stippen en verwijder vervolgens.
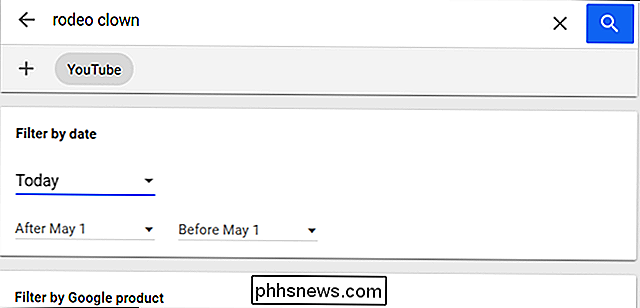
Hoe u uw locatiegeschiedenis, YouTube-geschiedenis en spraakactiviteit kunt verwijderen
Een paar Google-services zijn niet opgenomen in de volledige verwijderingshulpprogramma's hierboven . Dit zijn:
- Locatiegeschiedenis
- Apparaatgegevens (Android- en Chrome OS-contacten, agenda's, technische gegevens en bepaald app-gebruik)
- Spraak- en audiogeschiedenis ("Ok Google" -zoekopdrachten en dergelijke)
- YouTube Zoekgeschiedenis
- YouTube-kijkgeschiedenis
Klik op het zijmenu op myactivity.google.com om naar de verwijderingshulpprogramma's voor deze specifieke services te gaan en klik vervolgens op 'Activity Controls'. U wordt teruggebracht naar de Google-brede beheerpagina, met een nieuw kaartstijlgedeelte voor elke service.
De geschiedenis voor elk van deze kan worden in- of uitgeschakeld door op de blauwe schakelaar onder de afbeelding van de kop te klikken. Klik op 'Beheren' en u wordt naar een andere pagina geleid ... wat helaas een andere pagina is voor elke service.
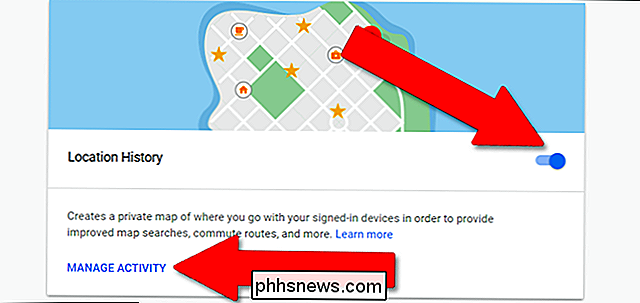
Voor Locatiegeschiedenis gaat u naar de onderstaande pagina. Klik op het instellingenpictogram (het tandwiellogo) in de rechteronderhoek en vervolgens op 'Verwijder alle locatiegeschiedenis'. U kunt ook uw locatiegeschiedenis met dit menu onderbreken.
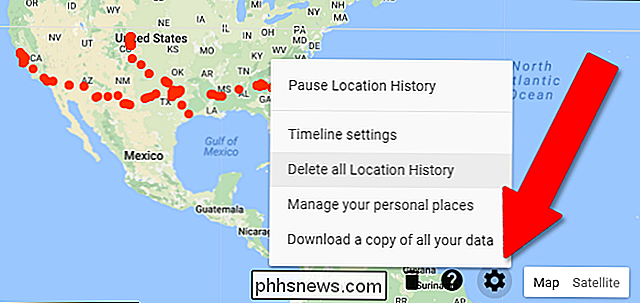
Voor de overige services in deze lijst kan de gebruiker interface is hetzelfde. Klik op 'beheren' en klik vervolgens op de volgende pagina op het menu met de drie stippen in de rechterbovenhoek. Klik op 'Alles verwijderen' of 'Activiteit verwijderen op', afhankelijk van de service, die u hetzelfde datumbereik biedt als het bovenstaande multi-servicehulpprogramma.
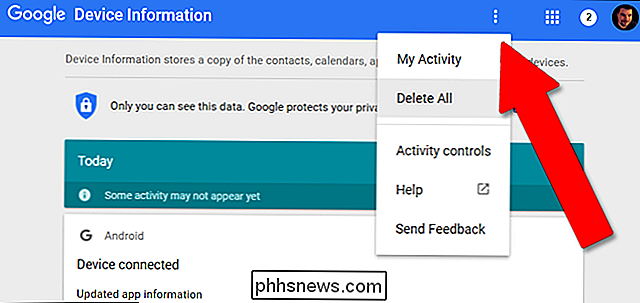
Houd er rekening mee dat Google tracking bij Search en alle andere services gebruikt om uw persoonlijke zoekresultaten, onder andere dingen. Dus als u systematisch alle historische gegevens uit uw Google-account verwijdert. Wees niet verbaasd als uw zoekresultaten aanzienlijk veranderen voor het betreffende account.

Een map op het dock van uw iPhone plaatsen
Het dock op uw iPhone biedt u slechts ruimte voor vier pictogrammen (acht op een iPad) en de meeste mensen houden daar gewoon hun favoriete apps. Maar wist je dat je ook app-mappen op het dock kunt plakken? Ga als volgt te werk: Om een map op iOS te maken, tikt u op een app-pictogram en houdt vast (let op dat u niet hard genoeg drukt om 3D Touch te activeren).

Gevoelige meldingen verbergen vanaf het vergrendelscherm van uw iPhone
In iOS 11 geeft uw iPhone veel meer controle over meldingen. U kunt bepaalde apps als 'gevoelig' aanmerken, zodat deze de inhoud van meldingen verbergen terwijl uw telefoon is vergrendeld, zodat u alleen het volledige voorbeeld ziet wanneer u Touch ID of Face ID gebruikt om uw iPhone te ontgrendelen.



