Snel hernoemen Bestanden hernoemen op Windows, Mac OS X of Linux

Windows-, Mac OS X- en de meeste Linux-desktops hebben ingebouwde hulpprogramma's waarmee u snel meerdere bestanden kunt hernoemen. Gebruik een tool voor het hernoemen van batches in plaats van ze een voor een te repareren.
Voor krachtigere functies voor het hernoemen van batches is mogelijk een tool van derden of de opdrachtregel nodig. Batch-hernoemen functies zijn vaak ook geïntegreerd in bestandsbeheerders van derden.
Windows
GERELATEERD: De beste alternatieve bestandsbeheerders voor Windows, Mac en Linux
We hebben al de vele andere bestandsbeheerders behandeld manieren om batch-hernoemen van bestanden op Windows. Voor het standaard hernoemen van batches, begin met het selecteren van verschillende bestanden in Windows Verkenner of in Verkenner. Druk op Ctrl + A om een map met bestanden te selecteren, gebruik de muisaanwijzer om een groep te selecteren of houd Ctrl ingedrukt terwijl u klikt om bestanden te selecteren en deselecteren.
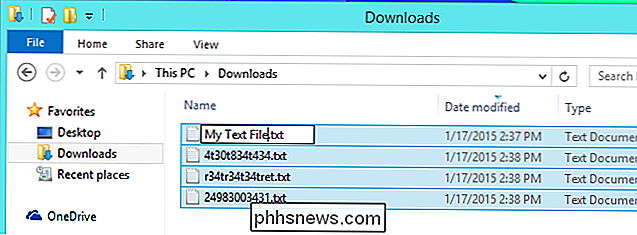
GERELATEERD: Batch hernoemen Meerdere bestanden in Windows
Wanneer u klaar bent, klikt u met de rechtermuisknop op een bestand in de lijst en selecteert u Hernoemen - of drukt u gewoon op F2. Typ een nieuwe "basisnaam" voor de bestanden, zoals Mijn vakantie, en druk op Enter. De bestanden worden hernoemd als Mijn vakantie (1), Mijn vakantie (2), enzovoort. Hierdoor krijgen al die bestanden een veel logischere naam en worden ze samen gegroepeerd.
Voor geavanceerdere bewerkingen zijn opdrachtpromptopdrachten, PowerShell-cmdlets of bulknaamgevingsprogramma's van derden vereist. (Wees uiterst voorzichtig bij het downloaden en uitvoeren van dergelijke software van derden, want er is een grote kans dat u met adware of malware terechtkomt.)
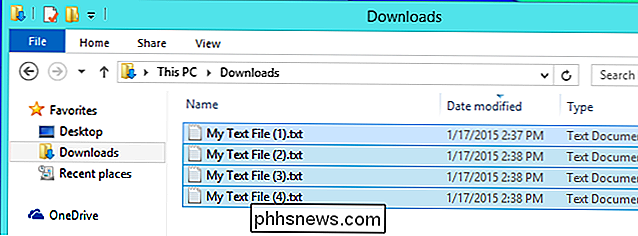
Mac OS X
Mac OS X's Finder heeft zijn eigen functie voor het hernoemen van batches in versie 10.10 Yosemite. Deze ingebouwde functies voor het hernoemen van batches zijn veel krachtiger dan de ingebouwde functies voor Windows.
Selecteer om te beginnen de bestanden die u wilt hernoemen in de Finder, houd Ctrl ingedrukt of klik er met de rechtermuisknop op en selecteer Items wijzigen . U ziet een dialoogvenster Rename waar u uit drie opties kunt kiezen. Dit is wat ze doen:
- Tekst vervangen : met deze optie kunt u zoeken en vervangen in de namen van de geselecteerde bestanden. Voer de tekst in die u wilt vinden en de tekst waar u deze wilt vervangen. U kunt bijvoorbeeld de woorden "Mijn vakantie" vervangen door "Paris Trip." Of u kunt zoeken naar een stukje tekst en deze helemaal door niets vervangen door dat stukje tekst uit elke bestandsnaam te knippen.
- Toevoegen Tekst : met deze optie kunt u tekst aan elke bestandsnaam toevoegen. U kunt de tekst vóór of achter de naam toevoegen.
- Indeling : dit is de meest gecompliceerde optie. U kunt bestandsnamen "opmaken" met een basisnaam en een nummer. Dit werkt vergelijkbaar met de equivalente functie voor hernoemen op Windows. U kunt ook de bijbehorende datum van het bestand gebruiken in plaats van een cijfer. Het nummer of de datum kan voor of achter de basisnaam verschijnen.
Dit klinkt misschien wat ingewikkeld, maar het is niet slecht. Er verschijnt een voorbeeld van de resulterende bestandsnaam onder het dialoogvenster Rename, zodat u precies kunt zien hoe de bestanden een naam krijgen. Experimenteer gerust!
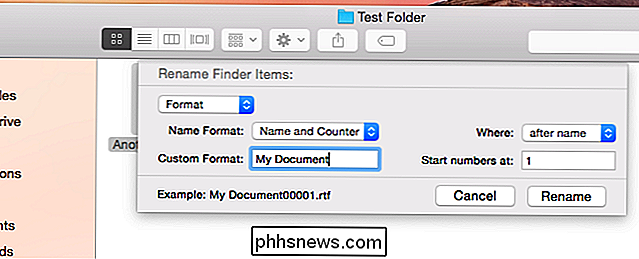
Linux
GERELATEERD: Linux-gebruikers hebben een keuze: 8 Linux Desktop Environments
Sommige Linux-desktopomgevingen worden geleverd met een geïntegreerde tool voor het hernoemen van batches en sommige niet. De bestandsbeheerder van Nautilus die wordt gebruikt door Ubuntu's Unity-desktop en GNOME, heeft deze functie niet ingebouwd.
Als u een KDE-bureaublad gebruikt, heeft de standaard Dolphin-bestandsbeheerder deze geïntegreerd. Het werkt als de functie voor het hernoemen van batches in Windows. Selecteer meerdere bestanden, klik er met de rechtermuisknop op en selecteer Naam wijzigen of druk op F2. Voer een basisnaam in voor de bestanden, inclusief het # -symbool er ergens in. Het # -symbool wordt vervangen door een volgnummer voor elke bestandsnaam. Als u bijvoorbeeld Foto # Van mijn vakantie.jpg invoert, krijgt u bestanden met de naam "Foto 1 van mijn vakantie.jpg", "Foto 2 van mijn vakantie.jpg", enzovoort.
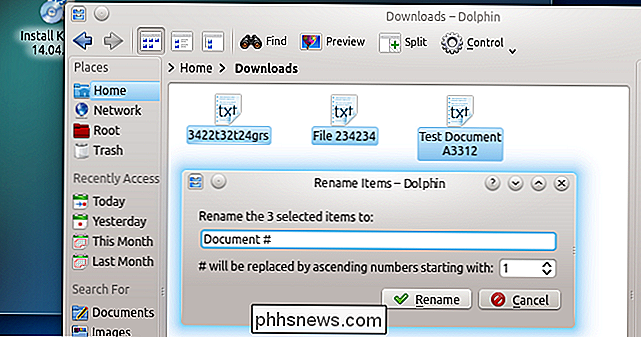
De Xfce-desktop en de Thunar-bestandsbeheerder heeft een eenvoudig te gebruiken, krachtig bulk-hernoemingsgereedschap dat erin is ingebouwd. Om toegang te krijgen, selecteert u enkele bestanden in Thunar, klikt u er met de rechtermuisknop op en klikt u op Hernoemen. Deze tool kan alles doen, van het hernoemen van bestanden op basis van hun audiotags, het invoegen van een datum en tijd, nummering van bestanden, het uitvoeren van een zoekopdracht en vervanging, het maken van tekst in hoofdletters of kleine letters, het invoegen of verwijderen van tekens op een specifieke positie in de bestandsnaam, en zo op.
De interface van Thunar is krachtig, maar het is ook vrij eenvoudig te begrijpen. Het voorbeeld van hoe de naam van elk bestand erna zal worden weergegeven, helpt u om veilig te experimenteren, zodat u precies kunt zien wat de functies ervan zullen doen.
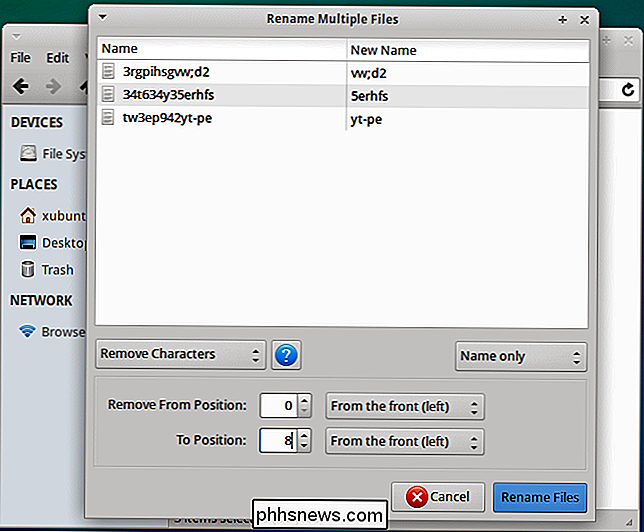
In andere bureaubladomgevingen kunt u naar het softwarebeheerprogramma van uw Linux-distributie gaan en een bulkhernoeming installeren tool. We houden van de Bulk Rename-tool van Thunar, zelfs op GNOME- en Unity-desktops. Installeer Thunar op een andere desktopomgeving om een "Bulk Rename" -tool te krijgen die u rechtstreeks vanuit het menu van uw Linux-desktop kunt starten. Sleep bestanden vanaf de bestandsbeheerder van uw bureaublad naar het venster Bulkhernoeming om ze te hernoemen.
U kunt het hulpprogramma Bulkhernoeming van Thunar zelfs integreren in Nautilus-bestandsbeheer met de Nautilus Actions-tool.
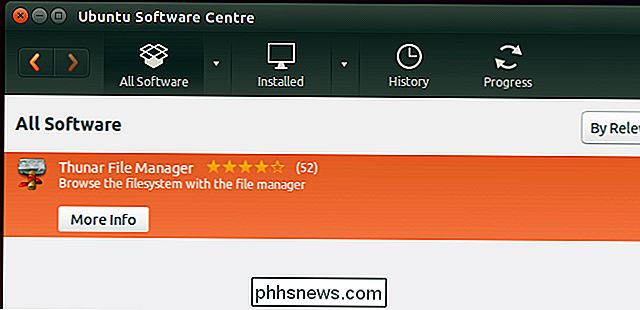
Zoals bij andere operaties systemen, kunt u ook batch-bestanden hernoemen vanaf de terminal. De Linux-terminal is zo krachtig dat je batch-bestanden op allerlei manieren kunt hernoemen.
Batch-hernoemen is niet iets wat elke computergebruiker regelmatig moet doen, maar het is vaak handig. Die batch met vreemd benoemde afbeeldingsbestanden uit de DCIM-map van uw digitale camera zijn hoofddoelen voor een goede naamgeving van batches wanneer u deze op uw computer importeert.
Afbeeldingstoewijzing: Drew Stephens op Flickr

Doet Plain Black Wallpaper echt accu op telefoons en tablets?
In een wereld waarin u 3D-scènes in realtime kunt weergeven als de achtergrond van uw smartphone, zijn gewone zwarte achtergronden niet de meest opvallende optie. Ze kunnen de levensduur van de batterij echter verbeteren ten opzichte van gekleurde achtergronden ... op sommige schermen. Effen zwarte achtergronden kunnen tekst ook gemakkelijker leesbaar maken, waardoor de pictogrammen opvallen.

Ouderlijk toezicht gebruiken op Windows 7
Zonder enige vorm van bescherming worden uw kinderen online blootgesteld aan allerlei soorten risico's en gevaren. Zelfs als je de basisbeveiligingsfuncties gebruikt die op je router worden aangeboden, doe je waarschijnlijk niet zoveel als je kon, en dat is waar Windows-ouderlijk toezicht in het spel komt.



