Het aanraaktoetsenbord permanent uitschakelen in Windows 8 en 10

U hebt misschien gemerkt dat, op mysterieuze wijze, het Windows 'Touch Keyboard-pictogram steeds in uw systeemvak verschijnt (of het daadwerkelijke toetsenbord opduikt) ). Als je net zo geirriteerd bent door het fantoombeeld als wij, zul je zeker willen profiteren van deze eenvoudige oplossing om het permanent te verbannen.
Waarom blijft het aanraaktoetsenbord?
Er zijn twee primaire situaties waar je het pictogram "aanraaktoetsenbord" in je systeemvak kunt vinden. De eerste, en meest voorkomende situatie is dat je een laptop of converteerbare tablet met Windows 8 of 10 hebt en dat apparaat een aanraakscherm heeft. In dit geval probeert Windows altijd het aanraaktoetsenbord op het scherm toegankelijk te maken voor het geval u het apparaat alleen in de aanraakmodus wilt gebruiken. Als u nooit het aanraakscherm op uw apparaat gebruikt, kan de aanwezigheid van het pictogram en het onbedoeld laden van het schermtoetsenbord zeer snel erg vervelend worden.
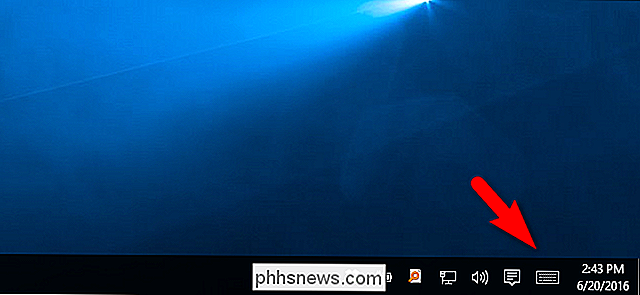
Het pictogram dat rust in de oorspronkelijke omgeving.
De tweede en wat minder gebruikelijk is, is dat u verbinding hebt gemaakt met uw Windows-machine met Windows Remote Desktop Connection of een vergelijkbare externe desktop-oplossing en Windows het aanraaktoetsenbord heeft ingeschakeld, zodat u, indien nodig, uw muis of vinger kunt gebruiken (als u verbinding maakt via
GERELATEERD: 14 manieren om de taakbalk in Windows 10 aan te passen
Er lijkt in beide gevallen een kleine fout te zijn, zelfs nadat je het toetsenbord hebt uitgeschakeld door het voor de hand liggende mechanisme, door met de rechtermuisknop op het pictogram te klikken en de knop 'toon touch-toetsenbord' uit te schakelen, keert het kort daarna terug of bij het opnieuw opstarten. Het pictogram kan niet worden verbannen met de normale taakbalk en aanpassingen in het systeemvak. Naast die meer gebruikelijke ergernis komen sommige Windows-gebruikers zelfs onverwachts tevoorschijn als het aanraaktoetsenbord onverwachts opduikt wanneer ze worden geactiveerd door een ongeziene gebeurtenis - als je het aanraaktoetsenbord niet eens nodig hebt, is dit bijzonder vervelend.
Als dit een kleine indringer is in je systeemvak (of een grotere inbraak rechts op je bureaublad) is pijnlijk irritant voor je dan is het gemakkelijk genoeg, als je weet waar je moet kijken, om het toetsenbordtoetsenbord permanent te verbannen.
Laten we eerst eens kijken hoe we ons kunnen ontdoen van van het pictogram (wat voor sommige lezers zou kunnen volstaan) en vervolgens hoe je de touch-toetsenbordtoepassing helemaal kunt verbannen, zodat deze niet in het systeemvak verschijnt en ook niet willekeurig verschijnt.
Twee kleine notities voordat we verder gaan. Ten eerste moet u beheerderstoegang tot de betreffende computer hebben om deze zelfstudie te volgen. Ten tweede is het aanraaktoetsenbord dat wordt meegeleverd met Windows 8 en Windows 10 als onderdeel van de integratie van het touchscreen (en dat wordt weergegeven op alle hardware waarop het besturingssysteem is geïnstalleerd, ongeacht of het een apparaat met aanraakscherm is of niet) niet de toetsenbordtoepassing op het scherm die al eeuwen in Windows is ingebouwd. Als u het toetsenbord op het aanraakscherm uitschakelt, verwijdert u niet de toetsenbordtoepassing op het scherm - deze blijft geïnstalleerd en beschikbaar voor noodsituaties met betrekking tot noodtoetsenbordsessies, mocht dit nodig zijn.
Oplossing één: Schakel de Touch uit Toetsenbordservice
Dit is de eerste stap en de stap die zou moeten volstaan voor de meerderheid van de gebruikers. Het aanraaktoetsenbord wordt standaard als een Windows-service geladen. De meest directe manier om van de ergernis af te komen, is het simpelweg uitschakelen van de service. Open hiervoor het menu Services door op Windows + R op uw toetsenbord te drukken en "services.msc" te typen in het resulterende dialoogvenster.
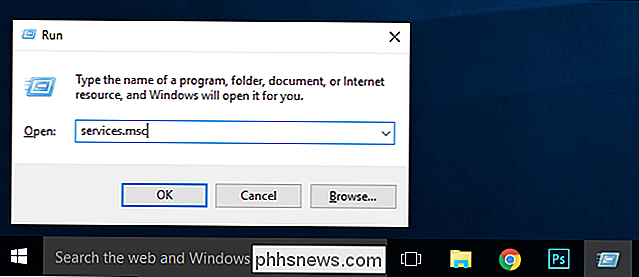
Klik in het geopende menu Services op de kolom "Naam" om te sorteren de services op naam en blader vervolgens totdat u het "Touch Keyboard and Handwriting Panel Service" hebt gevonden. Dubbelklik op het item.
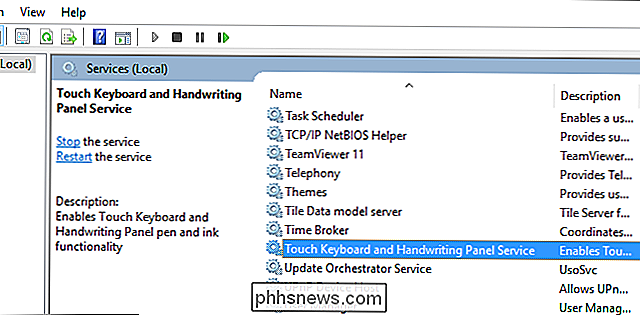
Zoek in het resulterende eigenschappenmenu naar "Opstarttype" en verander dit in het vervolgkeuzemenu naar "Uitgeschakeld". Klik onderaan het venster onder 'Servicestatus' op 'Stoppen' om de service te stoppen.
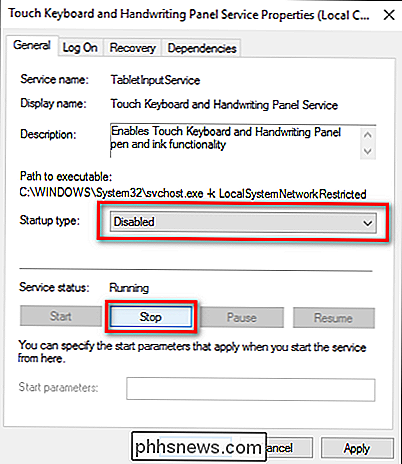
Klik op "OK" en vervolgens, bij het opnieuw opstarten van uw computer, moet de wijziging permanent zijn. Geen vervelende pictogrammen meer in het systeemvak.
Als u merkt dat het aanraaktoetsenbord weer opduikt, ondanks dat u de service hebt uitgeschakeld zoals bij de vorige stap, heeft u mogelijk om een iets drastischer aanpak te kiezen om het uit je gezicht te krijgen: door het eigenlijke uitvoerbare bestand uit te schakelen.
Deze stap is eenvoudig en gemakkelijk omkeerbaar, maar er is wel rommel nodig met je Windows-systeembestanden, dus je moet de instructies zorgvuldig volgen. instructies. Als u het benodigde bestand wilt hernoemen, drukt u op Windows + R om het dialoogvenster Uitvoeren te openen en voert u de volgende locatie in:
C: Program Files Common Files microsoft shared ink
Druk op Enter om naar de map te gaan en scroll vervolgens naar beneden tot je het bestand "TabTip.exe" vindt. We gaan enkele kleine wijzigingen in het bestand aanbrengen die het eigendom van het bestand omvatten (zodat we het kunnen hernoemen) en het dan hernoemen zodat het niet langer wordt uitgevoerd. Deze wijzigingen zijn volledig omkeerbaar als u op een later tijdstip toegang tot het toetsenbord met aanraakscherm wilt inschakelen.
Klik met de rechtermuisknop op het bestand "TabTip.exe" en selecteer "Eigenschappen".
Onder aan het eigenschappenvak , klik op "Geavanceerd".
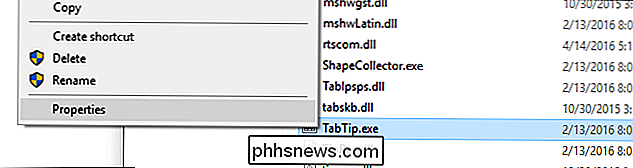
Klik bovenaan het venster Geavanceerde beveiligingsinstellingen op zoek naar het item met het label "Eigenaar". Standaard behoort het bestand tot "TrustedInstaller". Klik op de knop "Wijzigen" om dat te wijzigen.
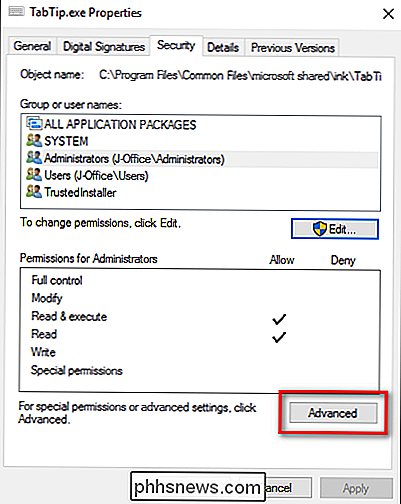
Zoek in het vak "Gebruiker of groep selecteren" het vakje "Geef de objectnaam op om te selecteren" en typ "Beheerders", zoals hieronder te zien is. Klik op OK.
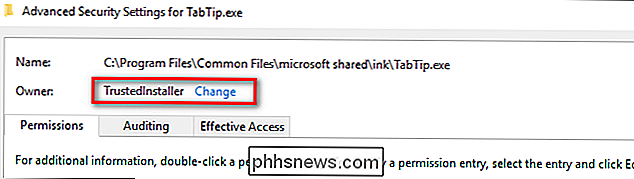
Klik op OK in elk venster totdat u weer in de map bent waar we het bestand TabTib.exe hebben gevonden (u moet alles goedkeuren en het venster met eigenschappen verlaten om de eigenaar te laten wijzigen)
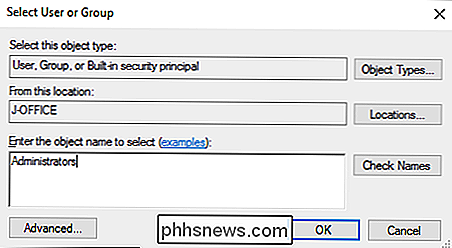
Open de exacte menu's die we net hebben geopend - klik met de rechtermuisknop en selecteer "Eigenschappen" en klik vervolgens op "Geavanceerd" om ons terug te brengen naar waar we waren. Klik in de "Geavanceerde beveiligingsinstellingen" op "Wijzig machtigingen" links onderaan in het scherm en klik vervolgens op "Beheerders" om de instellingen voor die groep te wijzigen.
Selecteer in het machtigingsvenster "Administrators" "Volledige controle" (het zal alle andere vakjes automatisch controleren, behalve "Speciale rechten").
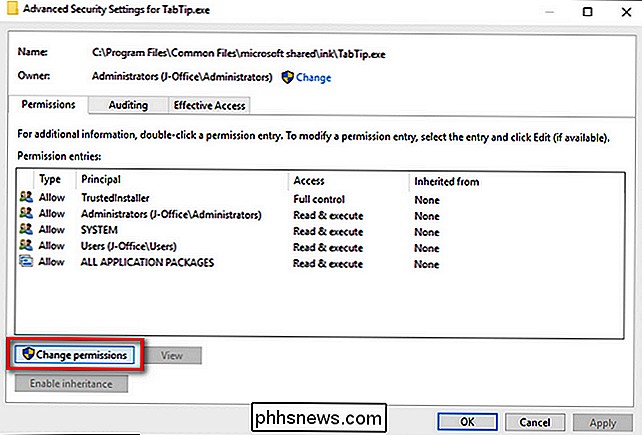
Ga door en klik op OK, en blijf dan op OK klikken tot je helemaal terug bent in de bestandslijst die we oorspronkelijk waren kijken naar. Klik met de rechtermuisknop op "TabTip.exe" en selecteer "Rename".
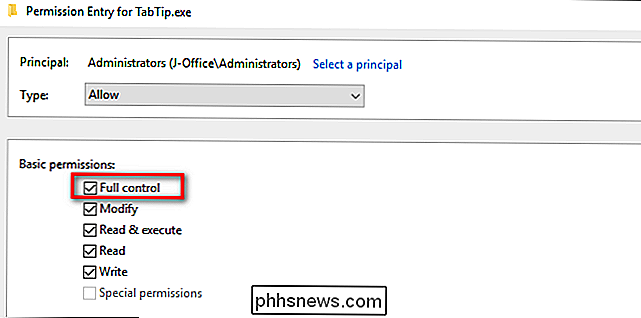
Hernoem het bestand "TabTip.exe.bak". Hiermee wordt de extensie van .exe naar .bak gewijzigd, voor zover het Windows betreft, en het bestand zal niet langer uitvoerbaar zijn - dus alles wat het aanraaktoetsenbord triggert om op te duiken, zal dit niet doen. U kunt dit op elk gewenst moment ongedaan maken door terug te keren naar deze map en het bestand "TabTip.exe" te hernoemen zonder de ".bak" aan het einde.

Hoewel het meer dan een paar stappen duurde, is dat alles wat er is. Als je geïrriteerd zou zijn omdat Windows het pictogram van de lade of het toetsenbord op het aanraakscherm blijft gebruiken, ondanks je inspanningen om er vanaf te komen, kun je nu Windows gebruiken zonder een functie die je niet eens in de weg wilt zitten. .

Een ander Google-account toevoegen aan uw Android-apparaat
Om een Android-apparaat in te stellen, moet u zich aanmelden met een Google-account. Maar u kunt ook meer dan één Google-account toevoegen, zoals een werk- of een tweede persoonlijk account. Het goede nieuws is dat het toevoegen van een tweede (of derde, vierde, etc.) Google-account aan uw Android-telefoon of -tablet een eenvoudige manier is.

Als u een harde schijf gaat formatteren, is er dan iets dat de schrijfprestaties achteraf zou verbeteren? is het iets waar je je geen zorgen over hoeft te maken? De SuperUser Q & A-post van vandaag biedt de antwoorden op de vragen van een nieuwsgierige lezer. De vraag- en antwoordsessie van vandaag komt tot ons dankzij SuperUser - een onderdeel van Stack Exchange, een door de gemeenschap gestuurde groep van Q & A-websites.



