Voorkeuren van Nest Thermostat toevoegen aan het startscherm van uw telefoon

Een groot kenmerk van de Nest Thermostat is de mogelijkheid om de temperatuur automatisch aan te passen door uw patronen in de loop van de tijd te leren. Maar als je liever volledige controle over het Nest hebt, kun je hier een paar eenvoudige en snelle temperatuurvoorinstellingen toevoegen aan het startscherm van je telefoon.
Dit is vooral handig als je de thermostaat altijd op dezelfde temperatuur wilt instellen. In plaats van de Nest-app te openen en vanaf daar te beheren, kun je deze één keer tikken op een aantal aangepaste snelkoppelingen die je maakt.
Omdat de Nest-app deze functie niet heeft, gebruiken we een app met de naam DO-knop om doe dit, dat is gemaakt door dezelfde mensen achter If This Then That. De DO-knop is vergelijkbaar met wat je bij IFTTT vindt, maar in plaats van regels toe te passen die automatisch op de achtergrond werken, stroomlijnt de DO-knop recepten tot een enkele druk op een knop die op de voorpagina van de app kan worden geplaatst, in je Berichtencentrum op uw iPhone of rechtstreeks op het startscherm op uw Android-apparaat.
Laten we beginnen het DO Button-recept voor uw Nest te maken. Als u de DO Button-app nog niet eerder hebt gebruikt, raadpleegt u onze gids om aan de slag te gaan voor informatie over hoe u zich aanmeldt voor een account, apps verbindt en knoppen maakt. Kom dan hier terug om uw aangepaste Nest DO-knoppen te maken.
Begin met het openen van de DO Button-app op uw telefoon en tik op 'Een recept toevoegen' in de rechterbenedenhoek.
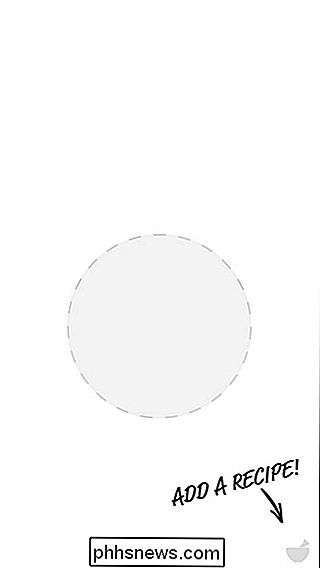
Tik op de knop '+ "Knop.
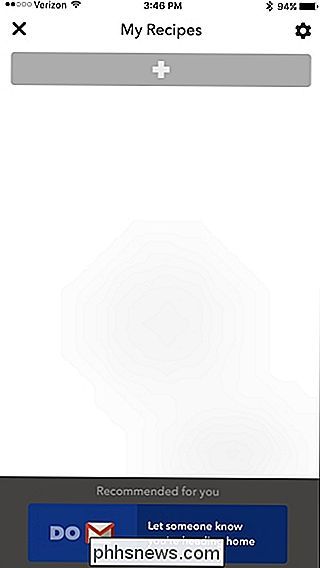
Tik op het tabblad" Kanalen "aan de rechterkant.
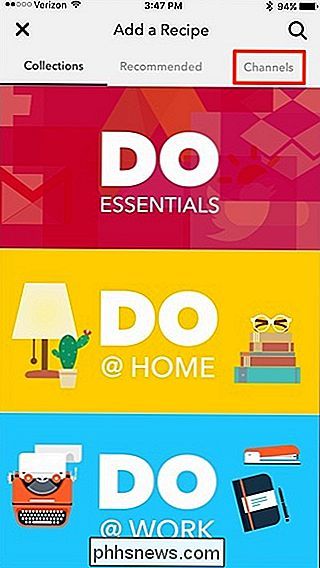
Schuif omlaag en zoek het" Nest Thermostat "-kanaal.
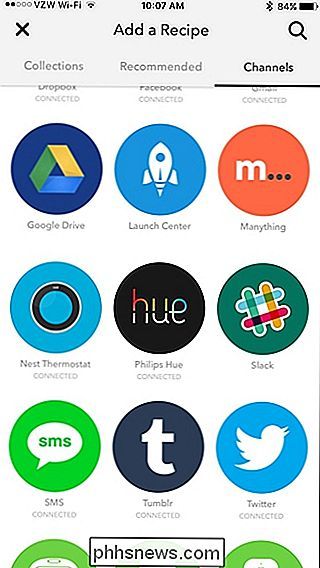
Voordat je verder kunt gaan, moet je misschien het kanaal van de Nest Thermostat activeren, als dat is het nog niet, waardoor de DO Button-app kan communiceren met je Nest. Dit proces is niets anders dan de DO Button-app toegang tot je Nest Thermostat geven met één bevestiging.
Daarna kun je doorgaan, dus tik op 'Een nieuw recept maken'.
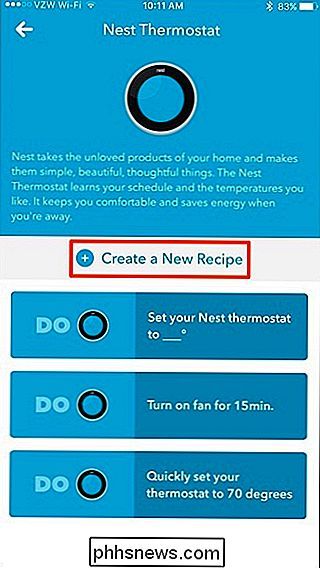
Selecteer ' Stel de temperatuur in ".
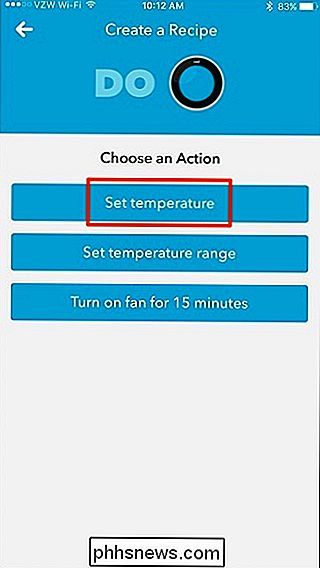
Geef het recept een titel, wat net zo eenvoudig kan zijn als het noemen van" 68 "of op welke temperatuur het recept je Nest Thermostat dan ook instelt.
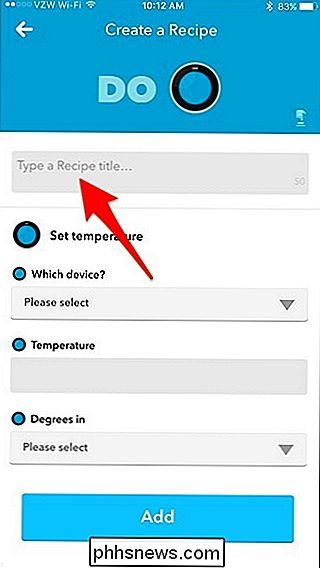
Selecteer bij" Welk apparaat? "Jouw Nest Thermostat en tik vervolgens op "Gereed".
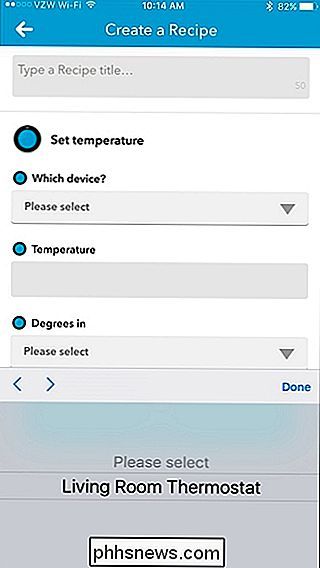
Voer onder "Temperatuur" de temperatuur in waarop u uw Nest Thermostat wilt instellen en tik vervolgens op "Gereed".
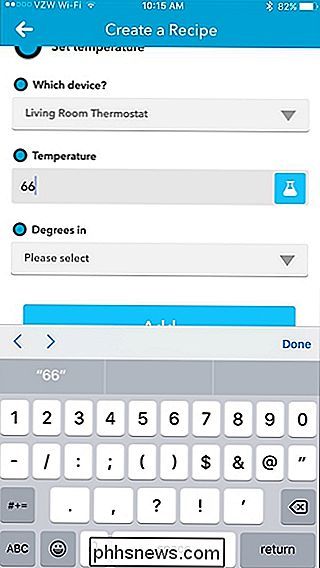
Selecteer onder "Graden in" "Fahrenheit" of "Celsius".
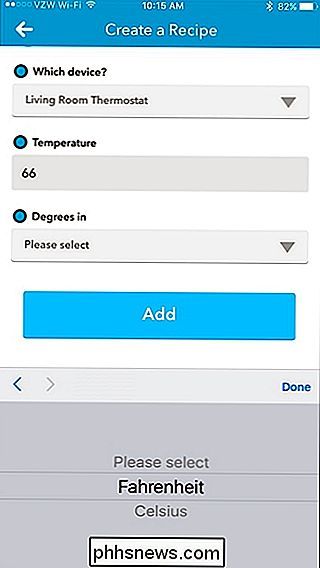
Tik onderaan op "Toevoegen" om uw nieuwe DO-knop te maken. De knop wordt nu weergegeven op de startpagina van de app DO Button, waar je erop kunt tikken om je Nest Thermostat op die temperatuur in te stellen.
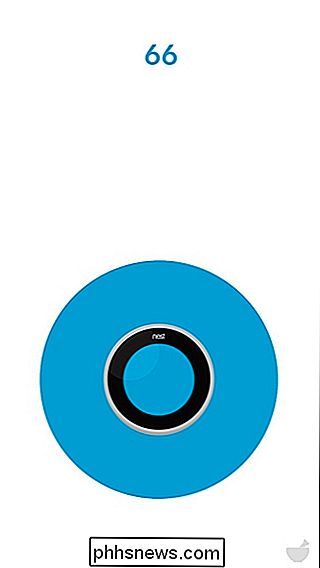
Nadat je een DO-knop hebt gemaakt voor je Nest Thermostat, kun je er meer van maken en stel ze in op verschillende temperaturen. U kunt bijvoorbeeld een knop hebben voor een iets aangenamere temperatuur wanneer u gasten heeft en vervolgens een andere knop om uw thermostaat terug te zetten naar uw normale geldbesparende, trui-draagtemperatuur. Je kunt zelfs een knop gebruiken om je thermostaat 's nachts een paar graden lager te zetten.
GERELATEERD: IFTTT-snelkoppelingen toevoegen aan het startscherm van je telefoon
Vanaf daar kun je deze knoppen toevoegen aan het huis van je telefoon scherm op Android (of het Berichtencentrum op uw iPhone of iPad) voor een snellere toegang, net zoals bij elke andere DO-knop. Om dit te doen, houdt u het startscherm van uw Android-apparaat ingedrukt en selecteert u 'Widgets'. Ga vanaf daar naar de DO Button-widget en sleep deze naar je startscherm.
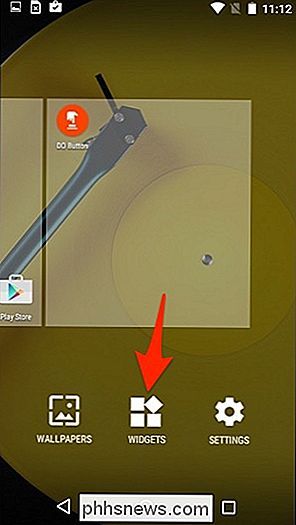
Op de iPhone en iPad tik je op "Bewerken" onderaan het Berichtencentrum en voeg je de DO-knop widget toe. Van daaruit verschijnen je DO-knoppen in het gedeelte "Vandaag" van het Berichtencentrum.
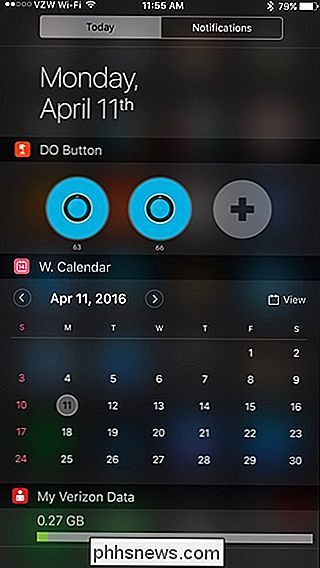
Bekijk onze DO-installatiegids onder de sectie "The Real Magic: DO Button Widgets" voor meer informatie.
Het enige probleem met de iOS-widget is die naam van de DO-knop pas ongeveer een seconde aan het begin zichtbaar wanneer je het Berichtencentrum voor het eerst opent, dus je zult zeker willen weten welke knop die is en deze voor de toekomst onthouden.

Plex installeren op uw Apple TV
Hoewel Apple de Apple TV als het centrum van uw streaming video-universum zou kunnen presenteren, weten we dat er geen plaats is als thuis als het gaat om inhoud van hoge kwaliteit . Laten we eens kijken hoe u toegang krijgt tot uw uitgebreide selectie van Home Media-servers met Plex. Of we nu praten over Apple TV-, Chromecast- of Roku-boxen, het grote ding is tegenwoordig streaming content op verzoek.

Een adres verzenden van uw bureaublad naar uw telefoon in Google Maps
Google heeft deze week een nieuwe algemene functie voor de desktopmap-app uitgerold waarmee gebruikers automatisch adressen kunnen verzenden naar hun telefoon met de klik van een enkele link. Deze instelling zou ertoe moeten bijdragen dat u minder tijd verspilt tussen apparaten wanneer u de deur uitgaat en stroomlijnt het proces van het importeren van aanwijzingen zonder dat u overbodige overlast veroorzaakt die u zou kunnen vertragen als u al laat bent voor de afspraak van die tandarts.



