Problemen met Adobe Flash Player werken niet meer
Bij het upgraden naar de nieuwste versie van Adobe Flash Player op mijn Windows-computer crashte Flash Player willekeurig, maar meer nog wanneer ik een webbrowser gebruik. Elke keer dat het vastloopt, verschijnt een foutmelding met een Adobe Flash Player- bericht dat niet meer werkt . Dit is best vervelend, maar het is niet zo moeilijk om problemen op te lossen.
Door op de knop Online controleren op een oplossing te klikken en de programmaknop te sluiten, kon de foutcode van Adobe Flash Player niet worden hersteld.
Om ervoor te zorgen dat de Adobe Flash Player niet meer werkt, is er een aantal eenvoudige stappen die u kunt nemen die het probleem het grootste deel van de tijd moet oplossen.

1. Start Windows opnieuw
Door Windows eenvoudig opnieuw op te starten, lijkt het erop dat elementaire foutmeldingen vaak worden opgelost. Door een Windows-reset uit te voeren, wist u het RAM-geheugen van uw computer en start u ook veel kernservices, programma's en applicaties opnieuw op. Wanneer een foutmelding op het scherm verschijnt, is voor elk programma een van de eerste dingen die u kunt doen om het probleem op te lossen, uw pc opnieuw op te starten.
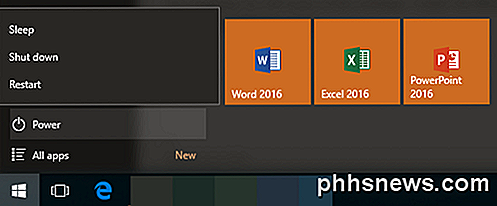
2. Bewerk Flash Player-instellingen en -rechten.
In Windows kunt u de Adobe Flash Player-instellingen bewerken vanuit een webbrowser met behulp van de Help-website van Flash Player. Gebruik de Settings Manager links van het scherm om Flash Player-instellingen voor Global, Website, Protected etc. te controleren om wijzigingen aan te brengen.
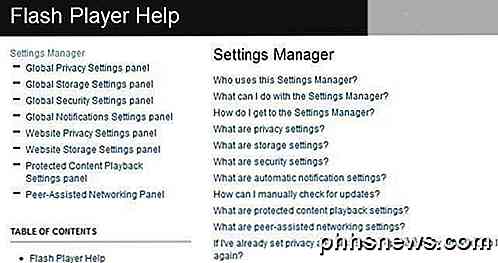
Schakel enkele van de instellingen in of uit. Probeer in het paneel Beschermde weergave-instellingen voor inhoud de licentiebestanden opnieuw in te stellen . U kunt ook proberen Alle sites verwijderen in het paneel Instellingen voor webopslag.
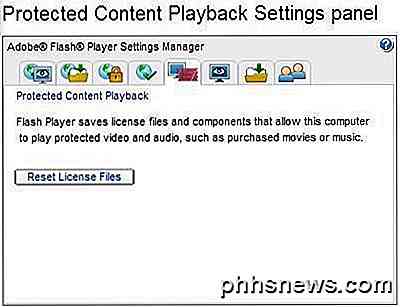
3. Installeer Adobe Flash Player opnieuw
Het opnieuw installeren van Flash Player is meestal effectief bij het oplossen van willekeurige foutmeldingen. Dit werkte voor de Adobe Flash Player-fout die steeds op mijn pc verscheen. U kunt Flash Player verwijderen in het deelvenster Windows-verwijderaar, te vinden op Start> Configuratiescherm> Een programma verwijderen.
Adobe raadt u echter aan Flash Player te verwijderen met een specifiek de-installatieprogramma dat u kunt downloaden. De website Uninstall Flash Player voor Windows biedt een koppeling voor het verwijderingsprogramma en enkele extra stappen voor het volledig verwijderen van de software in Windows.
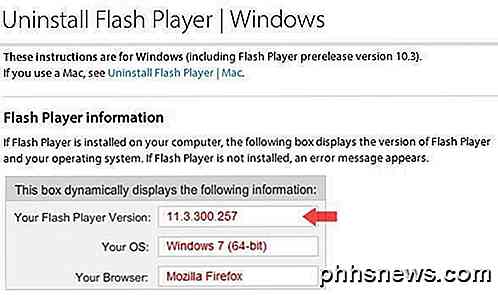
Nadat u Adobe Flash Player volledig hebt verwijderd, is de volgende stap om te controleren op nieuwe beschikbare Windows-updates. Als Windows updates vindt, installeert u deze voordat u Flash Player opnieuw installeert.
Als u de software opnieuw wilt installeren, gaat u naar de pagina Adobe Downloads en downloadt u de nieuwste versie. Ga verder met het opnieuw installeren van Flash Player op uw pc.
De bovenstaande Adobe Flash Player is gestopt met het werken met stappen voor het oplossen van problemen, hopelijk zal het u helpen Flash Player in gebruik te nemen zonder te crashen op uw Windows-pc. Als Flash Player nog steeds niet correct werkt, kunt u ook proberen een volledige virusscan op uw computer uit te voeren. Als u een malware- of virusprogramma op uw pc hebt, kan het programma's zoals Flash Player niet meer correct werken.
De bovenstaande stappen zouden het grootste deel van de tijd Adobe Flash Player-fouten moeten oplossen, maar als Flash Player op uw pc nog steeds fouten maakt, kunt u een reactie achterlaten en ik zal proberen te helpen. Genieten!

Waarom zijn er zoveel "Microsoft Visual C ++ Redistributables" geïnstalleerd op mijn pc?
Als u ooit door uw lijst met geïnstalleerde programma's in Windows bent gescrold, vraagt u zich af waarom er zoveel versies zijn van de Microsoft Visual C ++ Redistributable daar, ben je niet de enige. Ga met ons mee als we kijken naar wat deze dingen zijn en waarom er zoveel zijn geïnstalleerd op uw pc.

Hoe u op afstand een willekeurig bestand op uw pc kunt downloaden met OneDrive
Eraan te voldoen OneDrive is in de eerste plaats een cloud-synchronisatieservice, maar zelfs als u OneDrive niet als primaire cloudopslag gebruikt, heeft het er één killer-functie: hiermee kunt u op afstand toegang krijgen tot elk bestand op uw pc, zelfs als dat bestand zich niet in uw OneDrive-mappen bevindt.



