Werken met externe schijven op een Chromebook

Chromebooks bevatten slechts een kleine hoeveelheid interne opslag. Ze ondersteunen echter externe opslagapparaten zoals USB-flashstations, externe harde schijven en microSD-kaarten. Gebruik een extern opslagapparaat om de opslagruimte van uw Chromebook uit te breiden of bestanden over te zetten tussen Chromebooks en andere computers, waaronder Windows-pc's en Macs.
Google biedt ondersteuning voor verschillende bestandssystemen en alles wat u verbindt, zou vooral moeten werken. U kunt zelfs een extern schijfstation via USB aansluiten om toegang te krijgen tot bestanden die op dvd's en cd's zijn opgeslagen. Controleer uw Chromebook om te zien welke externe opslagpoorten het biedt.
Ondersteunde bestandssystemen
GERELATEERD: Wat is het verschil tussen FAT32, exFAT en NTFS?
Chrome OS ondersteunt verschillende bestandssystemen op verwijderbare apparaten. Het ondersteunt de platformonafhankelijke FAT16-, FAT32- en exFAT-bestandssystemen. Het ondersteunt ook het Windows NTFS-bestandssysteem met volledige lees- en schrijfondersteuning.
Het kan ook het Mac HFS + -bestandssysteem lezen, maar het kan er niet naar schrijven. Chromebooks ondersteunen het MTP-protocol voor digitale camera's en muziekspelers en voor externe schijfstations die verbinding maken via USB, kunnen Chromebooks de ISO9660- en UDF-bestandssystemen op schijven lezen.
U kunt uw externe schijf waarschijnlijk het beste formatteren als exFAT. Als u een USB-stick of SD-kaart formatteert vanuit Chrome OS, wordt de schijf automatisch geformatteerd als exFAT zonder dat u vraagt welk bestandssysteem u wilt gebruiken.
Toegang krijgen tot een schijf en werken met bestanden
Om een extern opslagapparaat in Chrome OS te gebruiken, verbindt u het met uw Chromebook en opent u de app Bestanden. De schijf wordt weergegeven in het linkerdeel van de app Bestanden, onder Google Drive en de map Downloads, die alle lokaal opgeslagen bestanden op uw Chromebook bevat.
Als u bestanden naar de schijf wilt verplaatsen, kunt u deze slepen en neerzetten vanaf de map Downloads of Google Drive, of klik er met de rechtermuisknop op, selecteer "Kopiëren" en klik met de rechtermuisknop in het station en selecteer "Plakken". Wanneer u het dialoogvenster "Opslaan als" gebruikt om een bestand te downloaden in Chrome OS, kunt u ervoor kiezen om het rechtstreeks naar een extern station te downloaden.
Gebruikelijke sneltoetsen zoals Ctrl + A om alle bestanden te selecteren, Ctrl + C om bestanden te kopiëren , Ctrl + X om bestanden te knippen, en Ctrl + V om bestanden te plakken werken hier ook. Klik met de rechtermuisknop in het station en selecteer "Nieuwe map" - of druk op Ctrl + E-om een nieuwe map op het station te maken.
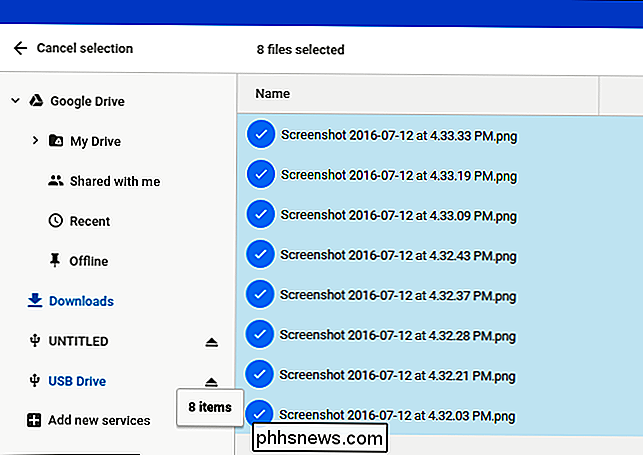
Met de opties in de rechterbovenhoek van het venster kunt u het beeld wijzigen, zodat u kan een raster van miniatuurweergaven bekijken in plaats van een lijst met bestanden en de bestanden sorteren op bestandsnaam, grootte, type of gewijzigde datum. Er is ook een zoekknop om snel bestanden te vinden.
Veel bestanden, waaronder video's, muziekbestanden, afbeeldingen, PDF's en andere documenten kunnen rechtstreeks vanaf de externe schijf worden geopend. Sla ze gewoon op de schijf op en dubbelklik erop.
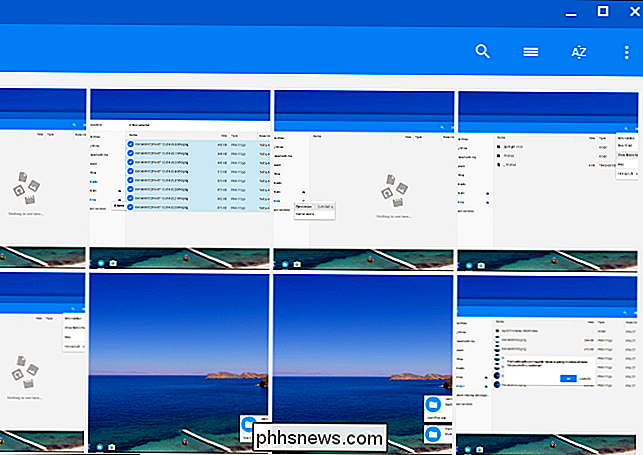
Hoe u kunt zien hoeveel opslagruimte beschikbaar is
GERELATEERD: Hoe u kunt zien wat de ruimte op uw Chromebook in beslag neemt
Om te zien hoeveel opslagruimte ruimte is beschikbaar op uw externe schijf, selecteer deze in het linkerdeelvenster en klik vervolgens op de menuknop in de rechterbovenhoek van het venster Bestanden. Je ziet een indicatie van hoeveel ruimte nog over is. Verwijder bestanden van de schijf om meer ruimte te maken. U kunt deze truc ook gebruiken om te zien hoeveel ruimte beschikbaar is op uw Chromebook. Selecteer eerst de map "Downloads" en klik vervolgens op de menuknop. (Hoewel deze experimentele functie u meer informatie zal geven.)
Er is ook een optie om normaal verborgen bestanden hier te bekijken.
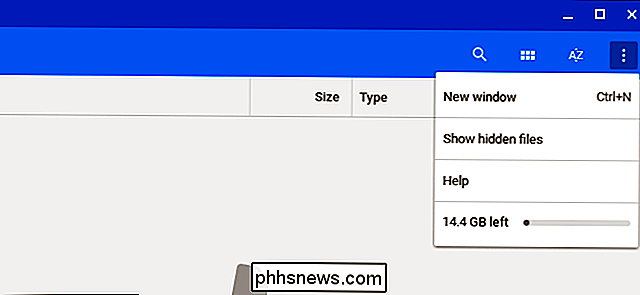
Een schijf maken
Om de schijf te wissen en op te maken, klikt u met de rechtermuisknop op de naam van de drive en selecteer "Format Device". Chrome OS formatteert de schijf met het exFAT-bestandssysteem. U kunt op geen enkele manier een ander bestandssysteem kiezen, de partitie-indeling van de schijf wijzigen of de schijf een naam geven.
Waarschuwing : door een schijf te formatteren, worden momenteel het huidige bestandssysteem en de bestanden op de schijf verwijderd.
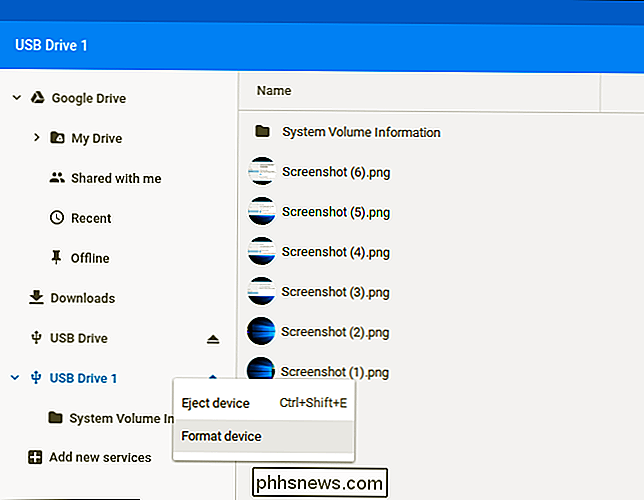
Hoe een schijf uit te werpen
GERELATEERD: Wanneer moet u uw duimschroef op de juiste manier "uitwerpen"
Wanneer u klaar bent met het station, moet u het uitwerpen voordat u het uit uw Chromebook verwijdert. Dit beschermt tegen gegevensverlies door ervoor te zorgen dat uw Chromebook klaar is met schrijven naar de schijf voordat u deze verwijdert. Het is dezelfde reden waarom u stations "veilig moet verwijderen" op Windows
Om dit te doen, klikt u op het pictogram "Uitwerpen" rechts van de naam van het station in de app Bestanden of klikt u met de rechtermuisknop op het station en selecteert u "Apparaat uitwerpen" .
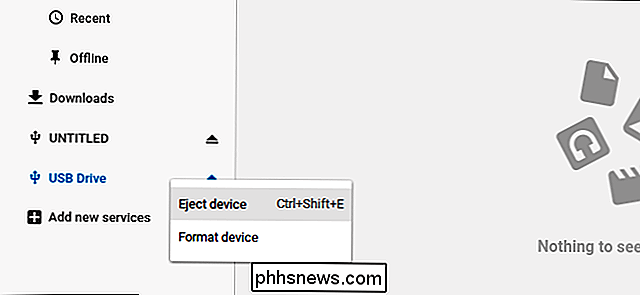
Externe opslagapparaten werken prima in Chrome OS, maar u zult niet veel extra functies vinden. Er is bijvoorbeeld geen manier om uw apparaat te partitioneren of de naam ervan te wijzigen zonder naar een Windows-, Mac- of Linux-computer te hoeven gaan. En hoewel u via een USB-kabel een dvd-station op uw Chromebook kunt aansluiten, hebt u alleen toegang tot de bestanden die erop staan. Er is geen manier om tegen kopiëren beveiligde dvd-films af te spelen zonder ze eerst te rippen. Maar als alles wat u nodig heeft wat extra ruimte heeft, zal een externe schijf het volbrengen.

De locatie van de Chrome-downloadmap wijzigen
Chrome downloadt standaard bestanden naar de map 'Downloads' in uw gebruikersaccount. Als u ze liever op een andere locatie wilt opslaan, kunt u de locatie van de downloadmap in Chrome gemakkelijk wijzigen. Klik op de menuknop Chrome (drie horizontale balken) in de rechterbovenhoek van het Chrome-venster en selecteer 'Instellingen' van het vervolgkeuzemenu.

Bereken handmatig alleen het actieve werkblad in Excel
Als u grote werkmappen met veel formules op de werkbladen hebt, kan het opnieuw berekenen van de werkmappen lang duren. Standaard berekent Excel automatisch alle geopende werkmappen terwijl u waarden in de werkbladen wijzigt. U kunt er echter voor kiezen om alleen het huidige werkblad handmatig opnieuw te berekenen.



