Mozilla Firefox optimaliseren voor maximale privacy

Net als andere moderne browsers bevat Firefox een aantal functies die uw gegevens via internet verzenden. Firefox neemt standaard contact op met de servers van Mozilla, Yahoo en Google. We raden niet aan om al deze functies uit te schakelen, omdat ze nuttige dingen doen. Maar we leggen uit wat de verschillende opties zijn, zodat u weloverwogen beslissingen kunt nemen.
Als u alleen privé wilt bladeren zonder tracks op uw eigen pc te verlaten, opent u een privé-browservenster door op menu> Nieuw privévenster te klikken.
Voorgestelde sites op uw nieuwe tabbladpagina verbergen
Wanneer u een nieuw tabblad opent, toont Firefox u een pagina met links naar websites. Dit zijn zowel uw 'topsites' - websites die u vaak bezoekt - als sites die Mozilla voorstelt.
Mozilla gebruikte eerder de voorgestelde sitesfunctie om gesponsorde advertenties weer te geven op de nieuwe tabbladpagina van Firefox, maar gebruikt deze nu alleen voor 'inhouddetectie'.
Om te voorkomen dat Firefox voorgestelde sites ophaalt en weergeeft, klikt u op het tandwielpictogram in de rechterbovenhoek van het nieuwe tabblad en schakelt u het selectievakje 'Gesuggereerde sites opnemen' uit. U kunt ook "Blanco pagina tonen" in dit menu selecteren als u alleen een blanco pagina wilt zien.
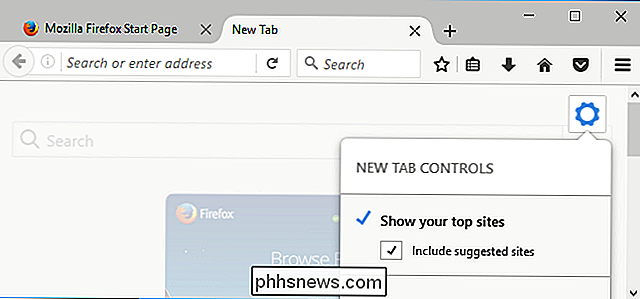
Kies zoekopties
Andere opties zijn beschikbaar in het venster Opties van Firefox. Klik op menu> Opties om het te openen.
Wanneer u in het zoekvak van Firefox typt, verzendt Firefox uw toetsaanslagen terwijl u typt naar uw zoekmachine - standaard Yahoo. Uw zoekmachine toont u voorgestelde zoekopdrachten in het vak terwijl u typt.
Als u dit niet leuk vindt, kunt u de categorie "Zoeken" selecteren op de optiepagina van Firefox en het selectievakje "Zoeksuggesties weergeven" uitschakelen. Firefox stuurt uw zoekopdrachten niet naar een zoekmachine totdat u op Enter drukt.
Firefox verzendt standaard wat u in uw adresbalk typt naar uw zoekmachine voor suggesties. Als u echter de optie 'Zoeksuggesties weergeven in resultaten van de locatiebalk' inschakelt, ziet u ook zoeksuggesties bij het typen in de adresbalk van Firefox.
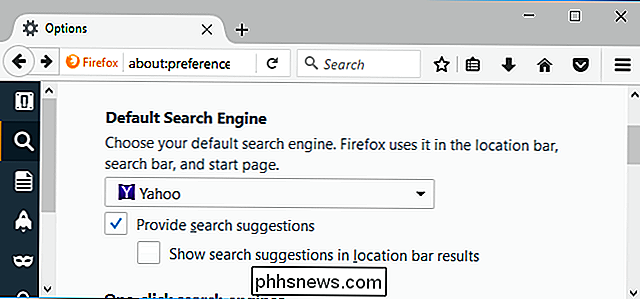
Privacyinstellingen aanpassen
U vindt andere relevante opties in de " Privacy "op het scherm Opties van Firefox, inclusief:
- Trackingbeveiliging gebruiken in privé Windows : Firefox activeert automatisch een trackingsbeveiligingslijst die webtrackers blokkeert, maar alleen wanneer u een privé-browservenster gebruikt. U kunt klikken op "Blocklist wijzigen" om een agressievere trackingbeveiligingslijst te selecteren dan de standaardlijst. Als u deze functie uitschakelt, blokkeert Firefox geen tracking-sites in privé-browservensters.
- Beheer uw Do Not Track-instellingen : Firefox verzendt automatisch een "do not track" -verzoek met uw verkeer op het internet wanneer u een privé browservenster. U kunt hier klikken op de link "Beheer uw Do Not Track-instellingen" en stel Firefox in de gelegenheid om een "Do Not Track" -verzoek naar elke website die u bezoekt te verzenden. Dit is echter slechts een verzoek en de meeste websites zullen het negeren. "Volg niet" is geen zilveren kogel.
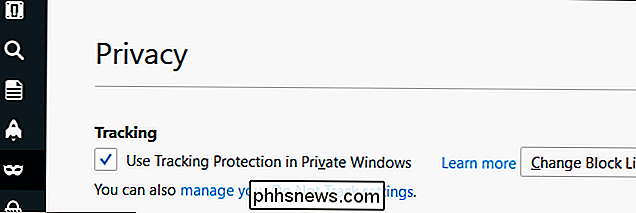
GERELATEERD: Uw cookies altijd wissen Maakt het internet vervelender
- Geschiedenis : Firefox zal uw geschiedenis altijd onthouden en toestaan websites om cookies in te stellen. Als u wilt, kunt u Firefox instellen op 'nooit geschiedenis onthouden' en Firefox zal permanent in de modus voor privé browsen zijn. U kunt ook "Aangepaste instellingen gebruiken voor geschiedenis" selecteren. Als u dit doet, kunt u precies configureren hoe Firefox functioneert. U kunt bijvoorbeeld aangeven dat Firefox geen cookies van derden accepteert, die vaak afkomstig zijn van advertentienetwerken, of automatisch uw geschiedenis wissen wanneer u Firefox sluit. Houd er rekening mee dat als u uw cookies automatisch wist of de permanente modus voor privé browsen inschakelt, u wordt uitgelogd bij websites wanneer u uw browser sluit en over het algemeen het internet irritanter maakt.
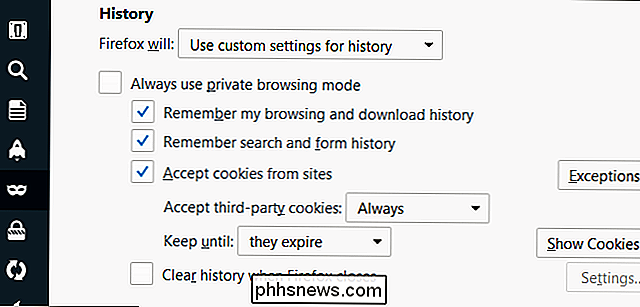
- Locatiebalk : Firefox zal automatisch voorstellen websites op basis van uw browsegeschiedenis, bladwijzers en geopende tabbladen wanneer u in de adresbalk typt. Dit kan mogelijk gevoelige websites weergeven waarvan u niet wilt dat andere mensen dit over de schouder zien als u uw adresbalk invoert, zodat u deze kunt uitschakelen. Firefox verzendt uw geschiedenis of bladwijzers niet naar een server voor deze functie - het gebeurt allemaal op uw lokale pc. Deze optie helpt alleen voorkomen dat gevoelige websites worden voorgesteld wanneer u in uw locatiebalk typt.
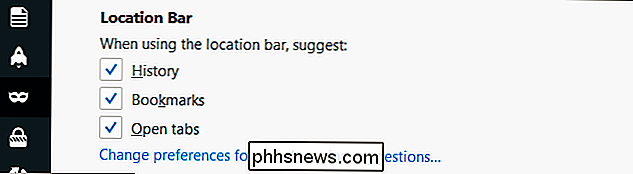
Beveiliging beheren
Het deelvenster Beveiliging beheert het gebruik van de Google Safe Browsing-service door Firefox.
- Blokkeer gevaarlijke en misleidende content : Firefox downloadt automatisch elke 30 minuten een lijst met gevaarlijke webpagina-adressen van Google wanneer deze functie is ingeschakeld. Wanneer u een webpagina bezoekt, controleert Firefox het adres van de site op dit bestand en blokkeert het als het overeenkomt met een bekende gevaarlijke site. Als een site die u bezoekt overeenkomt met de lijst, verzendt Firefox het exacte adres van de webpagina Google's Safe Browsing-service om te bevestigen dat het gevaarlijk is voordat het wordt geblokkeerd. Firefox stuurt alleen het adres van een webpagina die u bezoekt naar de servers van Google als deze lijkt te matchen met een gevaarlijke site in de lijst.
- Blokkeer gevaarlijke downloads : wanneer u een toepassingsbestand downloadt, zal Firefox het bestand blokkeren onmiddellijk als het adres op de lijst met slechte websites staat. Als dit niet het geval is, verzendt Firefox informatie over het programma dat u downloadt naar de Safe Browsing-service van Google om te controleren of het veilig is of dat het malware bevat. In Windows verzendt Firefox alleen gegevens over de toepassing naar Google als deze geen bekende goede uitgever heeft, dus gegevens worden niet verzonden als u software downloadt van een vertrouwd bedrijf zoals Microsoft of Google.
VERWIJZEN: PUP's uitgelegd: Wat is een "Potentieel ongewenst programma"?
- Waarschuw mij voor ongewenste en ongebruikelijke software : deze optie zorgt ervoor dat Firefox u waarschuwt voordat u software download die "mogelijk ongewenste programma's" of PUP's bevat . Het werkt op dezelfde manier als de optie "Blokkeer gevaarlijke downloads".
We raden aan om al deze opties ingeschakeld te laten. Ze beschermen u tegen phishingwebsites, kwaadwillende webpagina's, malwaredownloads en ongewenste programma's die u niet wilt installeren.
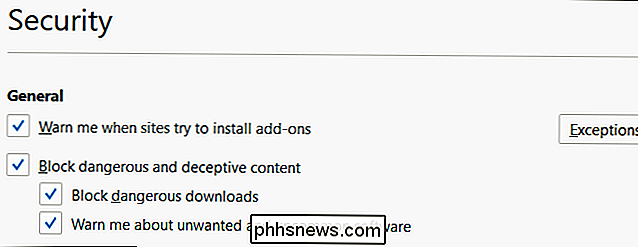
Kies welke browsergegevens Firefox synchroniseert
Firefox synchroniseert automatisch uw geopende tabbladen, bladwijzers, geschiedenisvermeldingen, invoegtoepassingen, wachtwoorden en voorkeuren tussen uw apparaten als u zich aanmeldt met een Firefox-account. Uw gegevens worden online opgeslagen op de servers van Mozilla zodat u deze op elk apparaat kunt openen. U kunt uw browsergegevens snel herstellen op een nieuwe pc door in te loggen met hetzelfde Firefox-account.
Om precies te bepalen wat Firefox synchroniseert, ga naar het paneel "Synchroniseren" in het optievenster van Firefox en kies uw opties. U kunt ook een Firefox-account van hier afkoppelen om te stoppen met het synchroniseren van alles. Als u hier geen account hebt ingesteld, zal Firefox uw browsergegevens niet synchroniseren met de servers van Mozilla.
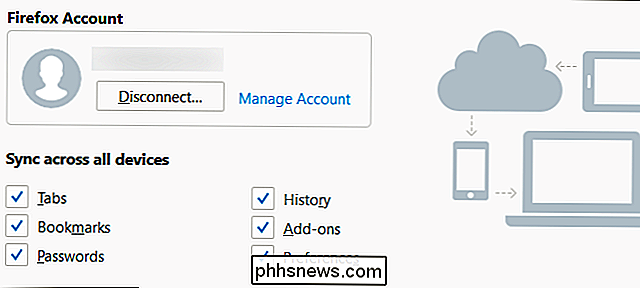
Maak uw "Gegevenskeuzes"
Meer opties zijn beschikbaar in het paneel "Geavanceerd". Op het tabblad "Gegevenskeuzes" kunt u kiezen welke informatie Firefox deelt met Mozilla.
GERELATEERD: Moet ik Apps laten gebruiken "Gebruiksstatistieken" en "Foutrapporten"?
- Schakel gezondheidsrapport van Firefox in : Firefox bewaakt de gezondheid van uw browser, inclusief details zoals hoe lang Firefox nodig heeft om op te starten en hoeveel het crasht. Firefox deelt deze informatie met Mozilla zodat Mozilla kan begrijpen hoe Firefox presteert in de echte wereld. U kunt het ook zelf bekijken door op menu> Help> Firefox-gezondheidsrapport te klikken. Als u deze optie uitschakelt, stopt Firefox zichzelf en deelt deze basisgegevens met Mozilla.
- Aanvullende gegevens delen (d.w.z. Telemetrie) : deze optie is standaard uitgeschakeld, maar u kunt deze inschakelen. Als u dat doet, zal Firefox ook extra details delen met Mozilla, inclusief hoe Firefox presteert, welke functies u gebruikt, hoe u uw browser hebt aangepast en welke hardware op uw pc staat. Mozilla kan deze informatie gebruiken om te zien hoe mensen Firefox gebruiken en verbeteren.
- Sta toe dat Firefox namens u achterbakse crashmeldingen verzendt : Deze optie is standaard uitgeschakeld, maar u kunt deze inschakelen. Als u dit doet, verzendt Firefox automatisch crashmeldingen naar Mozilla. Deze rapporten worden gegenereerd nadat Firefox is vastgelopen en bevatten informatie die Mozilla kan gebruiken om een diagnose van het probleem te stellen, te leren hoeveel mensen het probleem tegenkomen en het probleem te verhelpen.
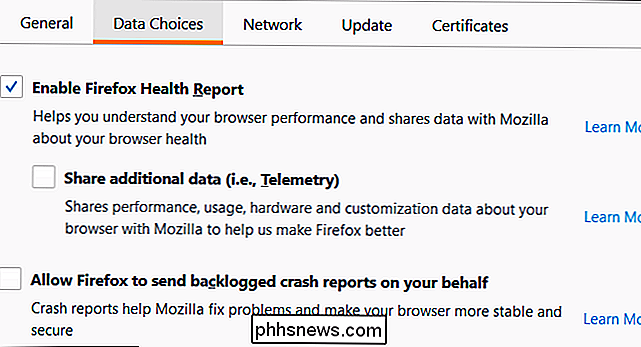
Onder Geavanceerd> Updates, kunt u kiezen of Firefox automatisch updates installeert of niet. We raden u ten zeerste aan om deze optie alleen te laten en Firefox toe te staan zichzelf bij te werken. Als u dit niet doet, krijgt u geen kritieke beveiligingsupdates en kunnen kwaadwillende webpagina's die u bezoekt, uw computer aanvallen via uw browser. Automatische beveiligingsupdates voor de webbrowser zijn van cruciaal belang om online veilig te blijven.
Beeldcredits: elPadawan (bewerkt)

Nintendo heeft een duizelingwekkend aantal verschillende online accounts die zijn verbonden met verschillende services. Als je een nieuwe Switch opzet, dan is dit wat je moet weten en hoe je je unieke Nintendo-account-ID kunt claimen. De verschillende soorten Nintendo-accounts en wat ze doen Het lijkt erop dat Nintendo een nieuwe Nintendo-account maakt online accountsysteem om de paar jaar.

Wat is firmware of microcode en hoe kan ik mijn hardware bijwerken?
Firmware is een type software dat op een hardwareapparaat wordt uitgevoerd en taken op een laag niveau uitvoert. Alles, van een afstandsbediening van een televisie tot een harde schijf van een computer tot een drone voor de ether, draait zijn eigen firmware. En microcode is in feite de firmware voor uw CPU.



