Hoe u uw pc 's nachts laat afsluiten (maar alleen wanneer u deze niet gebruikt)

Het is goed om uw pc uit te schakelen wanneer u hem niet gebruikt, maar je ooit vergeet en laat het aan? U kunt Windows zo configureren dat het 's nachts automatisch wordt uitgeschakeld, maar alleen als u de pc niet op dat moment gebruikt.
We raden u aan om uw pc in de sluimerstand te zetten in plaats van hem uit te schakelen als normale actie. Slaap en winterslaap hebben beide een lange weg afgelegd sinds de begintijd van Windows en als u ze niet gebruikt omdat u vroeger problemen had, bent u misschien aangenaam verrast over hoe goed ze nu werken. En als u nog steeds problemen ondervindt wanneer uw pc voortijdig wakker wordt, hebben we advies om dat te voorkomen.
Natuurlijk, als u uw pc liever automatisch wilt afsluiten, begrijpen we dat. En het is niet moeilijk om te doen. U hoeft alleen een geplande taak met regels in te stellen om te voorkomen dat de pc wordt afgesloten als u te laat bent.
Klik op Start, typ 'taakplanner' en klik vervolgens op de app 'Taakplanning'.
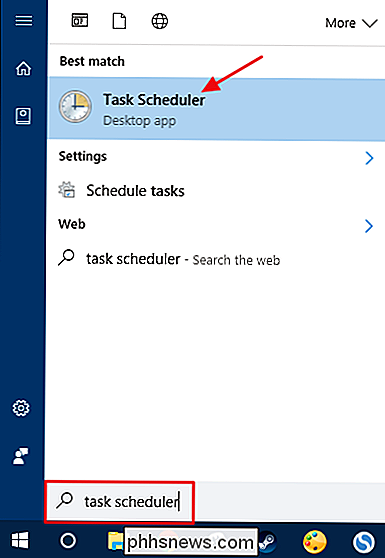
Klik in het venster Taakplanner in het deelvenster "Acties" op "Taak maken".
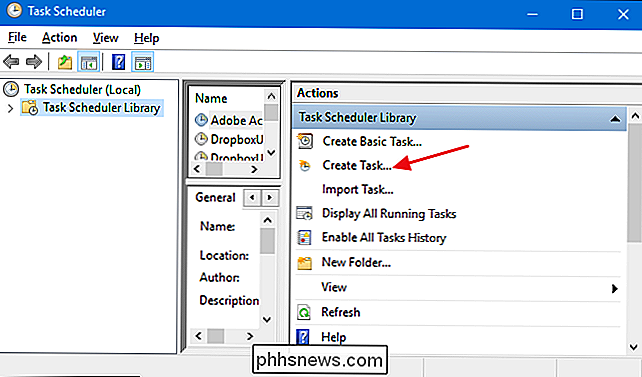
Geef op het tabblad "Algemeen" van het venster Taak maken de nieuwe taak de gewenste naam. We plaatsen graag een "z_" vóór door de gebruiker gemaakte taken, zodat ze later gemakkelijker te vinden zijn met een snelle alfabetische sortering. Selecteer zowel de optie "Voer uit of de gebruiker is aangemeld of niet" en de optie "Uitvoeren met de hoogste rechten". Selecteer in de vervolgkeuzelijst "Configureren voor" uw versie van Windows.
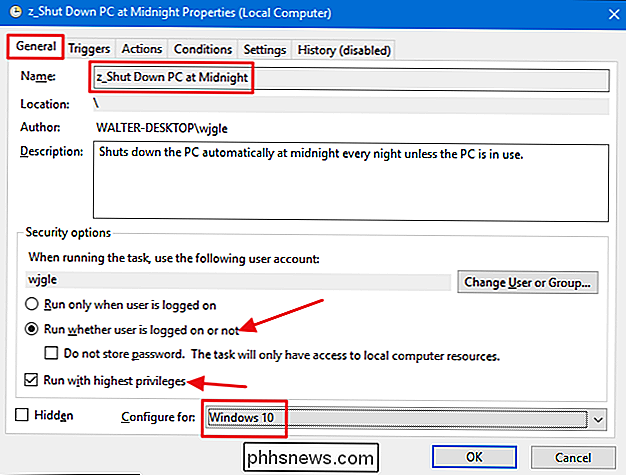
Schakel vervolgens naar het tabblad "Triggers". Klik op 'Nieuw' om een nieuwe trigger te maken.
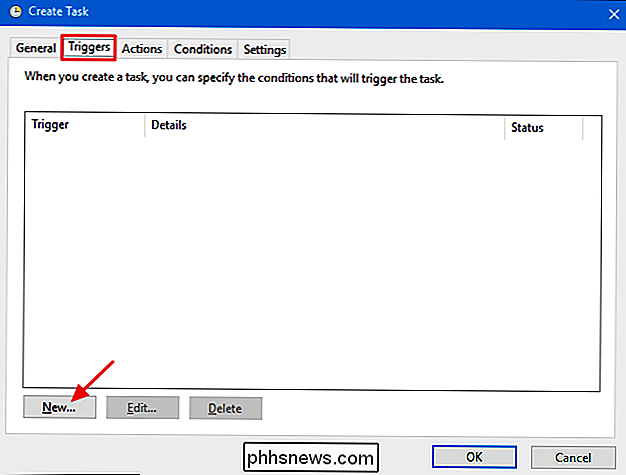
Zorg ervoor dat het vervolgkeuzemenu 'De taak starten' is ingesteld op 'Volgens schema' in het venster Nieuwe trigger. Stel het schema in dat u wilt. Hier gaan we elke nacht om middernacht heen. Wanneer u klaar bent met het instellen van uw schema, klikt u op 'OK'.
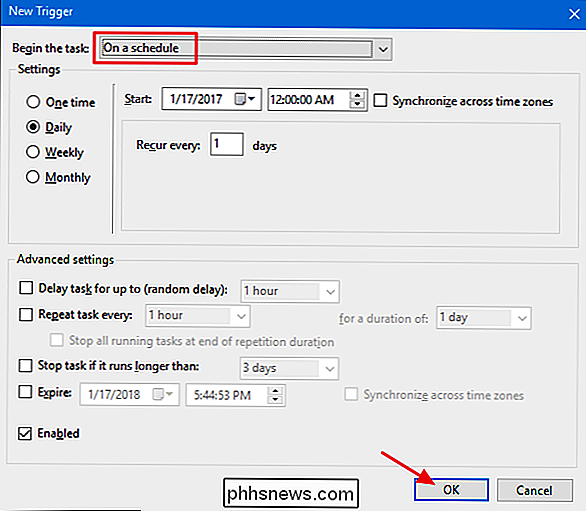
Ga terug naar het venster 'Taak maken', ga naar het tabblad 'Acties' en klik op 'Nieuw' om een nieuwe actie te maken.
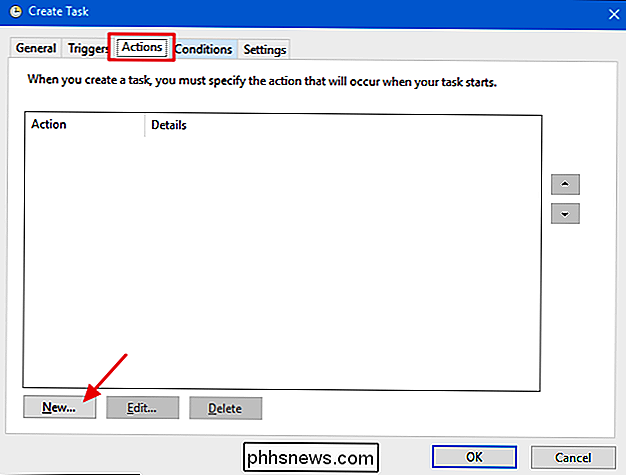
In in het venster "Nieuwe actie", stelt u het vervolgkeuzemenu "Actie" in op "Start een programma". Typ "shutdown" in het vak "Programma / script". Typ in het vak "Add arguments (optioneel)" "/ S" om de taak te laten starten met een standaard shutdown-opdracht, net zoals wanneer u zelf op de knop Shut Down zou hebben geklikt. Als u wilt dat de opdracht ook actieve toepassingen sluit zonder gebruikers te waarschuwen, typt u "/ S / F" in plaats daarvan in het vak "Parameters". Als u klaar bent, klikt u op 'OK'.
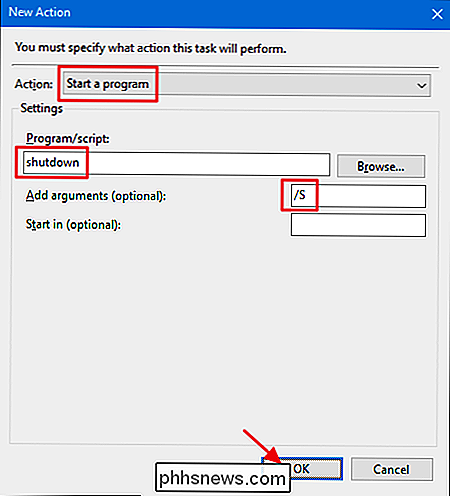
Ga terug naar het tabblad 'Voorwaarden' in het venster 'Taak maken'. Schakel de optie "Start de taak alleen als de computer niet actief is voor" in en stel de gewenste timing in. Hier stellen we de taak in om alleen in te schakelen als de computer 15 minuten niet actief is geweest wanneer de uitschakeltijd arriveert. We stellen ook de taak in om maximaal een uur te wachten totdat die niet-actieve tijd is verstreken.
U kunt hier ook twee andere opties overwegen. Schakel de optie "Stoppen als de computer niet actief is" in om de taak te stoppen als u uw pc gaat gebruiken. En schakel het "Opnieuw opstarten als het niet-actieve status wordt hervat" in om de taak te laten beginnen met het opnieuw meten van de niet-actieve tijd wanneer u stopt met het gebruik van uw pc. We raden u aan door beide opties in te schakelen.
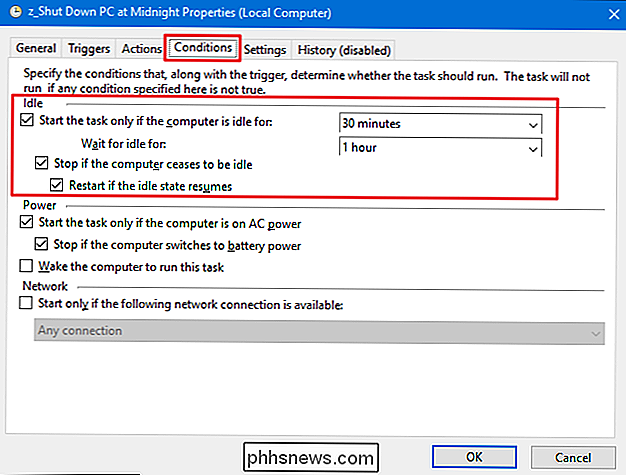
Schakel vervolgens naar het tabblad 'Instellingen'. Hier kunt u uw taak instellen zodat deze om de zoveel tijd opnieuw wordt uitgevoerd als deze niet correct wordt uitgevoerd. Hiermee kan de taak uw pc afsluiten als u hem veel langer gebruikt dan u had verwacht. Schakel de optie "Als de taak mislukt, herstart alles" in en stel vervolgens uw voorkeuren in. Hier hebben we de taak om de dertig minuten opnieuw op te starten en laten we het proberen tot drie keer opnieuw te proberen. Als u klaar bent, klikt u op "OK" om de taak te maken.
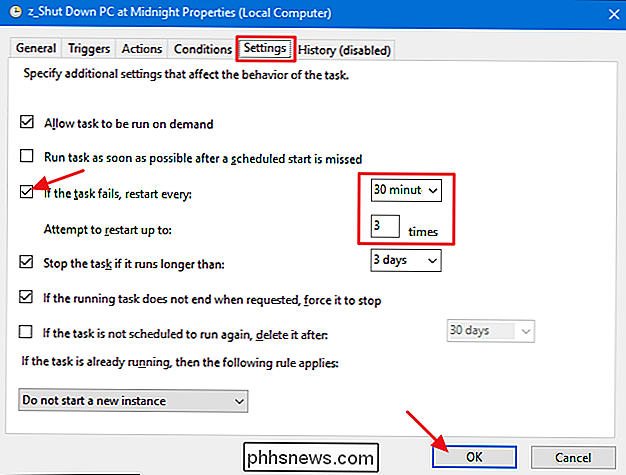
Let op: u wordt waarschijnlijk gevraagd om het wachtwoord van uw gebruikersaccount in te voeren om het maken van de taak te voltooien. En u kunt Taakplanner nu afsluiten. Vanaf dit punt moet uw pc automatisch worden uitgeschakeld op elk moment dat u bent ingepland, tenzij u de pc op dat moment gebruikt.

EMMC versus SSD: niet alle solid-state opslag is gelijk
Niet alle solid-state opslag is net zo snel als een SSD. "EMMC" is het soort flash-opslag dat u zult vinden in goedkope tablets en laptops. Het is langzamer en goedkoper dan een traditionele SSD die je zou vinden op duurdere computers. eMMC-opslag heeft veel gemeen met SD-kaarten. Het is allemaal flash-geheugen, maar net zoals een SD-kaart niet zo snel is als een snelle SSD-schijf, kan eMMC-opslag ook niet concurreren met een SSD.

Ninite installeert al uw favoriete Windows-programma's in één keer
Als u een schone installatie van Windows uitvoert, is het installeren van uw favoriete apps weer tijdrovend en vervelend. Ninite installeert je favoriete applicaties in één klap terwijl je wegloopt en iets leukers doet. Ninite is een coole service gemaakt door twee programmeurs in San Francisco die vinden dat het installeren van software geen werk vereist.



