Meerdere Finder-vensters samenvoegen op macOS

Als u regelmatig in de Finder op macOS duikt, is de kans groot dat u na een tijdje met een aantal geopende vensters terechtkomt. Je zou door kunnen gaan, al deze vensters kunnen vinden en ze een voor een kunnen bekijken, of je kunt ze gewoon samenvoegen tot één.
Dit is waar we het over hebben. We hebben vijf Finder-vensters open op onze verschillende desktops of Spaces.
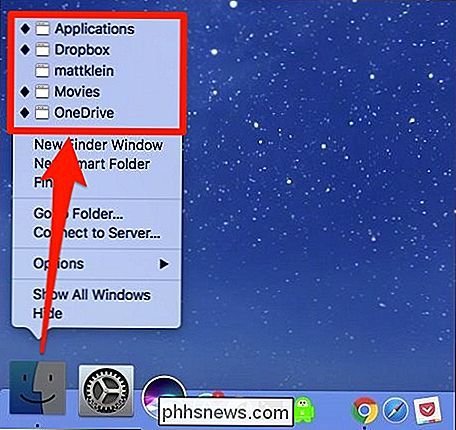
Als we op een van deze klikken vanuit het Dock, zal macOS naar dat Finder-venster gaan, op de Space waar het zich bevindt. Dit is echter nogal tijdrovend. Je kunt ook door je vensters lopen met Command + 'maar dat werkt alleen als je twee of meer Finder-vensters op hetzelfde bureaublad hebt geopend.
Het antwoord is om al je open Finder-vensters in één samen te voegen. U kunt dit doen door op het menu "Venster" te klikken en vervolgens "Alle vensters samenvoegen" in de lijst te selecteren.
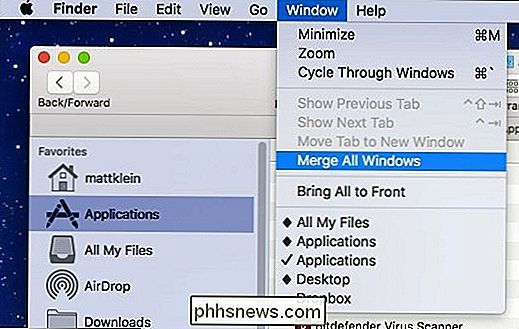
Wanneer u dit doet, worden al uw open vensters verzameld en samengevoegd als tabbladen in Finder.
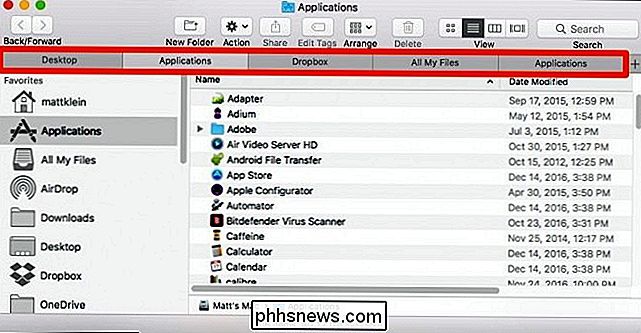
Het samenvoegen van je Finder-vensters is een veel elegantere oplossing en duurt slechts enkele seconden.
GERELATEERD: De Finder afsluiten in OS X
Je kunt deze truc gebruiken of je kunt rommel op het scherm vermijden en open in de toekomst nieuwe Finder-vensters in tabbladen met behulp van de sneltoets Command + T.
Aan de andere kant, als u toch geconfronteerd wordt met veel open vensters, kunt u de Finder eigenlijk afsluiten met een eenvoudig Terminal-commando , waarmee al uw Finder-vensters in één keer worden gesloten.

De weergavetaal wijzigen in Windows 10
Windows 10 ondersteunt het wijzigen van de standaardtaal. U hoeft zich niet langer zorgen te maken over de standaardtaal wanneer u een computer koopt. Als u de voorkeur geeft aan een andere taal, kunt u deze op elk gewenst moment wijzigen. Dit is vooral handig voor omgevingen waar meerdere gebruikers toegang hebben tot één computer en die gebruikers geven de voorkeur aan verschillende talen.

Intel VT-x inschakelen in de BIOS van uw computer of UEFI Firmware
Moderne CPU's bevatten hardware-virtualisatiefuncties die helpen bij het versnellen van virtuele machines die zijn gemaakt in VirtualBox, VMware, Hyper-V en andere apps . Maar die functies zijn niet altijd standaard ingeschakeld. Virtuele machines zijn fantastische dingen. Met virtualisatie-apps kunt u een volledige virtuele computer in een venster op uw huidige systeem uitvoeren.



