De beste vervangingen voor de binnenkort te lanceren Chrome App Launcher

Google kondigde op 22 maart 2016 aan dat de Chrome App Launcher snel toegang biedt tot al uw offline Chrome-apps - zal met pensioen gaan (behalve in Chrome OS). Het wordt in de loop van de tijd uitgefaseerd en is in juli 2016 volledig verdwenen. Er is geen officiële vervanging voor de Chrome App Launcher van Google, maar maak je geen zorgen - Chrome-apps gaan niet weg. U hoeft ze alleen maar op een andere manier te openen.
Gebruik het Apps-pictogram op de bladwijzerbalk om naar de pagina met Chrome-apps te gaan
De officiële aanbeveling van Google is om toegang tot uw Chrome-apps te krijgen via de snelkoppeling Apps op de bladwijzerbalk. Als u het Apps-pictogram niet ziet, geeft u dit weer door met de rechtermuisknop op de bladwijzerbalk te klikken en 'Snelkoppeling voor apps weergeven' te selecteren in het pop-upmenu.
OPMERKING: als u de bladwijzerbalk niet ziet, schakelt u deze in door ga naar het Chrome-menu in de rechterbovenhoek van het venster en selecteer Bookmarks> Show bookmarks bar.
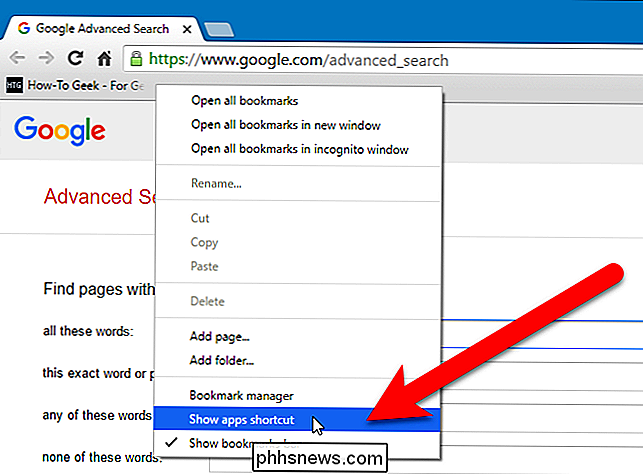
De Apps-snelkoppeling is aan het linkeruiteinde van de bladwijzerbalk toegevoegd. Klik op de koppeling Apps om de pagina Apps op het huidige tabblad te openen.
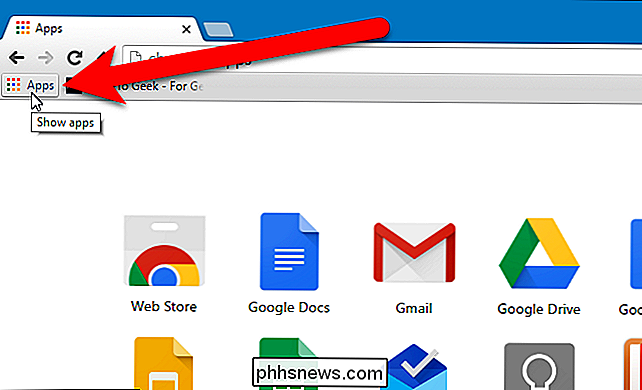
De pagina Apps heeft ook een handige link naar de Chrome Web Store in de rechterbenedenhoek van de pagina.
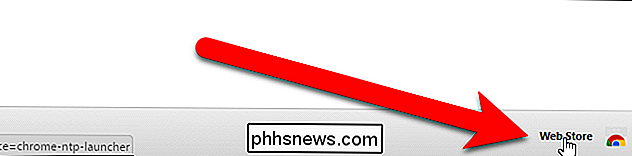
Gebruik de adresbalk om toegang te krijgen tot de pagina Chrome Apps-pagina
Als u veel bladwijzers op uw bladwijzerbalk hebt, wilt u de Chrome App Launcher daar mogelijk ook niet. Of misschien gebruikt u de Bladwijzerbalk helemaal niet en hebt u deze verborgen. U kunt in elk geval ook de pagina Apps in Chrome openen doorchrome: // appsin de adresbalk te typen en op 'Enter' te drukken.
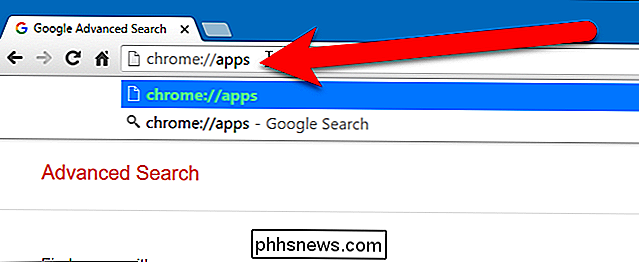
U kunt de pictogrammen op de Chrome Apps-pagina ordenen op meerdere pagina's maken, de app-pictogrammen naar die pagina's verplaatsen en namen aan de pagina's toewijzen.
Een bureaubladsnelkoppeling naar een specifieke Chrome-app maken
Zijn er bepaalde Chrome-apps die u vaak bezoekt? U kunt eenvoudig een snelkoppeling naar een app op uw bureaublad maken, zodat u die webapp kunt openen net zoals u programma's op uw bureaublad opent. Open hiervoor de Apps-pagina in uw Chrome-browser met een van de hierboven genoemde methoden en klik met de rechtermuisknop op de app waarvoor u een snelkoppeling wilt maken. Selecteer "Snelkoppelingen maken" in het pop-upmenu.
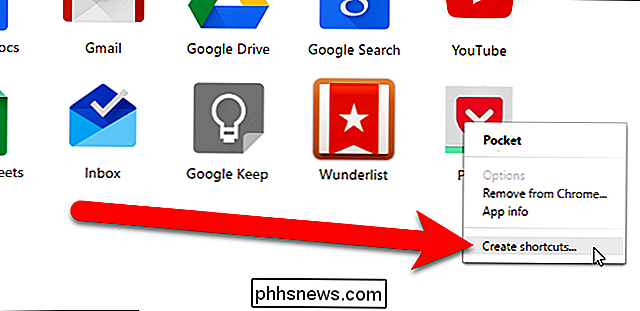
Vink in het dialoogvenster Applicatiesnelkoppelingen maken het selectievakje "Bureaublad" aan en klik op "Maken".
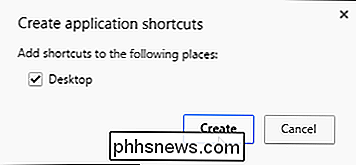
De snelkoppeling voor de web-app wordt toegevoegd aan uw bureaublad. U kunt het naar uw taakbalk slepen als u dat wilt.
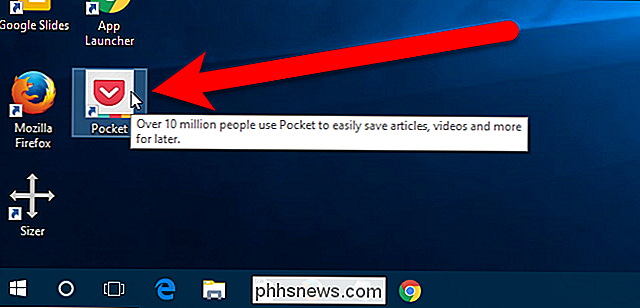
Een bureaubladsnelkoppeling naar de pagina met Chrome-apps maken
GERELATEERD: Een Windows-snelkoppeling maken om een specifiek profiel te openen in Chrome
U kunt ook maak een snelkoppeling naar de Chrome Apps-pagina via een normale Chrome-snelkoppeling of een Chrome-snelkoppeling die een specifiek profiel opent. We gaan een kopie maken van de huidige Chrome-snelkoppeling. Als u echter geen snelkoppeling naar Chrome op uw bureaublad hebt, klikt u met de rechtermuisknop op een leeg gebied van het bureaublad en selecteert u 'Nieuw'> 'Snelkoppeling' in het pop-upmenu.
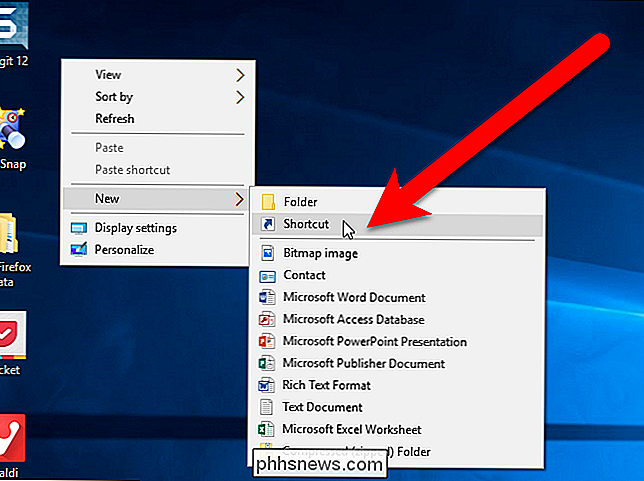
In het dialoogvenster Snelkoppeling maken, klik op "Bladeren".
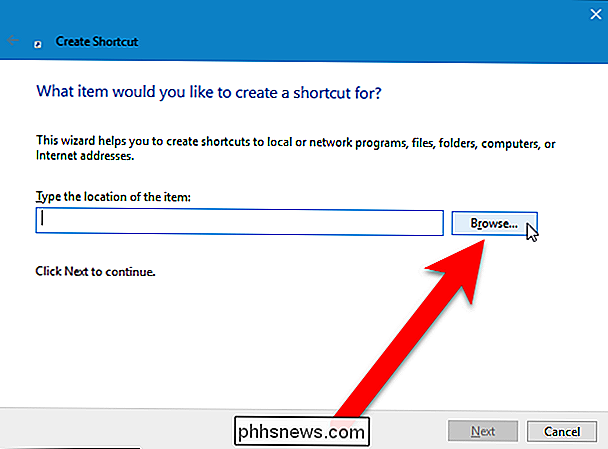
Het dialoogvenster Bladeren naar bestanden of mappen verschijnt. Navigeer naar de locatie van het Chrome-programmabestand (chrome.exe) en selecteer het bestand. Het bestandchrome.exebevindt zich standaard in de mapC: Program Files (x86) Google Chrome Application. Klik op "OK".
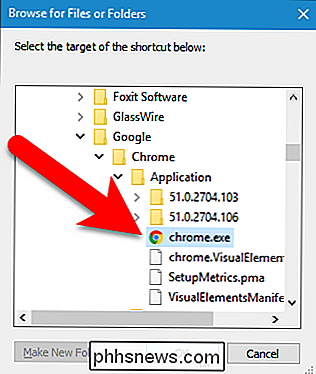
Het pad naar het Chrome-programmabestand wordt automatisch ingevoerd in het vak "Type de locatie van het item". Klik op "Volgende".
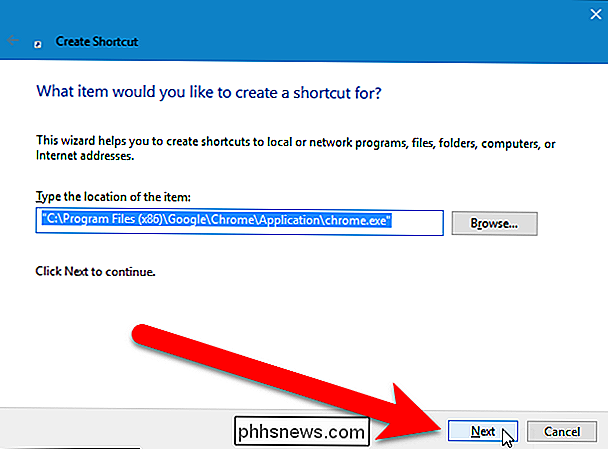
Typ een naam voor de snelkoppeling in het vak "Typ een naam voor deze snelkoppeling" en klik op "Voltooien".
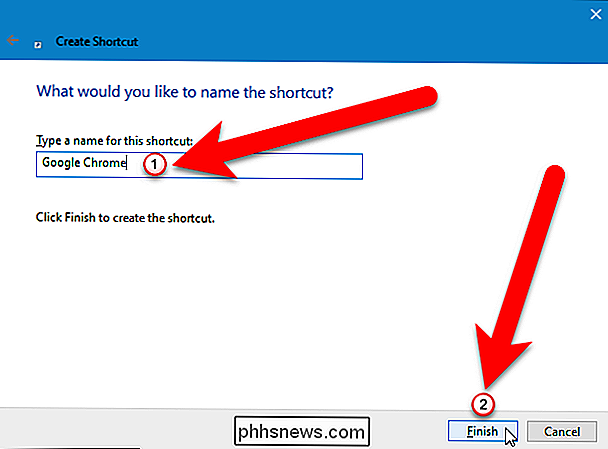
Wijzig de naam van de snelkoppeling zoals u dat wilt. Klik vervolgens met de rechtermuisknop op de nieuwe snelkoppeling en selecteer "Eigenschappen" in het pop-upmenu.
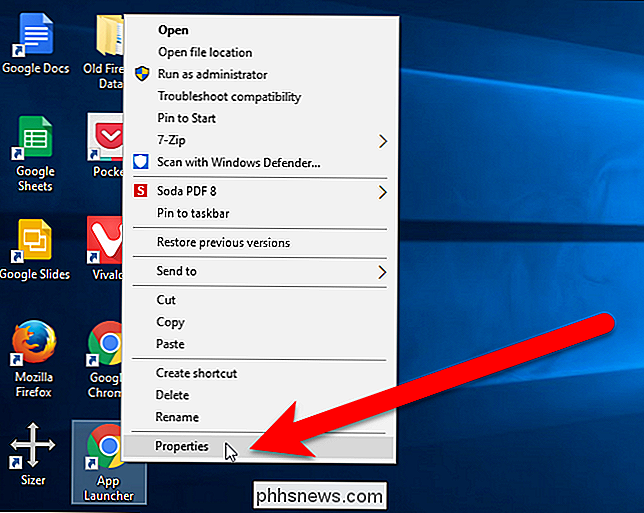
Type- show-app-lijst(met twee streepjes aan het begin) na het einde van de " Target "-opdracht, zoals weergegeven in de onderstaande afbeelding. Als u een snelkoppeling gebruikt waarmee een specifiek profiel wordt geopend, plaatst u de- show-app-lijsthelemaal aan het einde. Zorg dat u een spatie plaatst vóór- show-app-lijst.
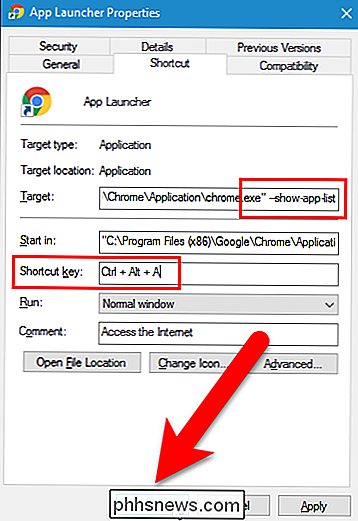
Momenteel opent de snelkoppeling de Chrome App Launcher op het bureaublad terwijl deze er nog steeds is. Zodra de app is verdwenen, wordt de Apps-pagina in de Chrome-browser geopend, net als het Chrome App Launcher-pictogram op de bladwijzerbalk en dechrome: // appsopdracht in de adresbalk.
Gebruik een Chrome-extensie om toegang te krijgen tot uw Chrome-apps
Tenslotte, als u de knop Apps op de bladwijzerbalk niet prettig vindt of de pagina Apps op een apart tabblad, kunt u een extensie installeren die een knop plaatst op de werkbalk Extensies aan de rechterkant van de adresbalk die toegang biedt tot uw Chrome-apps. Er zijn een paar extensies die dit doen, maar we houden van AppJump App Launcher en Organizer, die de meeste opties lijkt te hebben om de extensie aan te passen.
Ga naar de app AppJump App Launcher en Organizer in de Chrome Web Store en installeer de extensie . Klik vervolgens met de rechtermuisknop op de knop "App App Start App Launcher" op de werkbalk en selecteer "Opties" in het vervolgkeuzemenu.
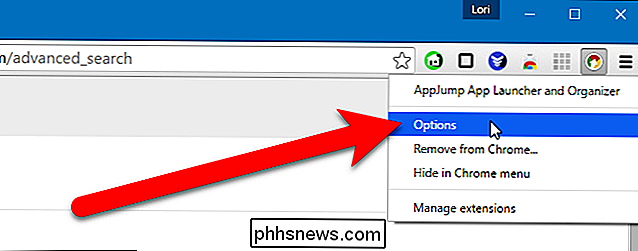
Al uw web-apps en extensies worden vermeld, elk met knoppen waarmee u Disable, Uninstall en Toevoegen aan groep. Elke webapp heeft ook een knop om de app te starten.
Met de AppJump App Launcher kunt u uw apps en extensies groeperen in aangepaste groepen. Klik hiervoor op de knop "Toevoegen aan groep" voor een van de apps. We willen bijvoorbeeld de App Launcher voor Messenger in een sociale mediagroep plaatsen.
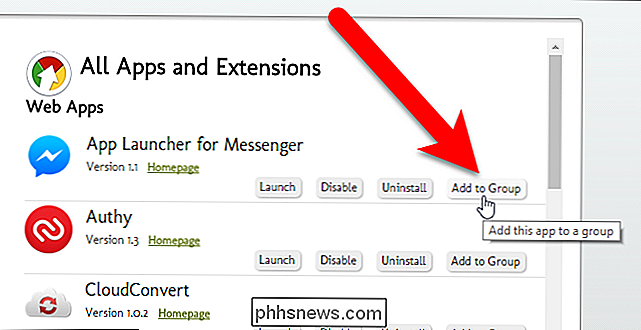
Omdat we nog geen groepen hebben, wordt boven de lijst een koppeling Nieuwe groep maken weergegeven. Klik op die koppeling.
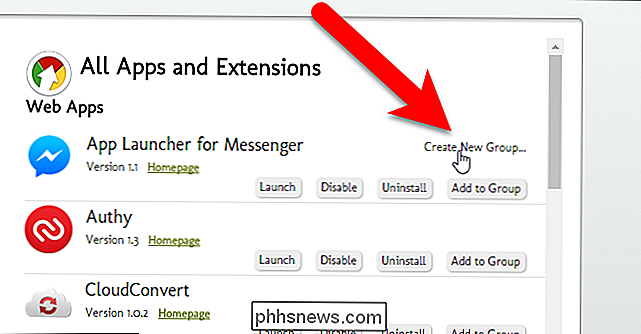
Typ in het dialoogvenster AppJump App Launcher en Organizer een naam voor de nieuwe groep in het vak en klik op "OK". In ons voorbeeld is het pictogram App Launcher voor Messenger-app verplaatst naar de groep Sociale media.
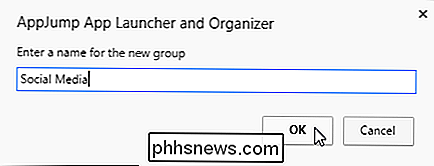
Wanneer we klikken op de knop "Toevoegen aan groep" voor het Authy app-pictogram, wordt het dialoogvenster Selecteer een groep weergegeven. We kunnen een bestaande groep kiezen of op "Toevoegen aan nieuwe groep" klikken om het hierboven afgebeelde dialoogvenster te openen en een nieuwe groep aan te maken. We gaan een groep maken met de naam Beveiliging voor de Authy-app.
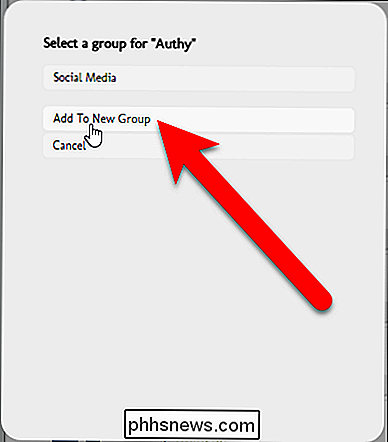
Hier hebben we twee aangepaste groepen die we hebben gemaakt. Een Uncategorized-groep wordt ook toegevoegd zodra u uw eerste aangepaste groep maakt met web-apps en extensies die u nog niet in groepen hebt geplaatst. De groep Alle apps en extensies bevat alle web-apps en -extensies, enen die in groepen en Uncategorized zijn geplaatst.
Wanneer u uw muis over een groepsnaam aan de linkerkant beweegt, wordt de knop Bewerken voor die groep weergegeven. Klik op de knop "Bewerken" om de groep te wijzigen.
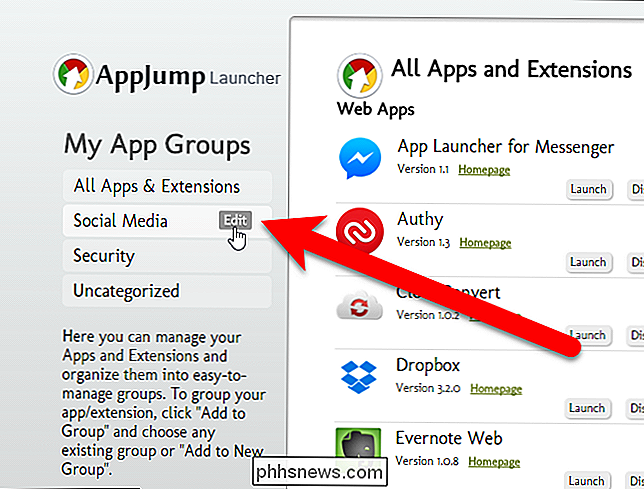
U kunt een groep "Verwijderen" of "Hernoemen" of het menu sluiten zonder een van beide te doen door op "Annuleren" te klikken.
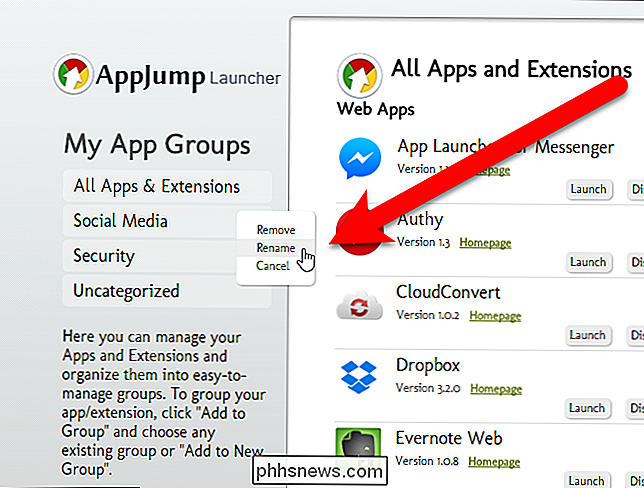
Ga door met het categoriseren van uw webapps zoals wij besproken. Wanneer u al uw web-apps hebt georganiseerd, klikt u met de linkermuisknop op de AppJump App Launcher-knop. Een dialoogvenster geeft de groepen weer die u bovenaan hebt gemaakt, evenals een groep Alle en een Andere (Niet gecategoriseerd). Klik op een groepsnaam om toegang te krijgen tot de web-apps die u in die groep hebt geplaatst.
OPMERKING: Mogelijk hebt u uw extensies en uw web-apps georganiseerd. De extensies zijn echter niet opgenomen in het dialoogvenster AppJump Launcher.
Als u veel web-apps heeft en u bent vergeten waar u een van de apps hebt geplaatst, kunt u het vak boven aan het vak AppJump Launcher gebruiken om zoek naar die web-app. Resultaten worden weergegeven terwijl u de naam van de webtoepassing typt.
De koppeling "Apps en extensies beheren" bovenaan is hetzelfde als "Opties" selecteren wanneer u met de rechtermuisknop op de AppJump App Launcher-knop klikt.
Naar voer een webapp uit, klik eenvoudig op de app in het grijze vak in het dialoogvenster AppJump Launcher.
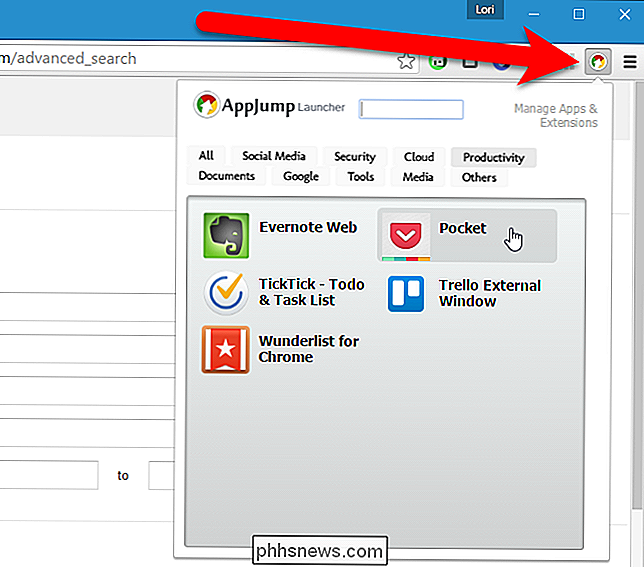
Er zijn andere extensies die toegang bieden tot web-apps via de werkbalk Extensies in Chrome, zoals de Chrome Webstore Launcher en Apps Launcher . Er is ook een extensie, genaamd Awesome New Tabpagina, waarmee je apps (en andere items) kunt starten vanaf een nieuwe tabbladpagina en een extensie, genaamd Omnibox App Launcher, die de adresbalk of omnibox gebruikt om apps te starten.

Hoe u kunt voorkomen dat mensen weten dat u hun iMessage
Standaard geven iMessage op de iPhone en Mac de afzender weer wanneer u een bericht hebt gelezen. Dat kan soms handig zijn, maar niet altijd. Het goede nieuws is dat de functie eenvoudig in- en uitgeschakeld kan worden. GERELATEERD: Waarom zijn sommige iMessages groen en wat blauw op mijn iPhone? De berichten-app op iOS- en Mac-apparaten kan verzenden en het ontvangen van twee soorten berichten: sms-berichten die gebruikmaken van het sms-systeem van uw koerier en iMessages, dit zijn expresberichten die worden verzonden via uw gegevensverbinding.

Waarom u zich niet bij uw Linux-systeem moet aanmelden als root
Bij Linux is de rootgebruiker gelijk aan de beheerder-gebruiker in Windows. Hoewel Windows al jarenlang een cultuur van gemiddelde gebruikers had die inloggen als Administrator, zou je niet als root op Linux moeten inloggen. Microsoft probeerde de beveiligingspraktijken van Windows te verbeteren met UAC - je zou niet moeten inloggen als root op Linux, om dezelfde reden dat u UAC niet uitschakelt op Windows.



