Games vanaf je PlayStation 4 streamen naar elk Android-apparaat

Net als de Xbox-naar-pc-streaming van Microsoft, kan Sony's PlayStation 4 games streamen naar een paar Xperia-smartphones en -tablets van Sony. Met een kleine aanpassing kun je je PlayStation 4-games streamen naar bijna elk Android-apparaat.
Stap één: installeer de aangepaste Remote Play-app
Sony biedt een PS4 Remote Play-app op Google Play, maar het is alleen officieel compatibel met bepaalde Xperia-apparaten.
Desondanks kan het zelfs op een groter aantal Android-apparaten werken - Sony wil het alleen gebruiken om zijn eigen Xperia-telefoons en -tablets te pushen. XDA Developers forumgebruiker twisted89 heeft de Remote Play-app aangepast zodat deze op een groter aantal apparaten kan worden gebruikt. Het controleert ook niet of uw apparaat is geroot of weigert te werken als uw verbindingssnelheid niet traag genoeg is zoals de oorspronkelijke app.
Om dit te laten werken, moet u eerst de app Instellingen van Android openen en op de app tikken. Categorie 'Beveiliging'. Schakel de instelling "Onbekende bronnen" in. Hiermee kun je de gewijzigde Remote Play-app installeren van buiten Google Play. Mogelijk wilt u deze instelling uitschakelen nadat u de app met succes hebt geïnstalleerd.
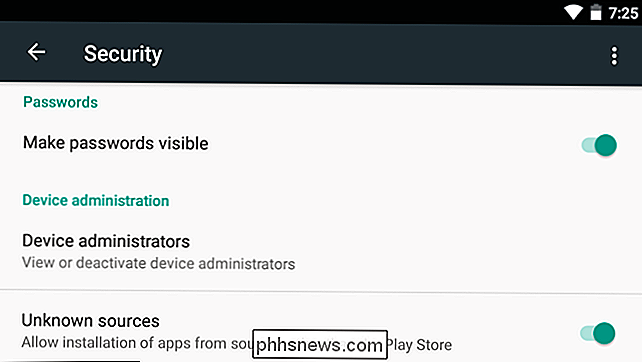
Ga vervolgens naar de forumpagina van XDA Developers, zoek de downloadkoppeling voor de nieuwste versie en download deze naar uw Android-apparaat. Open het APK-bestand op uw Android-apparaat en ga akkoord met de installatie.
Stap twee: verbind uw PlayStation 4-controller
GERELATEERD: Hoe u een fysieke gamecontroller gebruikt met een iPhone, iPad of Android-apparaat
Je kunt PS4-spellen spelen met behulp van de bedieningselementen op het aanraakscherm, maar dat is waarschijnlijk niet ideaal voor de meeste spellen, die duidelijk zijn ontworpen om met een fysieke controller te worden gespeeld. U wilt waarschijnlijk een PS4-controller aansluiten op uw Android-apparaat om games te spelen.
Dit is eigenlijk vrij eenvoudig. U kunt de controller draadloos koppelen met uw telefoon via standaard Bluetooth-koppeling. Houd de knoppen "Delen" en "PlayStation" op de controller ingedrukt totdat de lichtbalk begint te knipperen om hem in de koppelingsmodus te zetten.

Ga vervolgens naar het Bluetooth-instellingenscherm van Android en selecteer de controller.
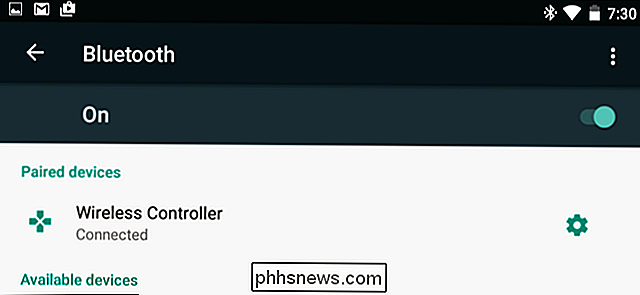
U kunt ook koppel hem fysiek aan je Android-apparaat als je de juiste kabel hebt. Als je een USB OTG-kabeladapter hebt, kun je de standaard USB-kabel gebruiken die bij je console is geleverd om hem rechtstreeks op je Android-apparaat aan te sluiten
Of hij nu via een draadloze of een bekabelde verbinding is aangesloten, hij zou gewoon moeten werken. Als je wilt controleren of de controller werkt nadat je hem hebt aangesloten, ga je naar het startscherm en verplaats je de joysticks. Hiermee kun je pictogrammen op je startscherm selecteren en navigeren in de Android-interface.
Op sommige Android-apparaten zijn de knoptoewijzingen misschien een beetje in de war. Als de knoppen van de controller niet werken zoals u zou verwachten wanneer u games begint te spelen, kunt u de SixAxis Controller-app installeren via Google Play en deze gebruiken om de knoptoewijzingen te wijzigen. Dit vereist echter een geroote telefoon. Dit is echter het enige deel van dit proces dat root vereist, en het is niet op alle apparaten nodig. Op onze Nexus 7-tablet bleek de controller prima te werken wanneer hij werd gekoppeld via Bluetooth, zonder aanpassingen in de configuratie van de controller, extra apps of rooten.
Stap drie: Remote Play instellen
Nu kunt u Sony's "Remote Play" starten "App en doorloop het configuratieproces. Tik op "Volgende" om door te gaan en het instellingenscherm van de controller over te slaan. Als je de controller al hebt verbonden via Bluetooth of USB, zou het gewoon moeten werken.
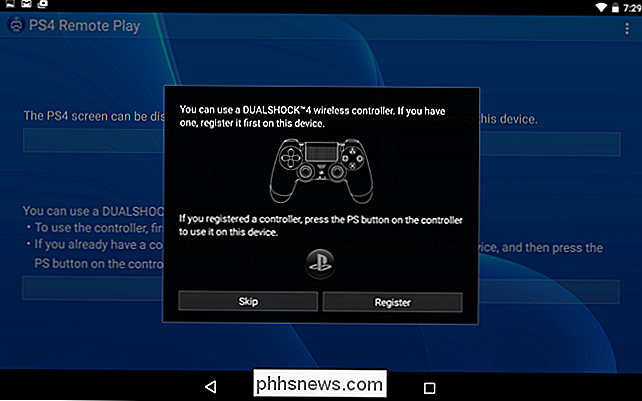
Je moet inloggen met je PlayStation Network (PSN) -account. Ervan uitgaande dat je Android-apparaat op hetzelfde Wi-Fi-netwerk is als je PS4, zal het je PS4 vinden en verbinding maken. Als het niet automatisch verbinding kan maken, wordt u gevraagd om het Remote Play Connection Settings-scherm op uw PS4 te bezoeken. Dit scherm geeft je een pincode en je kunt die pincode invoeren op je Android-apparaat om je PS4- en Android-apparaat te koppelen voor Remote Play.
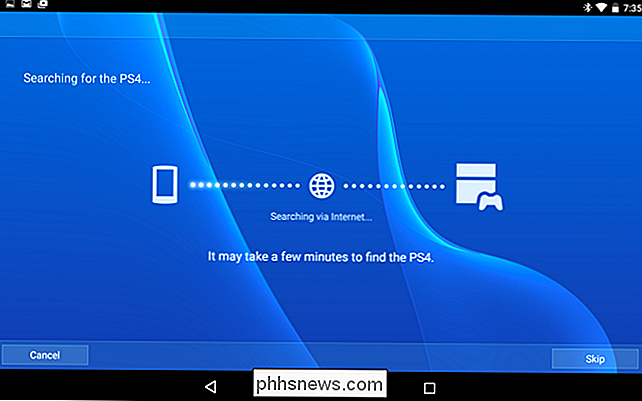
Je kunt dan de controller of het touchscreen gebruiken om PS4-games te starten. Je PS4 voert ze uit en streamt ze naar je Android-smartphone of -tablet.
Je zou na de eerste installatie op afstand kunnen spelen, zelfs als je in een ander Wi-Fi-netwerk of op een mobiel netwerk bent, en streaming-games van je thuis-PS4 naar je apparaat streamt, waar je ook bent. Het zal natuurlijk niet zo soepel werken als het gegevens moet overbrengen via internet. Het werkt ook het beste als je een snelle Wi-Fi-verbinding hebt.
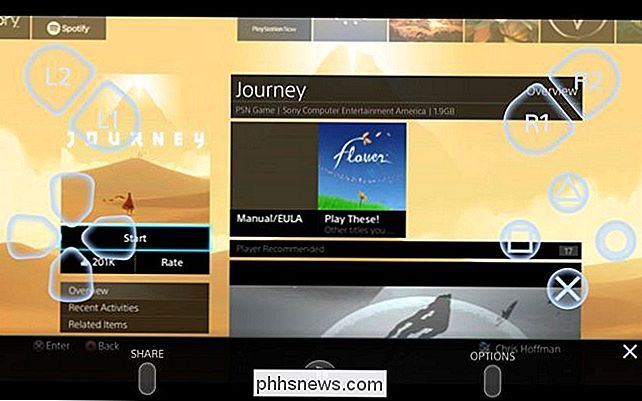
Sony biedt al geruime tijd streamen op afstand aan. Sony's PlayStation Vita-handheldconsole, PlayStation TV set-top box en Xperia smartphones en tablets kunnen games streamen vanaf een PlayStation 4. Deze truc breidt die ondersteuning gewoon uit naar bijna alle Android-apparaten.
Sony heeft aangekondigd dat deze functie officieel wordt toegevoegd naar Windows en Mac en deze verschijnt in PS4-systeemupdateversie 3.50. Er is ook een niet-officiële Windows-client. Sony heeft echter niet aangekondigd dat het deze functie officieel zal aanbieden op niet-Xperia Android-apparaten of Apple's iPhones en iPads. Deze onofficiële ondersteuning kan een tijdje nodig zijn als je games naar niet-Xperia Android-apparaten wilt streamen. Natuurlijk biedt zelfs Microsoft geen ondersteuning voor het streamen van Xbox-games naar smartphones, zelfs geen Windows-telefoons. Dus het is tenminste iets.
Image Credit: Vernon Chan op Flickr, Danny Willyrex op Wikipedia

Hoe berichten voorgoed op Facebook te verwijderen
Hmm, dus je hebt twee jaar geleden een ongepaste boodschap gestuurd naar iemand op Facebook en nu komt het terug om je te achtervolgen? Wel, dat is Facebook! Ze bewaren elk laatste detail waarop u ooit hebt geklikt of typt u op hun website. Sinds de lancering van berichten op Facebook, kunt u uw chat- / berichtengeschiedenis helemaal terug naar het begin bekijken

Hoe het scherm van uw Mac op te nemen (zonder extra software)
Het kunnen opnemen van uw computerscherm kan zeer nuttig zijn, zoals wanneer iemand iemand moet laten zien hoe iets moet doen of niet moet doen iets. Als u een Mac gebruikt, kunt u uw scherm opnemen zonder dat u extra software nodig hebt. We hebben dit algemene onderwerp eerder besproken, maar vandaag willen we ons concentreren op OS X vandaag.



