De grootte en kleur van de muisaanwijzer wijzigen in Windows

"Waar is mijn muisaanwijzer eigenlijk?" Als u uzelf die vraag te vaak hebt gesteld, kunt u deze wijzigen de grootte en kleur van uw muisaanwijzer om het gemakkelijker te vinden op het scherm.
U kunt PC-instellingen of het Configuratiescherm gebruiken om de muisaanwijzer grootte en kleur te wijzigen en we zullen u beide manieren tonen. De pc-instellingenmethode kan worden gebruikt in Windows 10 en 8 en de regelpaneelmethode kan worden gebruikt in Windows 10, 8 en 7.
PC-instellingen gebruiken in Windows 8 en 10
Open pc-instellingen door te klikken op Instellingen pictogram in het Start-menu. U kunt ook "instellingen" typen in het zoekvak van het menu Start.
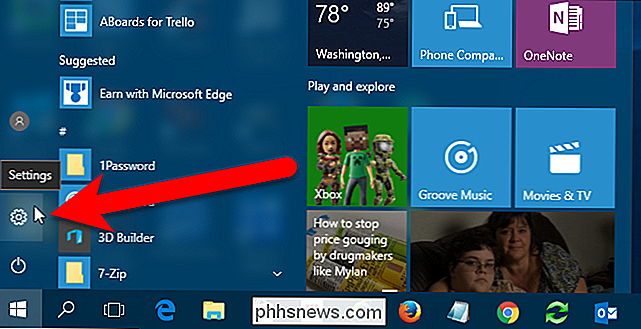
Klik in het dialoogvenster Instellingen op "Toegankelijkheid".
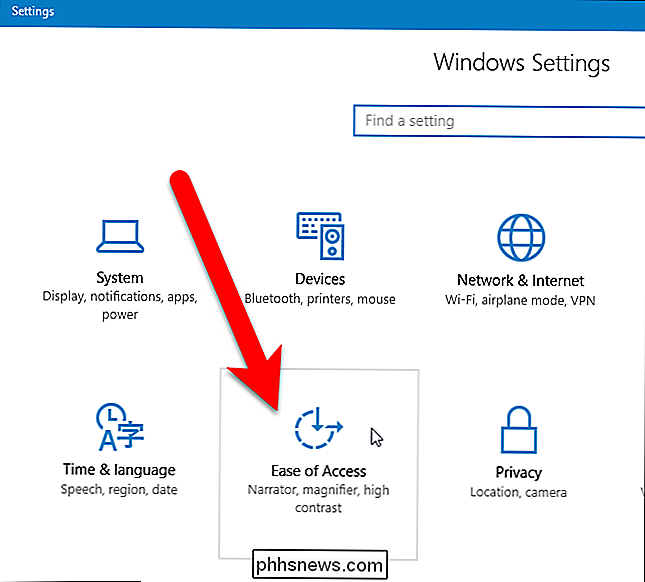
Klik op "Muis" in de lijst met opties aan de linkerkant.
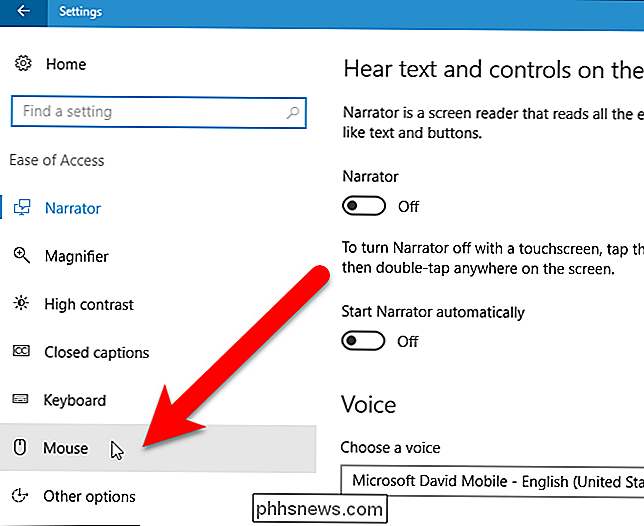
zijn drie verschillende formaten waaruit je kunt kiezen voor je muisaanwijzer. Klik op een om deze te selecteren.
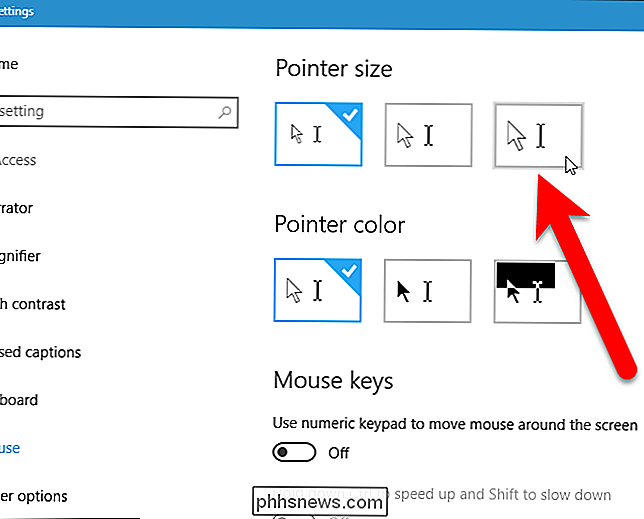
De grootte van uw muis verandert onmiddellijk. De standaardkleur van uw muisaanwijzer is wit. U kunt kiezen uit zwarte (middelste) of omgekeerde kleuren (rechts). De optie omgekeerde kleuren verandert de muisaanwijzerkleur afhankelijk van de achtergrondkleur, zodat deze opvalt, ongeacht waar deze zich bevindt.
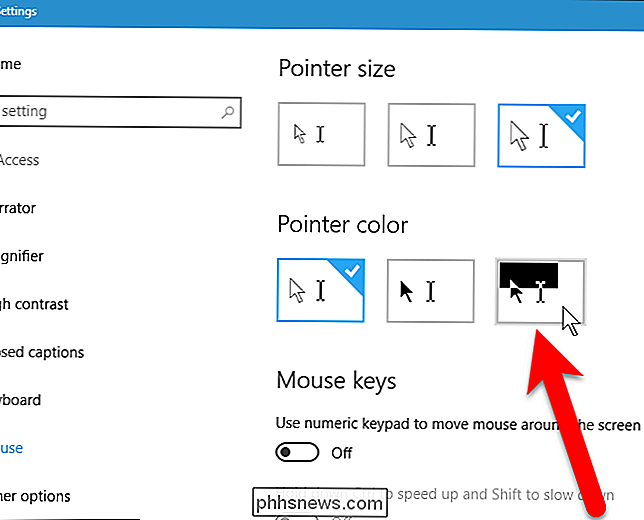
Ook hier moet de aanwijzer onmiddellijk worden gewijzigd en kunt u uw werk doen.
Het Configuratiescherm gebruiken in Windows 7, 8 en 10
Om het formaat van de muisaanwijzer te wijzigen via het bedieningspaneel in Windows 7, 8 of 10, zoekt u naar het bedieningspaneel in het menu Start of in het startscherm en klikt u op Configuratiescherm in de zoekresultaten.
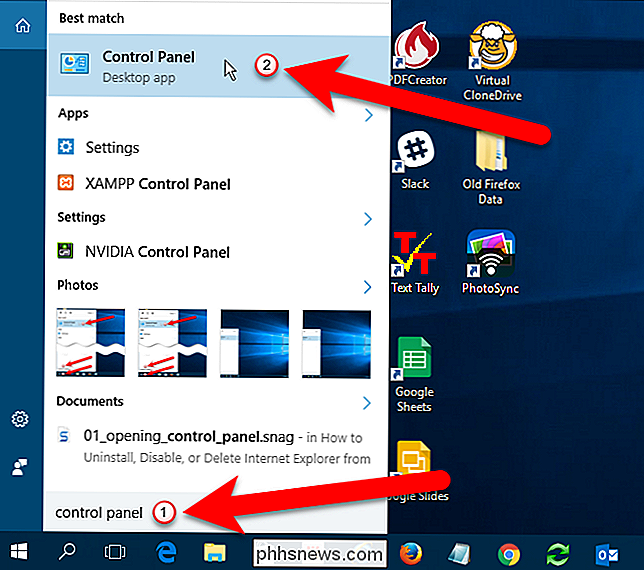
Klik in het Configuratiescherm op "Toegankelijkheid".
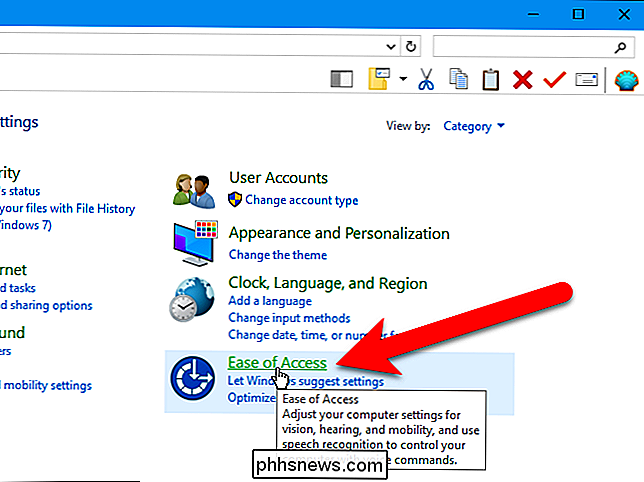
Klik vervolgens onder Toegankelijkheidscentrum op de koppeling "Aanpassen hoe uw muis werkt".
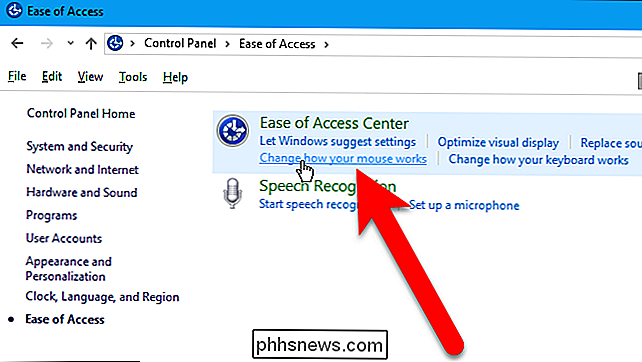
Selecteer een optie voor de gewenste grootte en kleur voor de muisaanwijzer in het vak "Verander de kleur en het formaat van muisaanwijzers". Klik vervolgens op "OK".
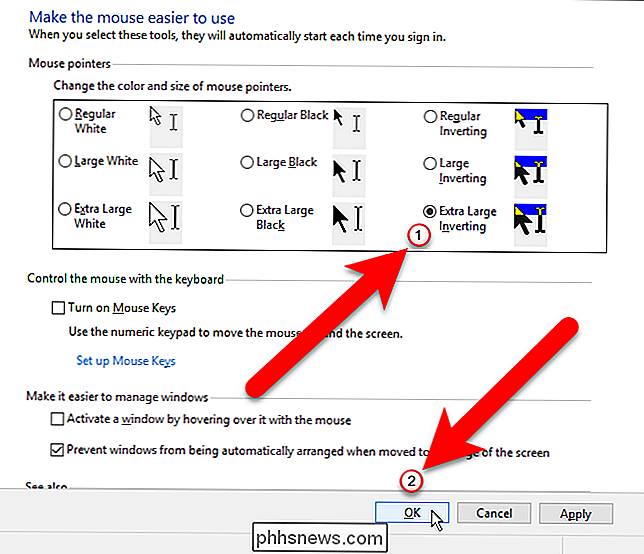
U keert terug naar het scherm Toegankelijkheidscentrum in het Configuratiescherm. Als u het Configuratiescherm wilt sluiten, klikt u op de "X" in de rechterbovenhoek.
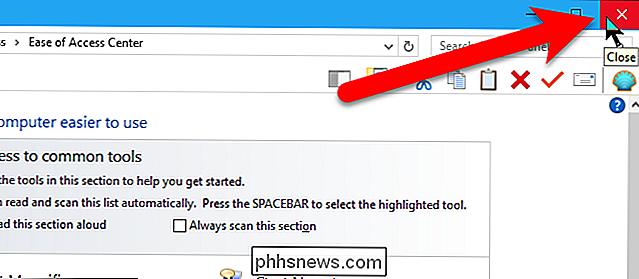
RELATED: Toegankelijkheidsfuncties beheren in Windows 10
Er zijn nog andere Ease of Access-functies, zoals een vergrootglas, hoog contrast en toetsenbordinstellingen, die het ook gemakkelijker kunnen maken om uw computer te gebruiken.

Ultieme gids voor het verwijderen of resetten van een BIOS-wachtwoord
De meeste pc's hebben geen BIOS-wachtwoorden, omdat de functie handmatig door iemand moet worden ingeschakeld. Veel bedrijfsmachines hebben echter BIOS-wachtwoorden ingesteld om veiligheidsredenen en als u dit bericht leest, hebt u zich waarschijnlijk gerealiseerd dat het niet zo eenvoudig is om een BIOS-wachtwoord te doorbreken.Of

10 Functies alleen beschikbaar in Windows 10 Enterprise (en onderwijs)
U kunt een upgrade uitvoeren naar de Professional-versie van Windows 10 om geavanceerde functies zoals BitLocker-codering te krijgen, maar veel functies zijn niet beschikbaar voor normale Windows-gebruikers. Sommige zijn alleen aanwezig in de edities Enterprise en Education van Windows, waarvoor een volumelicentieovereenkomst of maandelijkse abonnementskosten zijn vereist.



