Uw eigen computer bouwen, deel vier: Windows installeren en stuurprogramma's laden

Net zoals het configureren van het BIOS, was het installeren van een nieuw exemplaar van Windows een beetje een hele klus, maar deze dagen is het ongelooflijk goed gestroomlijnd. Voor het grootste deel volgt u gewoon de instructies op het scherm, maar u kunt deze pagina open houden als u vastloopt.
Voordat we beginnen: zorg ervoor dat u een Ethernet-kabel aansluit op uw moederbord, als u heb geen wifi-adapter. Windows wil toegang tot internet bij het opstarten.
Stap één: bereid uw installatie-cd of -station voor
Voor deze handleiding gaan we de nieuwste versie van Windows 10 downloaden en op een USB-station plaatsen , die onze computer zal opstarten om Windows te installeren. Dat is over het algemeen de gemakkelijkste manier om het tegenwoordig te doen. Natuurlijk kunt u min of meer hetzelfde doen met een installatieschijf die wordt verkocht in een winkel (als u een dvd-station hebt geïnstalleerd), of uw eigen schijf branden.
Uiteraard kunt u dit gedeelte overslaan als u al een installatie-cd of USB-station gereed hebben.
GERELATEERD: Waar Windows 10, 8.1 en 7 ISO's downloaden Wettelijk
Ga naar deze website op een andere Windows-computer en download het Media Creation Tool van Microsoft. Sluit een lege (of onbelangrijke) flashdrive aan met minimaal 8 GB aan ruimte. Merk op dat alles wat op dit USB-station is opgeslagen, door het installatieproces wordt verwijderd, dus als je iets hebt, verplaats het dan nu ergens anders. Dubbelklik op het programma en volg de onderstaande stappen.
Klik op "Accepteren" op de softwarelicentiepagina en kies vervolgens "Installatiemedia maken". Klik op Volgende.
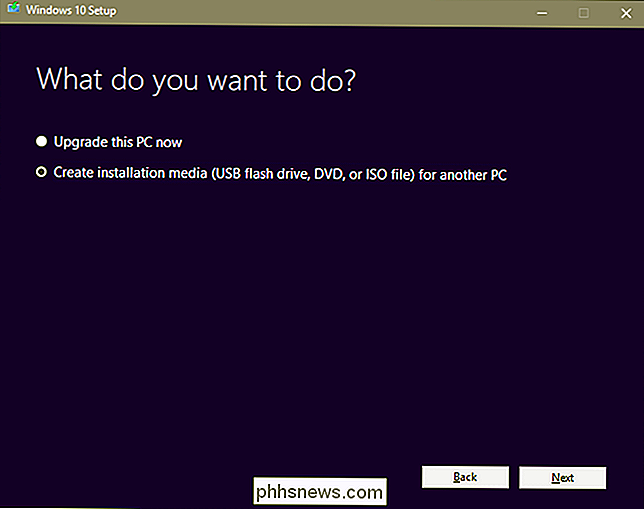
Maak uw taal- en editieselecties. Houd de "64-bit" -set. Klik op "Volgende".
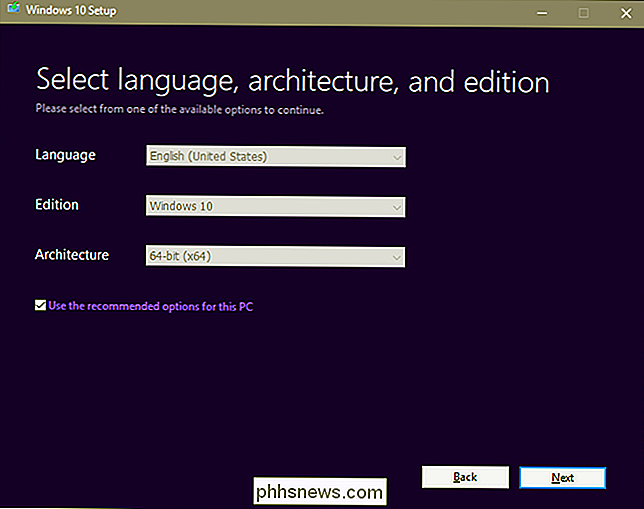
Klik op "USB-flashstation" en vervolgens op "Volgende". (Als u in plaats daarvan naar een dvd gaat branden, kunt u "ISO-bestand" kiezen en het naar schijf branden nadat het is gedownload).
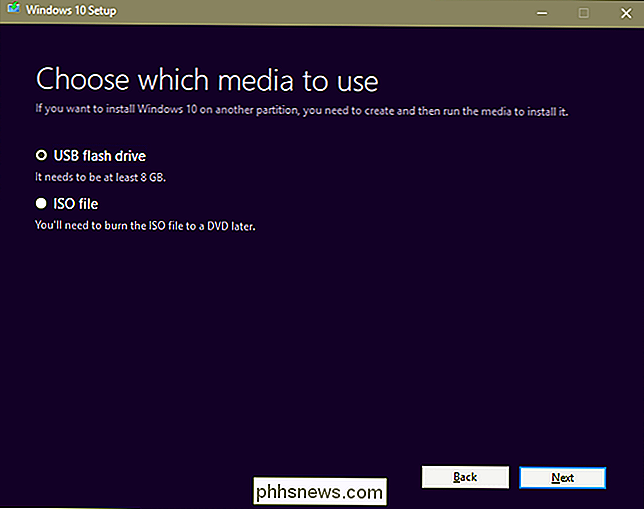
Selecteer de lege USB-schijf die u zojuist hebt geplaatst. (Als u niet zeker weet welk station dit is, vinkt u 'Mijn computer' of 'Deze pc' in de Verkenner aan om dit uit te zoeken.) Klik op Volgende.
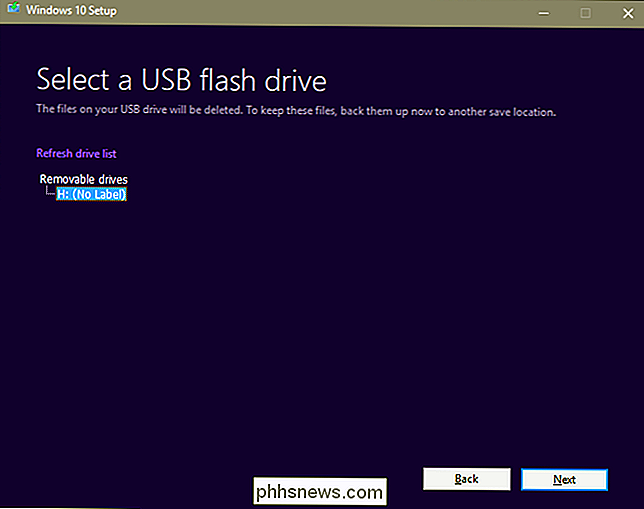
Het hulpprogramma downloadt de bestanden van het besturingssysteem en laadt ze op de computer. rijden en maak het klaar voor installatie. Afhankelijk van uw internetverbinding duurt dit ongeveer tien minuten tot een uur. U kunt andere dingen doen op de computer die u gebruikt terwijl deze werkt. Of u kunt een oude Fresh Prince of Bel-Air opnieuw opstarten. Wat je ook wilt, kerel.
Klik als het gereedschap klaar is op "Voltooien" en koppel het USB-station los van de werkende computer.
Stap twee: Installeer Windows op uw nieuwe pc
Sluit de schijf aan op een USB poort, zet dan de pc aan en volg de prompt op het scherm om de UEFI of de BIOS te starten (net als in deel drie).
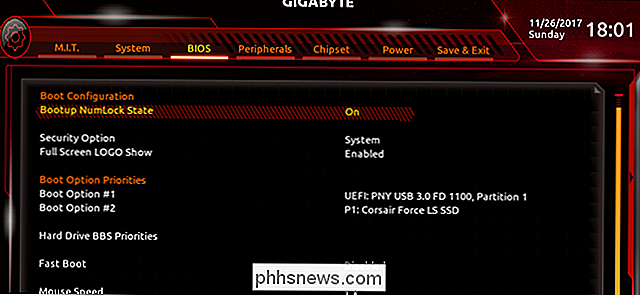
Zoek de sectie van uw UEFI / BIOS die de opstartvolgorde bestuurt-dit is de genummerde volgorde van de verschillende harde schijven, SSD-schijven en dvd-stations op uw computer, in welke volgorde het BIOS zal zoeken naar een opstartbare partitie. Omdat onze demonstratiecomputer alleen een SSD heeft geïnstalleerd, kunnen we de lege SSD zien, plus de Windows-installatie USB-schijf die we zojuist hebben gemaakt en ingevoegd.
Stel de eerste bootdrive in op de USB-drive. (Of selecteer het dvd-station als u een Windows-dvd voor detailhandel gebruikt.) Sla uw instellingen op in UEFI / BIOS en start de computer opnieuw op.
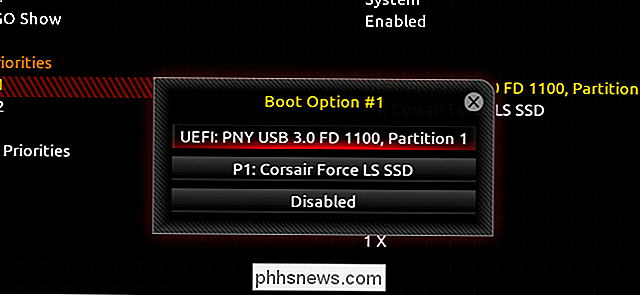
Als de opstartvolgorde is ingesteld in het BIOS, ziet u Windows 10 installatieprogramma start automatisch nadat u opnieuw opstart. Selecteer de juiste taal en invoeropties en klik vervolgens op "Volgende". Klik op "Nu installeren" op het volgende scherm.
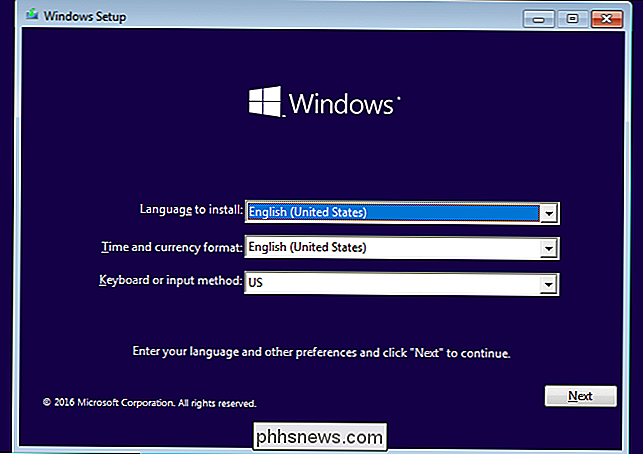
Als u een Windows-sleutel hebt, voert u deze in dit scherm in en klikt u op "Volgende". Als u dit niet doet , geen zweet: klik gewoon op "Ik heb geen productsleutel" en selecteer vervolgens de Windows-versie die u wilt gebruiken (voor de meeste mensen "Home" of "Pro"). U kunt uw sleutel later zelf in Windows invoeren of er op uw gemak een kopen van Microsoft - u hebt zelfs niet één nodig om Windows 10 te gebruiken.
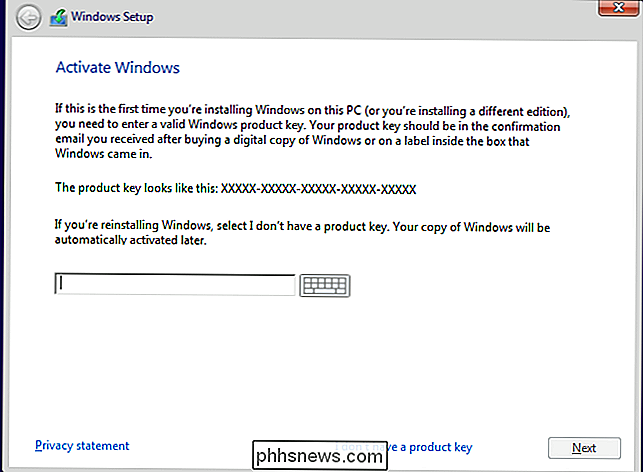
Klik in het volgende scherm op "Aangepast" voor een handmatige installatie. U gaat de Windows-partitie zelf op uw pc installeren.
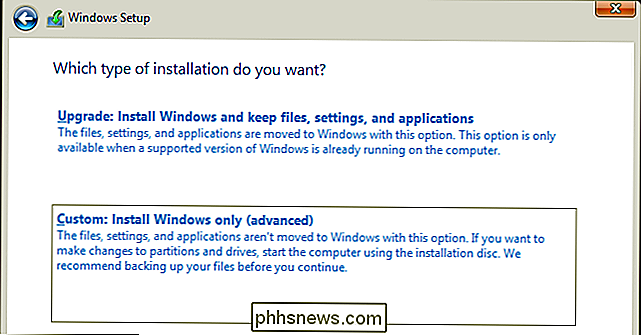
Ervan uitgaande dat u een enkele nieuwe harde schijf of solid-state drive gebruikt, zou uw scherm er ongeveer zo uit moeten zien. Als er meerdere schijven zijn geïnstalleerd, zijn er meerdere items met 'Niet-toegewezen ruimte' weergegeven in Drive 0, Drive 1, Drive 2, enzovoort. De volgorde van deze schijven doet er niet toe, het is gebaseerd op de volgorde van de SATA-poorten op uw moederbord.
OPMERKING: als u een ouder station gebruikt dat op een vorige pc werd gebruikt, wilt u elke partitie en klik op "Verwijderen" om deze te verwijderen en de gegevens opnieuw toe te wijzen aan de pool Unallocated Space. Dit zal de gegevens op de partitie vernietigen, dus als er iets belangrijks op staat, zou je het al moeten verwijderen.
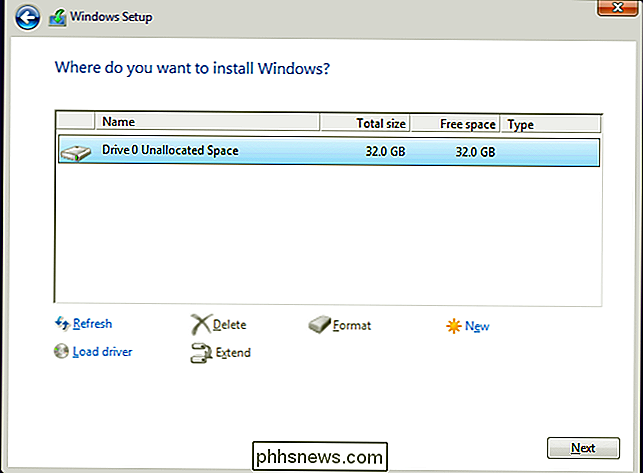
Selecteer het station waarop je Windows wilt installeren en klik op "Nieuw" om een nieuwe partitie op het station te maken . Kies de maximale hoeveelheid beschikbare gegevens voor uw drive als daarom wordt gevraagd. Klik op "Toepassen" om de partitie te maken en klik vervolgens op "OK", Windows geeft u een waarschuwingsbericht over meerdere partities. Er worden enkele nieuwe partities gemaakt, die door Windows worden gebruikt voor verschillende pre-boot- en herstelhulpprogramma's.
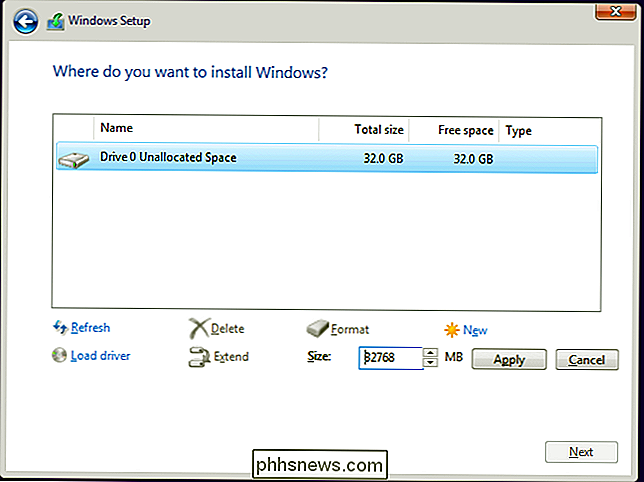
Klik op de grootste nieuwe partitie, die de grootste zou moeten zijn en in de kolom 'Type' 'Primair' moet marketen. Klik op Volgende.
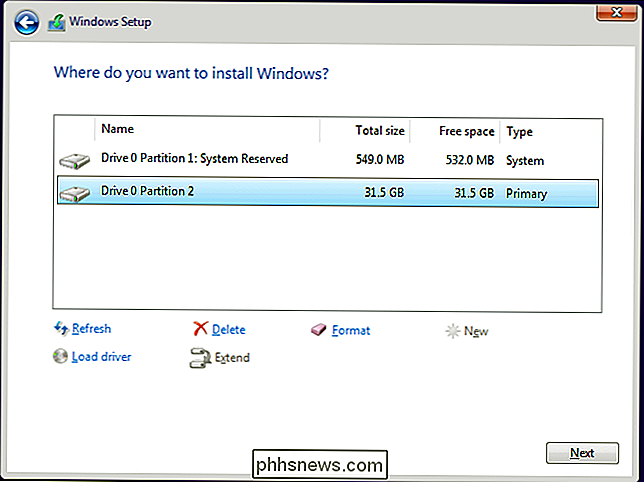
Nu kopieert Windows bestanden van het USB-station of de dvd naar uw opslagstation, installeert het besturingssysteem en krijgt u in het algemeen dingen voor u klaar. Het kan de computer meerdere keren herstarten; dit is goed. Het proces duurt ongeveer een paar minuten tot een uur op basis van variabelen zoals uw opslagtype, processorsnelheid, USB-snelheid, enzovoort. Ga naar een andere aflevering van Fresh Prince .
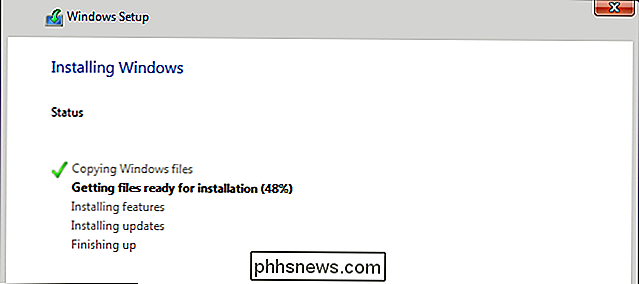
Als je het volgende scherm ziet, is Windows geïnstalleerd en ben je klaar om het in te stellen. Volg gewoon de instructies en maak uw account aan. Het instellen van het installatieproces duurt niet langer dan ongeveer 15 minuten en u komt op het vertrouwde Windows-bureaublad.
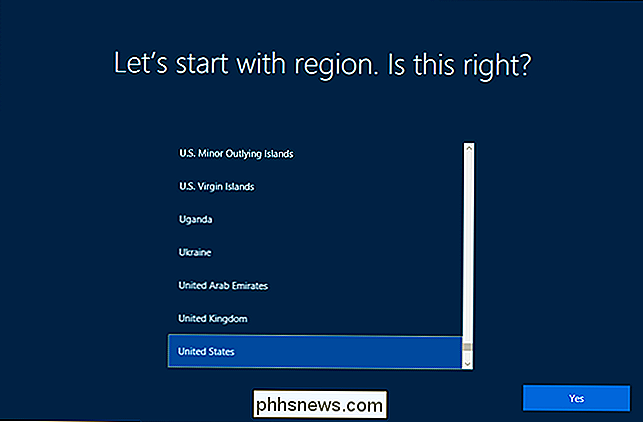
Als u klaar bent en het inlogscherm verschijnt, is er nog iets dat u moet doen . Schakel uw computer uit, koppel de USB-schijf van de Windows-installatie los, zet de computer weer aan en ga opnieuw naar de BIOS. Ga terug naar de opstartvolgorde van de drive en selecteer vervolgens "Windows Boot Manager" als de eerste opstartoptie. Zo voorkomt u dat uw pc naar USB- of dvd-stations kijkt voor een opstartbaar besturingssysteem - u kunt deze instelling wijzigen als u later Windows of iets anders later opnieuw wilt installeren.
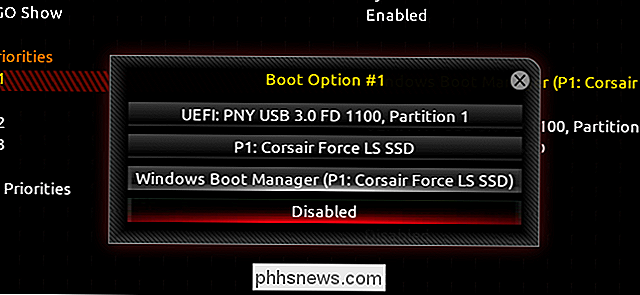
Dat is het dan. Nu kunt u uw computer opnieuw opstarten om op te starten in Windows en u voorbereiden om het te installeren!
Stap drie: Stuurprogramma's installeren voor al uw hardware
In tegenstelling tot oudere versies van Windows, is Windows 10 vooraf geïnstalleerd met duizenden generieke en specifieke stuurprogramma's, dus een deel van je hardware-achtige netwerk, audio, draadloos en video-moet op zijn minst basisfunctionaliteit hebben.
Er zijn echter nog steeds enkele stuurprogramma's die je waarschijnlijk wilt installeren:
- Je moederbord chipset, audio, LAN, USB en SATA-stuurprogramma's : Windows-stuurprogramma's zijn waarschijnlijk prima, maar uw moederbordfabrikant heeft mogelijk nieuwere, beter geoptimaliseerde of meer gevulde stuurprogramma's. Ga naar de ondersteuningspagina voor uw moederbord en ga naar het gedeelte Downloads. Hier vindt u al deze stuurprogramma's. U hoeft niet noodzakelijk alles op die pagina te installeren, maar de chipset, audio-, LAN-, USB- en SATA-stuurprogramma's zijn meestal de moeite waard.
- Grafische kaartstuurprogramma's van NVIDIA en AMD : op dezelfde manier zal uw afzonderlijke GPU waarschijnlijk goed werken met Windows 'basic drivers, maar het zal niet volledig geoptimaliseerd zijn zonder de nieuwste driver van de fabrikant. Je zult dit zeker willen als je een grafische kaart voor gaming of mediatoepassingen hebt geïnstalleerd. (Opmerking: download het stuurprogramma rechtstreeks van NVIDIA of AMD, niet van de fabrikant van de kaart, zoals EVGA of GIGABYTE).
- Invoerapparaten zoals high-end muizen, toetsenborden en webcams : fabrikanten van randapparaten zoals Logitech hebben meestal behoefte aan installeer een programma om te profiteren van geavanceerde functies, zoals aangepaste snelkoppelingen of sensoraanpassingen. Nogmaals, dit is vooral belangrijk voor apparatuur met gaming-merk.
- Hoogwaardige en unieke hardware : als u iets ongewoons hebt, zoals bijvoorbeeld een grafische tablet van Wacom of een PCI-adapter voor oudere poorten, wilt u specifieke stuurprogramma's opsporen en handmatig installeren.
Nogmaals, min of meer al deze extra stuurprogramma's kunnen worden gevonden op de website van hun fabrikant, worden gedownload en geïnstalleerd als een standaardprogramma via de webbrowser van uw keuze.
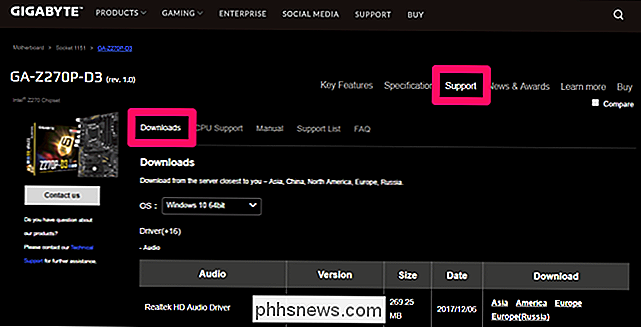
Laten we het AMD-stuurprogramma voor de grafische kaart van onze pc installeren als Een voorbeeld. De doos zegt dat de grafische kaart een AMD Radeon RX 460 is en ik heb geen reden om te vermoeden dat het modelnummer tegen me liegt. Rechts op de voorpagina van de AMD-website staat een link naar DRIVERS & SUPPORT.
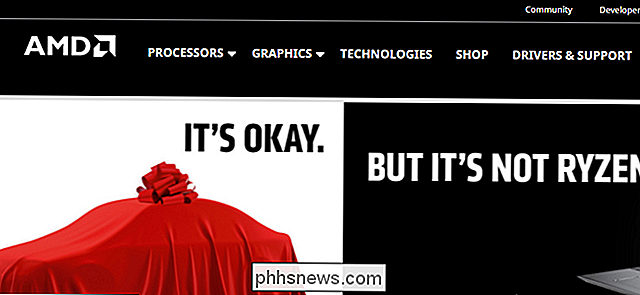
Dit heeft zowel een downloadbaar detectieprogramma als een snel hulpprogramma voor het zoeken naar stuurprogramma's. Ik installeer liever niet meer dan wat ik moet doen, dus gebruik ik de laatste om mijn model te selecteren:
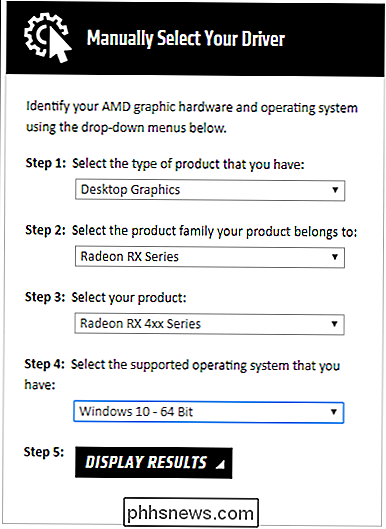
Vervolgens kun je de volledige versie van de nieuwste download kiezen.
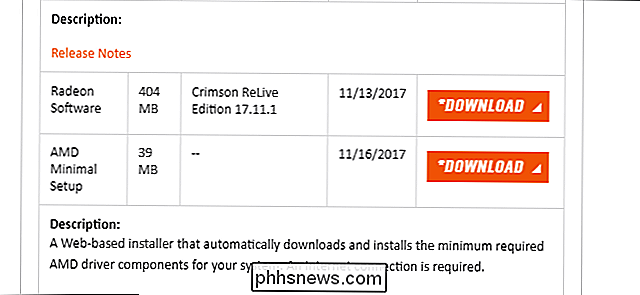
Door op "Download" te klikken, wordt het nieuwste stuurprogrammapakket opgeslagen als een EXE-bestand op mijn pc. (Opmerking: stuurprogramma's voor grafische kaarten zijn meestal groot, honderden megabytes. Geef het een minuut of twee.)
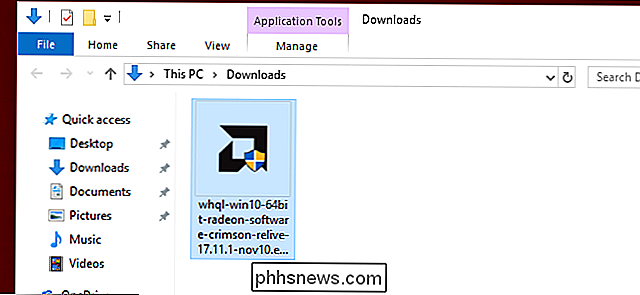
Dubbelklik op het programma, volg de instructies op het scherm en uw stuurprogramma wordt binnen een paar minuten geïnstalleerd. Mogelijk moet u de pc opnieuw opstarten om deze op te starten, dat is prima.
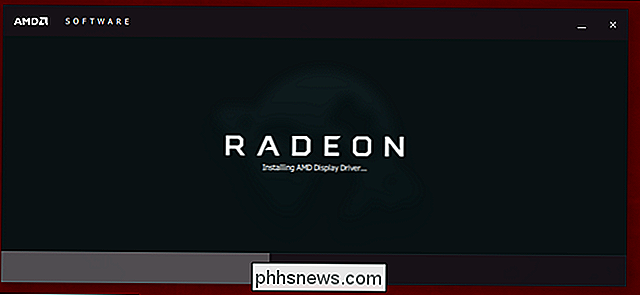
Herhaal dit proces voor alle hardware die niet automatisch door uw pc wordt gedetecteerd. Als je zeker weet dat alle hardware werkt, ga dan verder met het laatste artikel in deze serie.
Of, als je naar een ander deel in de handleiding wilt gaan, hier is het hele ding:
- Een nieuwe computer bouwen , Deel een: Hardware kiezen
- Een nieuwe computer bouwen, deel twee: het samenvoegen
- Een nieuwe computer bouwen, deel drie: het BIOS gereed maken
- Een nieuwe computer bouwen, deel vier: Windows installeren en laden Stuurprogramma's
- Een nieuwe computer bouwen, deel 5: Uw nieuwe computer aanpassen

Wat is de beste online back-upservice?
Het gebruik van een online back-upservice om een back-up van uw computer te maken, is niet alleen handig, maar beschermt uw gegevens ook tegen grote incidenten zoals diefstal, brand en natuurrampen. Er zijn veel back-upservices die er zijn, maar we houden van Backblaze en koersen het beste. CrashPlan was vroeger erg populair, maar stopte in 2017 met de back-upservice voor thuisgebruikers.

De Android-telefoon van uw kind beheren met Google Family Link
Als u de ouder bent van een klein kind en u een manier wilt vinden om ze veilig te houden wanneer ze hun telefoon gebruiken, Google Family Link is misschien de optie waarnaar u op zoek was. Het is een manier om een kind een volledig uitgeruste smartphone te bieden die door u kan worden beheerd. Als u ooit eerder hebt geprobeerd een Google-account voor een kind in te stellen, weet u waarschijnlijk al dat Google een strenge leeftijdsgrens van 13 jaar oud.



