Gameplay opnemen op uw Android-telefoon, iPhone of iPad

Windows 10, PlayStation 4 en Xbox One hebben allemaal geïntegreerde manieren om uw gameplay op te nemen en online clips te plaatsen. Nu winnen Android-apparaten, iPhones en iPads geïntegreerde manieren om video's van mobiele gameplay vast te leggen en op YouTube of elders te plaatsen.
Met deze oplossingen kun je ook je stem vastleggen met je microfoon en - in het geval van Android - leg je gezicht vast met de camera aan de voorzijde. Het is niet alleen een video van de gameplay zelf.
Android
GERELATEERD: PC-gameplay opnemen met Windows 10's Game DVR en gamebar
Dit is nu gemakkelijk mogelijk dankzij een update van Google Games-app op Android spelen. Aanvankelijk schakelt Google deze functie alleen in de Verenigde Staten en het Verenigd Koninkrijk in.
Om de app te gebruiken, opent u de app 'Google Play Games' die op uw Android-apparaat is geïnstalleerd. U kunt deze app downloaden van Google Play als u deze niet heeft. nog. Start het programma, selecteer 'Mijn games' in het menu en tik op het tabblad 'Geïnstalleerd' om de games te bekijken die je hebt geïnstalleerd.
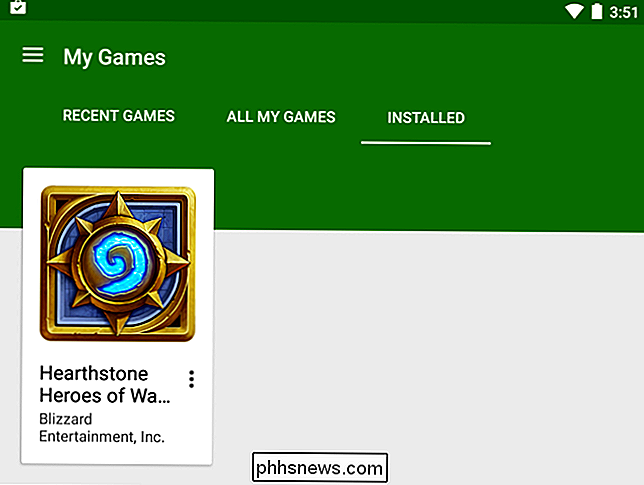
Selecteer het spel dat je wilt opnemen en tik op de rode recordknop naast de groene afspeelknop. Als je deze knop nog niet ziet, heeft Google deze functie waarschijnlijk nog niet ingeschakeld op je locatie.
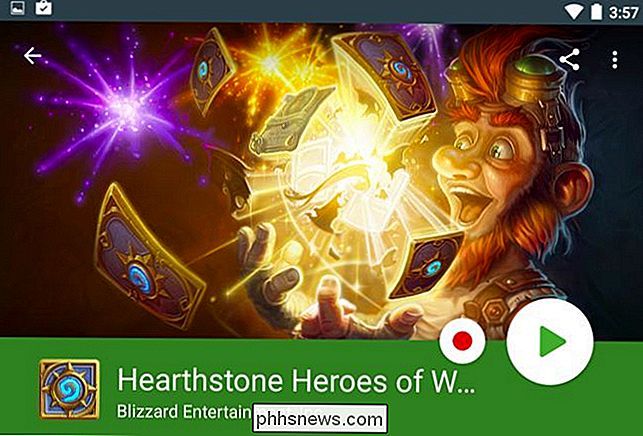
Je kunt kiezen of je je gameplay wilt opnemen in 720p HD- of 480p-SD-resoluties. De resulterende video wordt opgeslagen in de map "Screencasts" op je apparaat en je ziet hem in je fotogalerij.
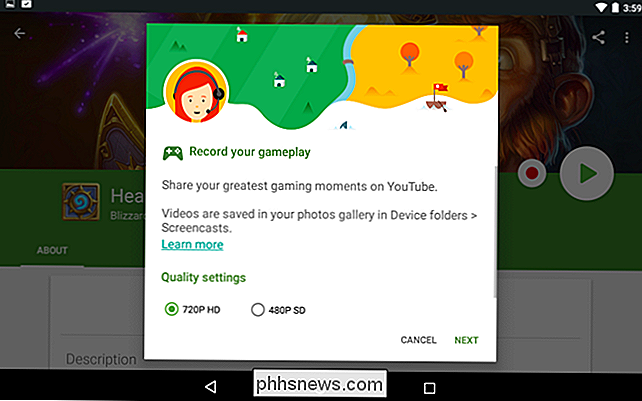
De game wordt gestart en je ziet je gezicht - een afbeelding van de voorkant camera - verschijnen in de linkerbenedenhoek van uw scherm samen met drie knoppen. Tik op en sleep met je gezicht om het te verplaatsen. Met de knoppen kunt u uw microfoon en de camera aan de voorzijde in- of uitschakelen. Met de rode opnameknop kunt u de opname starten of stoppen. Tijdens het opnemen wordt alles op uw scherm - inclusief binnenkomende meldingen - opgenomen.
Om de knoppen te verbergen, tikt u eenmaal op de afbeelding van uw gezicht. Om de opnamefunctie te sluiten, drukt u lang op de afbeelding van uw gezicht, sleept u deze naar de "X" in het midden van uw scherm en laat u deze daar vallen.
Nadat u klaar bent met opnemen, kunt u de afbeelding uploaden of delen video zoals jij dat ook zou doen.
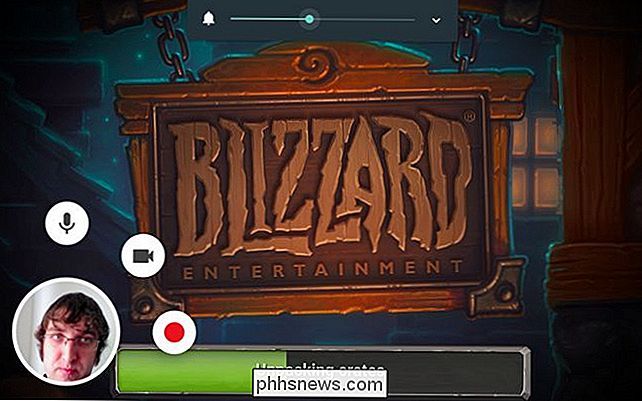
GERELATEERD: Hoe het scherm van je Android-apparaat op te nemen
In de toekomst zal Google ontwikkelaars van games ook toestaan dit in hun games te integreren, zodat je het niet hoeft te bezoeken de Google Play Games-app om de opname te starten.
Op Android 4.4 en hoger is het ook mogelijk om uw telefoon via een USB-kabel op uw computer aan te sluiten en uw scherm op die manier op te nemen. De oplossing van Google Play Games zou echter veel eenvoudiger moeten zijn.
iPhone en iPad
Apple heeft hier een andere benadering gekozen. iOS 9 bevat een nieuw framework met de naam "ReplayKit" waarmee game-ontwikkelaars opnamefuncties kunnen integreren in hun apps. Game-ontwikkelaars moeten deze functie echter integreren in hun apps. Je kunt het niet zomaar starten en de video van een game opnemen.
In elke game die dit ondersteunt, kun je op de knop "Record" tikken en je kunt kiezen of je alleen het scherm wilt opnemen of dat je ook audio van je microfoon wilt opnemen. Deze knop ziet er anders uit en staat op een andere plaats in een spel.
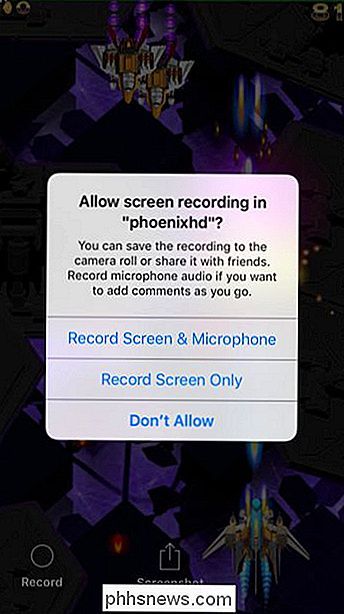
GERELATEERD: Een video van het scherm van je iPhone of iPad opnemen
Als je een game wilt opnemen die niet speelt bied deze functie aan, je kunt het doen - ervan uitgaande dat je een Mac hebt. Verbind uw iPhone of iPad met de Mac met behulp van de meegeleverde USB-kabel en u kunt zijn scherm opnemen, inclusief mobiele gameplay, terwijl het is verbonden met die computer. Hiervoor is QuickTime vereist op een moderne Mac met OS X 10.10 Yosemite.
Dit vereist natuurlijk wat meer werk, maar het is de enige oplossing voor spellen die ReplayKit niet ondersteunen.
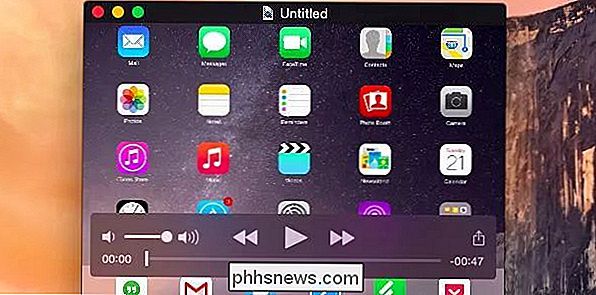
Geen enkele van deze oplossingen stelt u in staat om te leven- stream je gameplay naar Twitch.tv, YouTube Gaming of vergelijkbare diensten tot nu toe. Maar deze functies verschijnen nu net op mobiele apparaten, dus live streaming-opties kunnen in de toekomst aankomen.
Image Credit: Karlis Dambrans op Flickr

5 Handige Windows 8 / 8.1 Registry Tweaks
Windows 8 en 8.1 zijn controversieel omdat ze de manier waarop Windows fundamenteel werkte, veranderden en bij elke volgende release stevenden ze halverwege terug. Met Windows 8.1 konden gebruikers bijvoorbeeld rechtstreeks op het bureaublad opstarten, maar je moest deze instelling zelf handmatig wijzigen

Pas op: gratis antivirusprogramma's zijn niet echt gratis Meer informatie
Gratis antivirusprogramma's zijn niet meer wat ze waren. Vrije antivirusbedrijven bundelen nu adware, spyware, taakbalken en andere rommel om snel geld te verdienen. Vrij antivirus was op een gegeven moment slechts reclame en dreef gebruikers op om te upgraden naar de betaalde producten Nu verdienen gratis antivirusbedrijven geld door middel van reclame-, tracking- en junkware-installaties.



