Hoe houd je je MacBook wakker terwijl hij gesloten is

Wanneer je het deksel van je MacBook sluit, valt hij in slaap. Er is geen systeeminstelling die u kunt aanpassen en geen opdracht die u kunt uitvoeren om dit te wijzigen. Maar er is een grote uitzondering op deze regel en een ander programma van derden dat u controle geeft.
We hebben u verteld hoe u kunt voorkomen dat uw Mac in slaap valt, maar dit is een beetje anders. Stel dat u wilt dat uw MacBook wordt uitgevoerd terwijl deze gesloten is, zodat u uw bureauruimte kunt vrijmaken of als een server voor externe toegang kunt achterlaten. U hebt twee opties.
Zonder software van derden: sluit een extern beeldscherm aan
Standaard gaat uw MacBook de slaapstand in zodra hij het deksel sluit. Maar er is één uitzondering, zoals Apple hier uitlegt. Samengevat, uw MacBook blijft in gesloten toestand als:
- de voeding is aangesloten en
- een extern beeldscherm is aangesloten en
- een externe muis en toetsenbord is aangesloten. USB en Bluetooth werken allebei.
Als je dat allemaal hebt, kun je de laptop sluiten zonder dat hij in slaap valt, en draai je je laptop in een geïmproviseerde desktopcomputer. Als je een groot scherm hebt dat je hele bureau in beslag neemt, is dit waarschijnlijk de beste manier om je MacBook te gebruiken.
Als MacOS 10.7 (Lion) of hoger op je Mac wordt uitgevoerd, kun je eenvoudig je MacBook openen om opnieuw te kunnen werken. schakel het weergeven in. Als u een eerdere versie van macOS gebruikt, zoals 10.6 (Snow Leopard) of eerder, werkt dit niet. Geen paniek: u hoeft alleen maar uw Mac in te slapen, de stekker uit het stopcontact te halen en vervolgens te sluiten en te openen.
Zonder extern beeldscherm: gebruik InsomniaX
Wat als u wilt dat uw MacBook gesloten blijft zonder verbinding te maken een extern scherm en ingangen? Je hebt een soort programma van een derde partij nodig om dat te doen. We raden InsomniaX aan, een gratis programma dat wordt uitgevoerd vanuit de menubalk. Download de applicatie en je hebt een .TGZ-bestand.
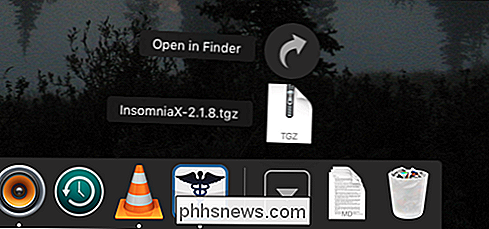
Je moet The Unarchiver installeren om dit gecomprimeerde bestand te openen en de app zelf te onthullen.
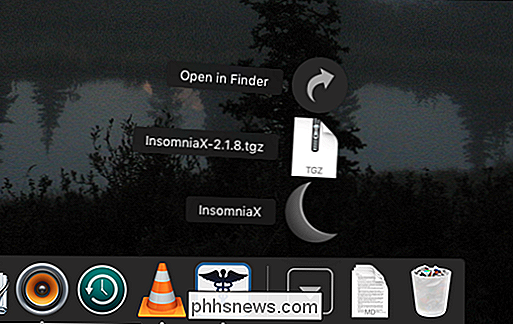
Om InsomniaX te installeren, sleep je het programma naar je map Toepassingen. Start het programma en u zult het in de menubalk vinden.
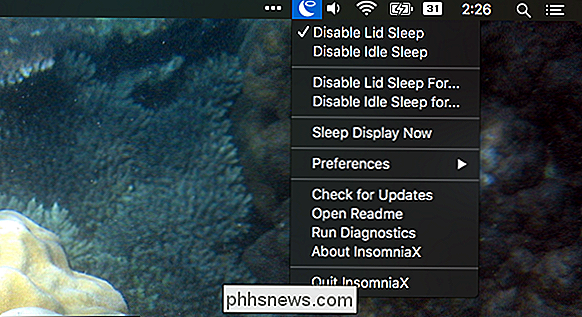
Wanneer "Deactiveer sluimerstand" aangevinkt is, kunt u uw MacBook sluiten zonder dat hij in slaap valt. Als je alleen maar je MacBook wilt sluiten en laten doorgaan, is het eenvoudig om die optie aan te vinken. "Inactieve slaap uitschakelen" zal ondertussen voorkomen dat je Mac helemaal in slaap valt, op dezelfde manier als programma's zoals Amphetamine of Cafeïne.
Daaronder vind je de optie om het deksel of een slaapstand voor een bepaald bedrag uit te schakelen. van tijd. Klik op deze opties en een venster met een schuifregelaar wordt geopend.
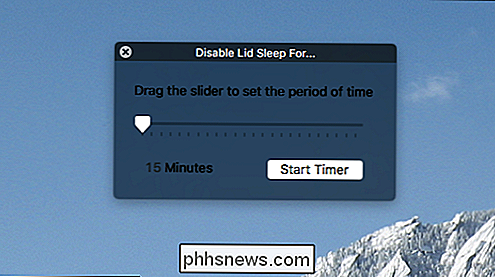
Kies hoe lang u wilt dat uw Mac wakker blijft en u bent goed. Als je wilt dat je Mac lang genoeg wakker blijft om een download te voltooien of een bepaald album te spelen, is dit misschien een goede optie.
Je vindt nog een paar opties onder 'Voorkeuren'.
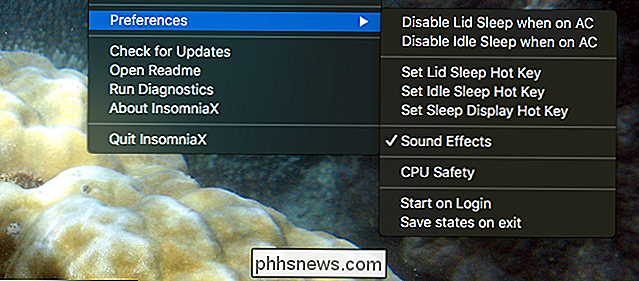
U kunt bijvoorbeeld met name deactiveren dat u naar de sluimerstand gaat wanneer het deksel wordt gesloten als de voeding is aangesloten. Met de functie "CPU-veiligheid" kan uw Mac in slaap vallen in het geval van mogelijke oververhitting. U kunt ook toetsenbordsnelkoppelingen instellen voor het activeren van zowel het deksel als het niet-actief slapen.
Dat is het zo'n beetje! Voor het grootste deel raad ik je aan om gewoon InsomniaX te openen als je wilt dat je Mac in gesloten toestand wakker blijft en niet anders open. De applicatie is passief, wat betekent dat uw instellingen niet onthouden zullen worden wanneer u uw Mac herstart en InsomniaX opnieuw opent.

Groepsreactieantwoorden ontvangen als afzonderlijke berichten op Android
Soms hebben groepsberichten meer zin dan individuele berichten verzenden. Wanneer u probeert een groep mensen bij elkaar te krijgen en er een gesprek moet plaatsvinden, is iedereen in dezelfde boodschap de juiste keuze. Andere keren is dat niet het geval. De manier waarop groepsberichten meestal werken is vrij eenvoudig: de sms wordt geconverteerd naar mms en vervolgens verzonden naar iedereen op de distributielijst.

Hoe u uw router en de modem / router van ComPan Combo in Tandem
Als u uw eigen router gebruikt naast de modem / router-combinatie die uw internetprovider u heeft gegeven, is de kans groot dat u ' Geef jezelf per ongeluk een enorme hoofdpijn en een groot aantal moeilijk te pinnen netwerkproblemen. Laten we eens kijken waarom deze problemen zich voordoen, hoe ze kunnen worden opgespoord en hoe ze kunnen worden opgelost.



