De Finder Tags van OS X laten werken voor u

Als u onlangs OS X heeft gebruikt, heeft u wellicht opgemerkt dat tags nu duidelijk aanwezig zijn in de Finder. Misschien denk je, "he? tags? "(het is een eerlijke reactie), maar eigenlijk zijn tags een uitstekende manier om uw belangrijke dingen te categoriseren, sorteren en direct te vinden.
Tags zijn precies wat ze klinken alsof ze zijn. U selecteert eigenlijk alleen maar bestanden en voegt labels toe. Deze labels zijn slechts metagegevens voor het beschrijven van bestandsinhoud. U kunt zoveel tags toevoegen als u nodig heeft, dus misschien voegt u de tag 'belastingaangiften' toe aan uw belastingaangifte en tagt u ander belastinggerelateerd papierwerk als 'ontvangsten'.
U kunt ook een andere tag toevoegen, zeg gewoon "Belastingen" op al uw ontvangsten en opbrengsten. Op die manier kunt u alles in verband met belastingen zien in één eenvoudige zoekopdracht. Dit is slechts een voorbeeld. Laten we eens nader bekijken hoe dit werkt.
Kennismaking met Finder-tags Beter
Hier is de Finder met de standaardtags in de zijbalk. Dit was waarschijnlijk de eerste introductie tot tags in OS X.
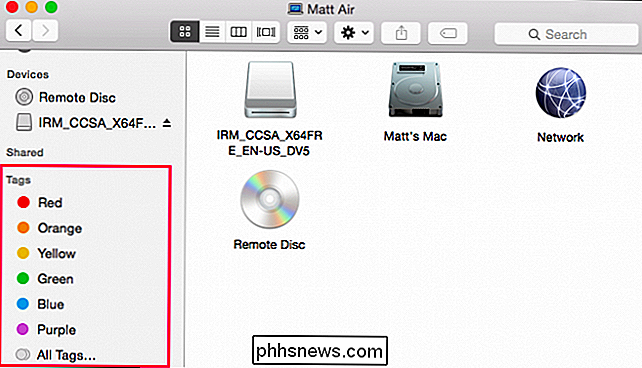
Deze standaardtags kunnen eenvoudig worden gewijzigd. Klik met de rechtermuisknop op een willekeurige naam en u kunt de naam ervan wijzigen of verwijderen, verwijderen uit de zijbalk, de kleur wijzigen of openen op een nieuw tabblad Finder. Als u dus een aantal bestanden hebt die zijn getagd als 'Rood', kunt u erop klikken om ze in dat Finder-venster of op een nieuw tabblad te bekijken.
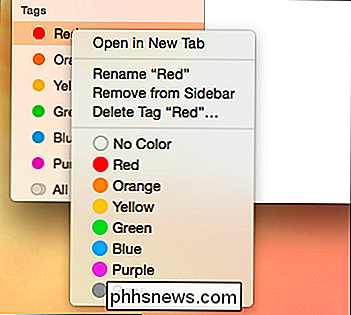
Dit zijn echter niet de enige tags die u kunt gebruiken, in feit, je kunt elke en zoveel tags hebben als je wilt. Op onze desktop hebben we enkele screenshots die we hebben gemaakt, en we willen ze labelen zodat we ze gemakkelijk kunnen vinden als we ze ergens anders verplaatsen.
We gaan de bestanden selecteren, zes in totaal en de klik de knop Tags op de werkbalk van de Finder. Vanaf hier verschijnt een menu. Er zijn alle standaardtags. Om een "screenshots" -tag toe te voegen, typen we het in, en klik op "Enter".
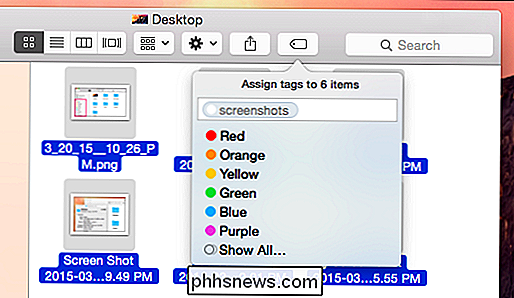
We hebben de tag "screenshots" toegevoegd aan deze zes afbeeldingen, die worden opgeslagen in de metadata van de bestanden, dus zelfs als u ze overzet naar een andere map, schijf of zelfs een andere Mac, je kunt deze bestanden nog steeds vinden met de tag "screenshots".
We hebben nu een nieuwe tag in de zijbalk. Als je hierop klikt, wordt elk bestand weergegeven waaraan we die tag hebben gekoppeld. Nogmaals, we kunnen er met de rechtermuisknop op klikken en de naam ervan wijzigen, de kleur wijzigen of verwijderen. Houd er rekening mee dat, zelfs als u de tag verwijdert, de bestanden blijven staan.
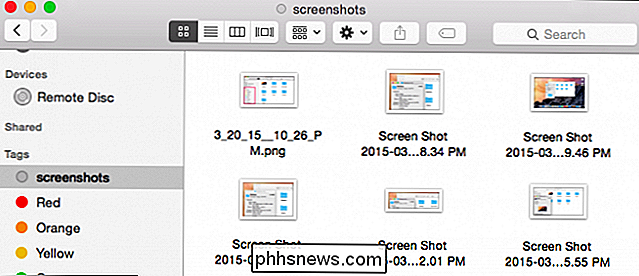
Vanaf hier kunt u doorgaan met het toevoegen van tags aan uw bestanden en deze verder categoriseren, zodat u gemakkelijk een specifieke groep bestanden kunt vinden. Wanneer u klikt op "Alle tags ..." in de Finder Sidebar, ziet u alle tags op uw systeem.
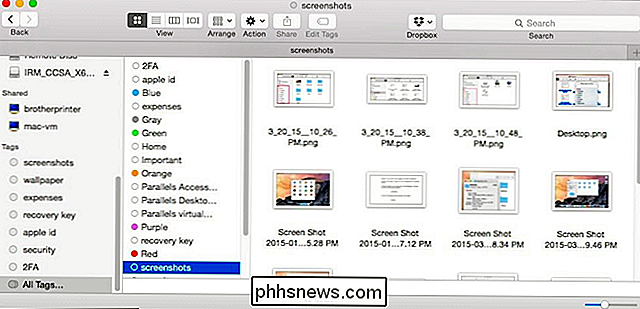
De vorige pictogramweergave geeft ons weinig details over waar deze bestanden zich allemaal bevinden, maar we kunnen de weergave wijzigen, en krijg een exact idee van waar ze zich bevinden in de Finder.
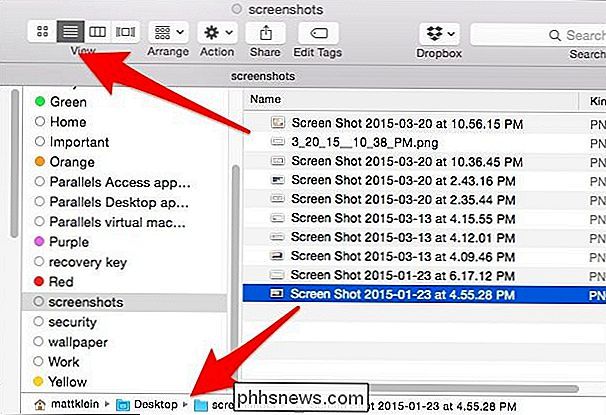
De meeste van deze bestanden hebben slechts één tag bijgevoegd. Door meer tags toe te voegen, kunt u uw bestanden definiëren om gemakkelijker te kunnen zoeken. U hoeft de Finder-zijbalk niet te gebruiken om naar bestanden op tags te zoeken. Zodra u voldoende bestanden hebt getagd, kunt u uw zoekopdracht gewoon in Spotlight of de zoekfunctie van Finder typen.
Zoeken naar bestanden op tag
Laten we een relevant voorbeeld nemen, iets waarmee veel mensen vaak te maken hebben. U bent op zoek naar een baan en u wilt uw oude cv bijwerken. Je hebt je oude cv's ergens, misschien in je documentenmap of in een cloudmap, maar je weet niet precies waar. Waar u zeker van bent, was dat u slim genoeg was om uw zoektocht naar een baan te labelen voor de laatste keer dat u het hebt bijgewerkt.
Dus als we oude cv's willen vinden, kunnen we onze "cv" -tag gebruiken. We typen onze zoekopdracht en we kunnen resultaten bekijken op bestandsnaam of tags.
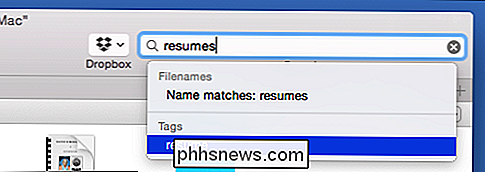
Nogmaals, hetzelfde met begeleidende brieven.
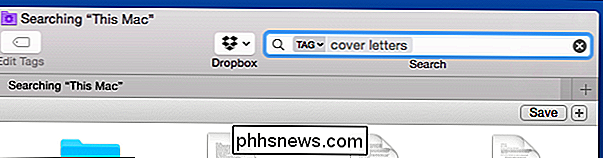
Wat als we al onze oude cv's en sollicitatiebrieven in één resultaat willen zien? In dit geval voegen we een andere tag toe aan alle relevante bestanden. Eerst zoeken we naar onze "cv" -tag en voegen we een andere, "zoeken naar een baan" toe; we doen hetzelfde met onze "begeleidende brieven" -bestanden.
Terwijl we bezig zijn, kunnen we de "zoekopdrachten" -documenten kiezen die voor ons het meest relevant zijn, dan zullen we ze gewoon als "blauw" labelen ”. We hebben nu behoorlijk wat opties voor het zoeken van tags voor deze groep bestanden.
We zullen eerst demonstreren met behulp van Spotlight. U kunt meerdere tags samenvoegen tot één zoekopdracht. Deze zal een lijst met al onze "job search" -bestanden met de "blauwe" tag. Door deze twee tags samen te gebruiken, zien we alleen bestanden die aan dit criterium voldoen, in vergelijking met alle tags voor 'zoeken op een baan' of alle 'blauwe' tags.
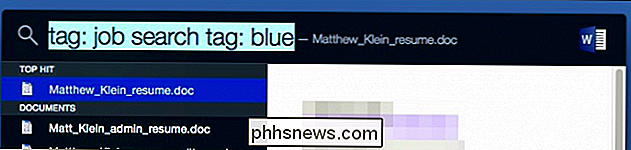
Spotlight is eenvoudiger in gevallen als dit, maar u kunt iets soortgelijks doen in Zoeker.
Typ eerst uw zoekopdracht en kies "Tags" uit de menuoptie.
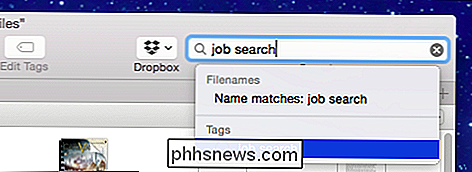
Voeg nu extra tags aan uw zoekopdracht toe.
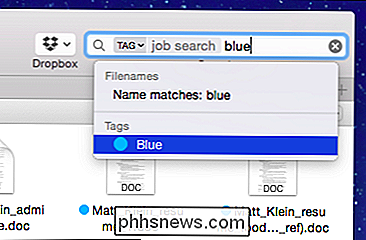
Het is ook mogelijk om zoekopdrachten op deze manier te maken en ze op te slaan voor later. Opgeslagen zoekopdrachten kunnen worden benoemd en opgeslagen waar u maar wilt. U kunt ze ook toevoegen aan de zijbalk voor eenvoudige toegang.
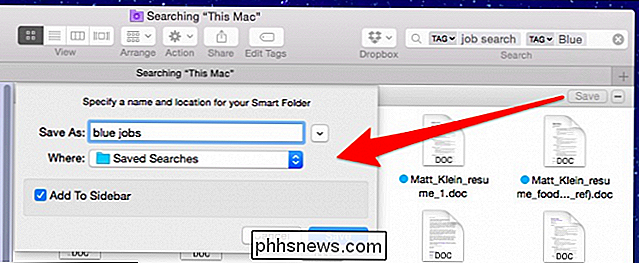
s
Hoe preciezer u uw bestanden definieert, des te nauwkeuriger uw zoekopdrachten zullen zijn. Het eenvoudig labelen van afbeeldingsbestanden als "afbeeldingen" zal je niet veel helpen, omdat je naar afbeeldingen kunt zoeken als een "soort" bestand. Tags werken het beste als u ze gebruikt om de inhoud van een bestand te beschrijven in plaats van het type bestand.
Tags Voorkeuren
Tot slot, hier is ons tabblad Labelsvoorkeuren, toegankelijk via de Finder-voorkeuren ("Command + ,”). Dit gaat je leven een stuk eenvoudiger maken als het gaat om algeheel tagbeheer.
Allereerst kun je tags in de zijbalk weergeven of verbergen. U kunt ook tags van de zijbalk verbergen door er tags naartoe te slepen, maar de voorkeur voor Tags geeft u een betere controle over het proces.
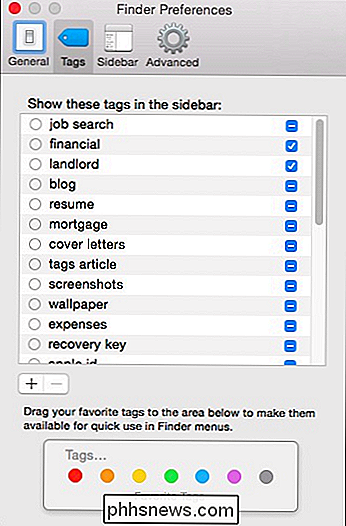
Klik op de cirkel naast de tag om de kleur te wijzigen of dubbelklik op de naam van de tag om hernoem het. Wanneer u dit doet, worden alle bestanden met die tag daaraan toegevoegd.
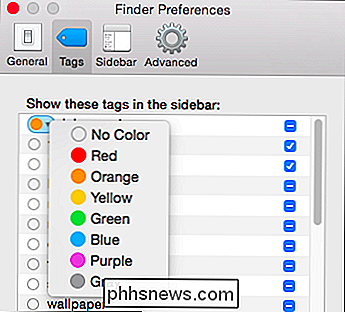
Onderaan deze voorkeuren kunt u de "+/-" knoppen gebruiken om tags toe te voegen / te verwijderen. Opmerking: u kunt meerdere tags selecteren als u er meerdere tegelijk wilt verwijderen.
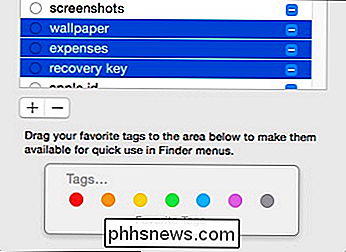
U kunt ook tags naar het gebied met favoriete tags slepen. Wanneer u dit doet, worden uw tags toegevoegd aan de Finder-favorieten. Dus als we "zoeken naar een baan" naar "Favoriete Tags" slepen, zien we ze nu in het menu "Bestand".
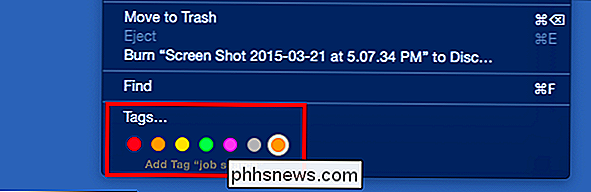
Selecteer hier enkele bestanden en vanuit het menu Bestand of een snel contextmenu met de rechtermuisknop, kunt u voeg snel (of verwijder) favoriete tags toe.
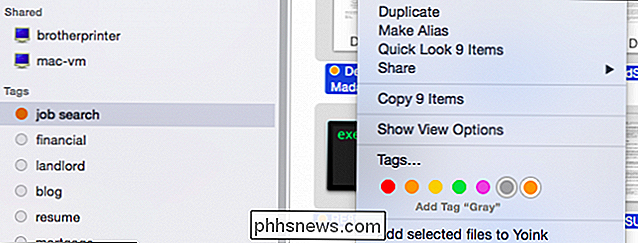
Hoe meer tags u toevoegt, hoe beter het tagsysteem in OS X werkt. Na verloop van tijd, als je ze blijft toevoegen, zullen je belangrijke dingen sneller en direct beschikbaar zijn. Dat betekent minder openen van de Finder, daarna openen van een map en submappen, op zoek naar het specifieke bestand dat je wilt, en dan eindelijk dubbelklikken om het te openen.
Bovendien, in de loop van de tijd, als nieuwe bestanden worden toegevoegd en oud bestanden worden gearchiveerd, met een goed tagingschema op uw systeem betekent dat het niet zo moeilijk is om dingen te vinden die niet noodzakelijk een prioriteit zijn, maar die u wel eens van tijd tot tijd nodig heeft.
We willen graag horen jouw mening nu. Als je vragen of opmerkingen hebt over OS Finder-tags, laat dan je feedback achter op ons discussieforum.

Pagina's, woorden, tekens, alinea's en lijnen tellen in een Word-document
Word bevat een hulpmiddel waarmee u eenvoudige statistieken over uw document kunt bekijken. Deze statistieken bevatten het aantal pagina's, woorden, tekens, alinea's en lijnen in uw document. Dit is handig als u bepaalde richtlijnen moet volgen bij het schrijven van uw document. Om deze statistieken te bekijken, opent u het document in kwestie en klikt u op het tabblad "Review".

Hoe om te zien of een e-mail nep, nep of spam is
Een vriend vertelde me onlangs dat ze een verificatie-e-mail van Apple ontvingen waarin stond dat een nieuw e-mailadres was toegevoegd aan hun Apple ID. De persoon wist dat ze geen e-mailadres hadden toegevoegd en toen ze zich bij hun Apple-account aanmeldden, kwam er geen andere e-mail dan die van henzelf



