Controleren van de bandbreedte en gegevensgebruik van afzonderlijke apparaten op uw netwerk

Hoeveel bandbreedte en gegevens zijn de apparaten in uw netwerk die worden gebruikt? Bandbreedtes kunnen uw hele netwerk vertragen en gegevensgebruik per apparaat is belangrijk als uw internetprovider een bandbreedtecap oplegt.
Helaas is het moeilijk om een compleet beeld te krijgen van uw bandbreedte en datagebruik op een normaal thuisnetwerk . Je beste best is een aangepaste routerfirmware - maar er zijn opties, zelfs als je daar geen gebruik van wilt maken.
Bandbreedte en gegevensgebruik op je router controleren
GERELATEERD: Een aangepast gebruik gebruiken Firmware op uw router en waarom u dit wilt
De meest nauwkeurige manier om dit te controleren, is op uw router zelf. Alle apparaten op uw netwerk maken verbinding met internet via uw router, dus dit is het enige punt waar bandbreedtegebruik en gegevensoverdrachten kunnen worden gecontroleerd en vastgelegd.
Dit is niet zo eenvoudig als het zou moeten zijn. De meeste thuisrouters bevatten niet eens de mogelijkheid om te zien welke apparaten momenteel de hoeveelheid bandbreedte gebruiken, laat staan een geschiedenis van hoeveel gegevens ze deze maand hebben gedownload en geüpload. Sommige duurdere routers bieden wel de mogelijkheid om bij te houden hoeveel gegevens u elke maand hebt geüpload en gedownload, maar ze bieden niet per se de bandbreedtestatusweergave of een geschiedenis van gegevensgebruik per apparaat.
In plaats daarvan moet u hiervoor afhankelijk zijn van externe firmwares van derden. Routerfirmware zoals DD-WRT bieden de mogelijkheid om live bandbreedtegebruik te zien en u kunt controleren welke apparaten momenteel de meeste gegevens gebruiken. Zo kunt u apparaten die op dat moment over bandbreedte beschikken, vaststellen.
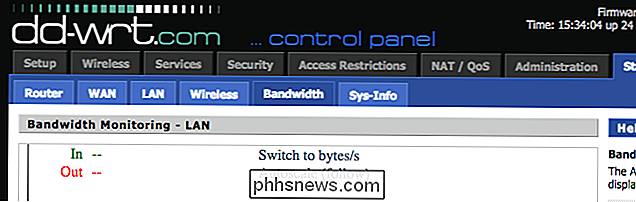
Het monitoren van gegevensgebruik over een langere periode is moeilijker. De My Page add-on voor DD-WRT doet dit goed, hoewel er extra opslag op uw router nodig is om door te gaan met het loggen van al deze gegevens in de loop van de tijd - een apparaat aangesloten op USB-opslag bijvoorbeeld.
Een DD-WRT verkrijgen router zodat u deze functie kunt gebruiken, is niet zo moeilijk als het zou kunnen klinken. Buffalo biedt bijvoorbeeld routers aan die vooraf zijn geïnstalleerd met DD-WRT, terwijl Asus DD-WRT-compatibiliteit combineert voor hun routerserie.
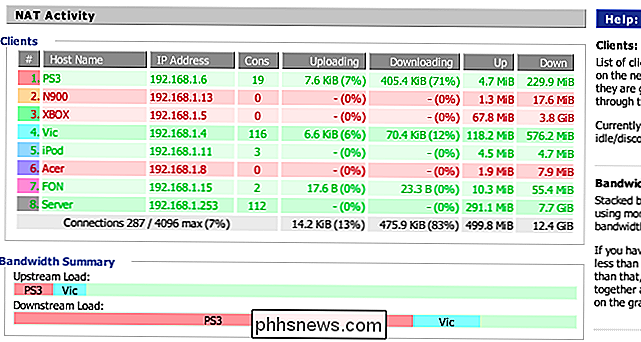
Er is ook Gargoyle, een op OpenWRT gebaseerde routerfirmware die speciaal is ontworpen voor bandbreedtebeheersing en bewaking van gegevensgebruik. Het kan ook quota's afdwingen op specifieke apparaten om te voorkomen dat ze te veel gegevens downloaden en uploaden.
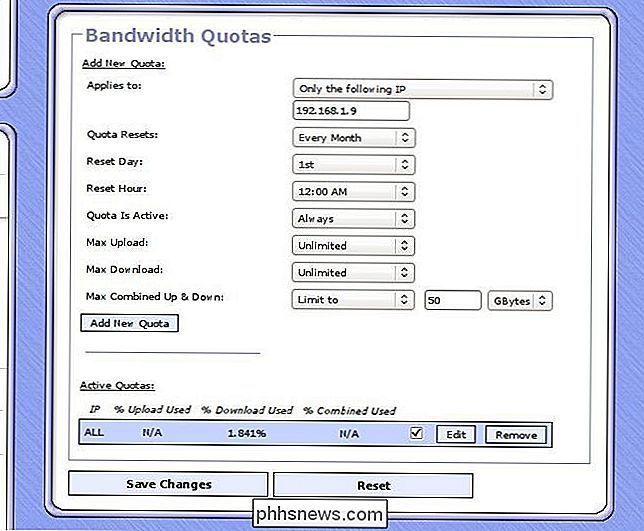
Er is een wrtbwmon-script ontworpen voor routers met op Linux gebaseerde firmware zoals DD-WRT, OpenWRT en Tomato. Dit script schrijft deze informatie echter naar een database, wat betekent dat u een afzonderlijke database moet opgeven waarmee het via het netwerk verbinding kan maken om deze informatie te loggen - het kan niet al het werk op de router zelf doen. Het is niet langer in actieve ontwikkeling, maar de auteur beveelt een paar vorken van de Tomato routerfirmware aan met daarop gebaseerde functies. OpenWRT-gebruikers kunnen luci-wrtbwmon gebruiken, wat het een beetje eenvoudiger maakt.
Monitor op afzonderlijke apparaten
Er is geen magische manier om een tool te gebruiken die op een of andere manier al het verkeer op uw netwerk controleert zonder de hulp van uw router. Deze informatie moet op uw router zelf worden vastgelegd. Als je deze informatie niet echt kunt vastleggen of bekijken op je router, vertrouw je erop dat de tools voor bandbreedtebewaking die in elk apparaat zelf zijn ingebouwd.
Dit is ingewikkelder dan het lijkt. U kunt niet zomaar een enkele methode gebruiken, want u kunt Windows-pc's, Macs, Android-telefoons, iPhones en iPads, gameconsoles, Smart TV's en set-top streaming-boxen allemaal op uw thuisrouter aansluiten. Erger nog, veel van deze apparaten - laptops, smartphones en tablets - zullen niet alleen gegevens op uw thuisnetwerk gebruiken. U kunt dus niet eens vertrouwen op een datagebruiksmeter die aangeeft hoeveel gegevens u op uw laptop hebt gedownload, omdat een deel daarvan buiten uw huis op een ander Wi-Fi-netwerk zal hebben plaatsgevonden.
Verschillende functies systemen hebben verschillende hulpmiddelen die kunnen helpen. GlassWire is een gratis en gepolijst hulpmiddel voor netwerkmonitoring dat het datagebruik bij alle versies van Windows bijhoudt. Op Windows 10 en 8 zou je ook een specifieke verbinding kunnen instellen als een "gedoseerde" verbinding en Windows zal het datagebruik voor het bijhouden. Dit zal echter veranderen hoe Windows en sommige applicaties de verbinding gebruiken.
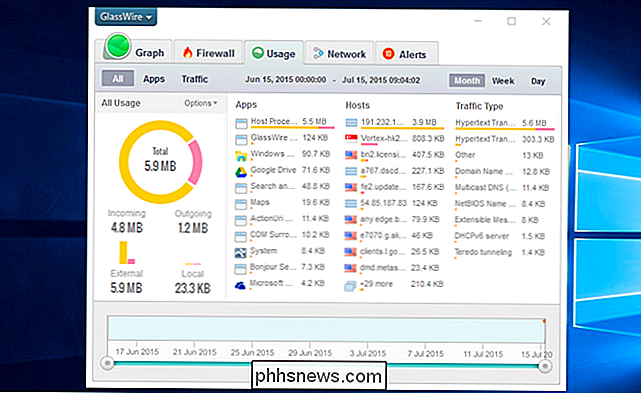
Mac's kunnen Bandwidth + gebruiken in de Mac App Store. Als het grootste deel van je bandbreedtegebruik op een paar computers plaatsvindt, krijg je een goed overzicht van welke apparaten de meeste gegevens gebruiken.
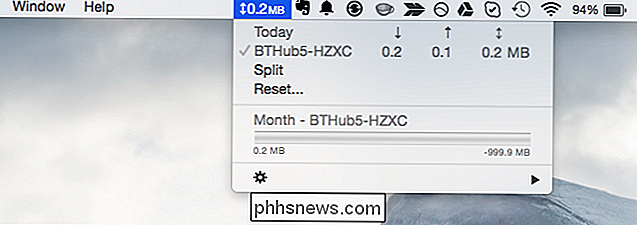
In de ingebouwde monitor voor gegevensgebruik van Android kun je je wifi-netwerk controleren gegevensgebruik, maar niet voor een specifiek netwerk - alleen alle Wi-Fi-gegevens. Met iPhones en iPads kunt u alleen het gebruik van mobiele gegevens controleren. U hebt apps van derden voor deze apparaten nodig om bij te houden hoeveel gegevens u op wifi gebruikt.
De enige manier om een volledig beeld te krijgen, is het gegevensgebruik van uw router te controleren. Als u dat niet kunt doen, maar een idee wilt krijgen van welke apparaten de meeste gegevens gebruiken, kunt u enkele van de bovenstaande hulpprogramma's op uw computer installeren. Maar op sommige apparaten kunt u geen apps installeren die dit kunnen helpen controleren - gameconsoles en andere apparaten die media van internet naar uw tv streamen.
Als dit echt belangrijk voor u is, is uw enige echte optie is het opzetten van een router met een aangepaste routerfirmware en het gebruik van een tool voor bandbreedtebewaking en datagebruik.
Image Credit: Timo Kuusela op Flickr

Als er apps in het Configuratiescherm zijn die u altijd gebruikt, waarom maakt u ze dan niet sneller toegankelijk? Zet het Configuratiescherm gewoon vast op uw taakbalk of het Start-menu en pimp afzonderlijke apps vast in de jumplist. Terwijl ik artikelen opschreef over het aanpassen van uw taakbalk en het vastzetten van mappen op de taakbalk, bedacht ik me dat in al die jaren van gebruik Windows, ik had nooit de moeite genomen om het Configuratiescherm vast te pinnen.

Hoe haal je het meeste uit je Eero Mesh Wi-Fi-systeem
Voor sommige mensen werkt een normale router prima voor hun draadloze behoeften. Maar als je overal in het huis dode hoeken hebt, kun je misschien profiteren van een gaas wifi-systeem, zoals de Eero. En zelfs als u bekend bent met het Eero-systeem, zijn hier alle handige dingen die u ermee kunt doen waarvan u misschien nog niet wist.



