Hoe u uw Google Chrome-profiel kunt vergrendelen met een wachtwoord

Met Chrome is het heel eenvoudig om in de browser van profiel te wisselen. Als andere mensen uw computer gebruiken en u wilt voorkomen dat ze toegang krijgen tot uw Chrome-profiel, dat uw bladwijzers, geschiedenis en mogelijk opgeslagen wachtwoorden bevat, kunt u dit vergrendelen met het wachtwoord van uw Google-account.
Uw Chrome-profiel vergrendelen met het wachtwoord van uw Google-account moet u een nieuwe persoon toevoegen aan Chrome als een bewaakte gebruiker. We laten u zien hoe u dat moet doen en vervolgens hoe u uw eigen profiel kunt vergrendelen.
Om dit allemaal te doen, gaan we het nieuwe profielbeheersysteem in Chrome gebruiken. Maar eerst moeten we het inschakelen in de Chrome-vlaggen. Voer de volgende regel in de adresbalk in en druk op Enter;
chrome: // flags / # enable-new-profile-management
OPMERKING: u hoeft dit nieuwe profiel niet te gebruiken, maar er moet wel ten minste één bewaakte gebruiker, zodat u toegang hebt tot de optie waarmee uw profiel wordt vergrendeld.
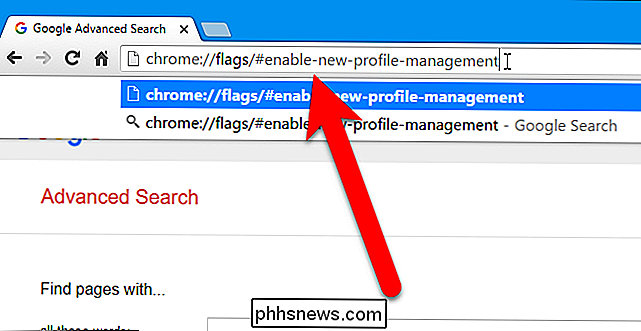
Selecteer 'Ingeschakeld' in de vervolgkeuzelijst onder Nieuw profielbeheersysteem.
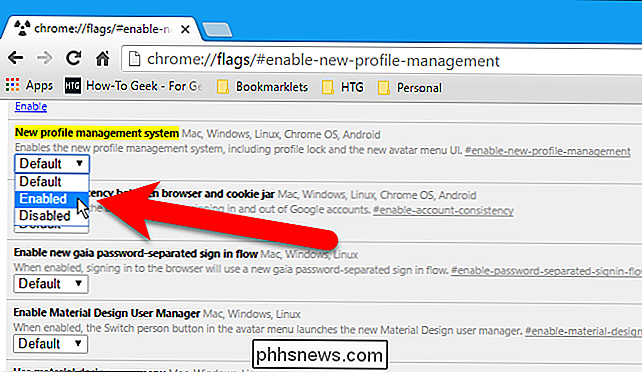
Chrome moet opnieuw worden gestart om deze wijziging van kracht te laten worden, dus scroll naar de onderkant van de lijst met vlaggen en klik op 'Nu opnieuw starten'.
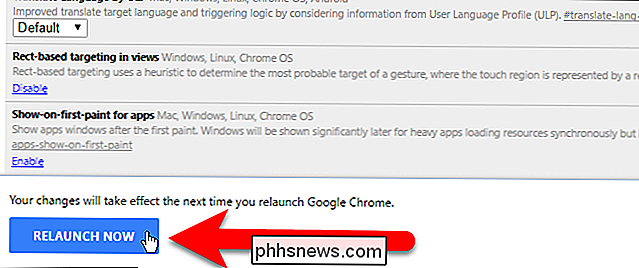
Nadat Chrome opnieuw is geopend, klikt u op de menuknop Chrome in de rechterbovenhoek van het browservenster en selecteert u 'Instellingen' in het vervolgkeuzemenu .
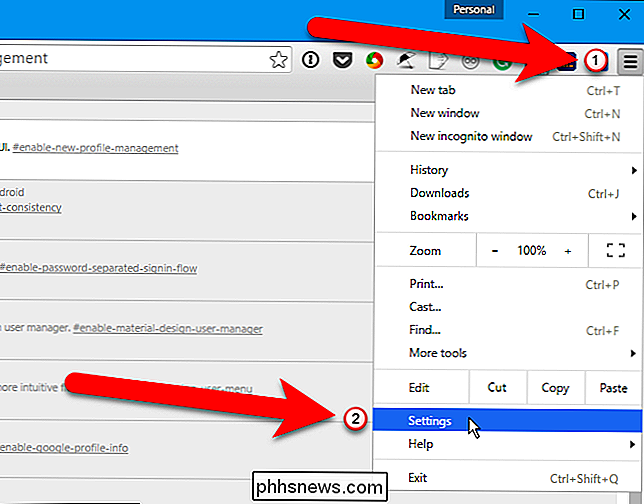
De pagina Instellingen wordt geopend op een nieuw tabblad. Klik in het gedeelte Mensen op 'Persoon toevoegen'.
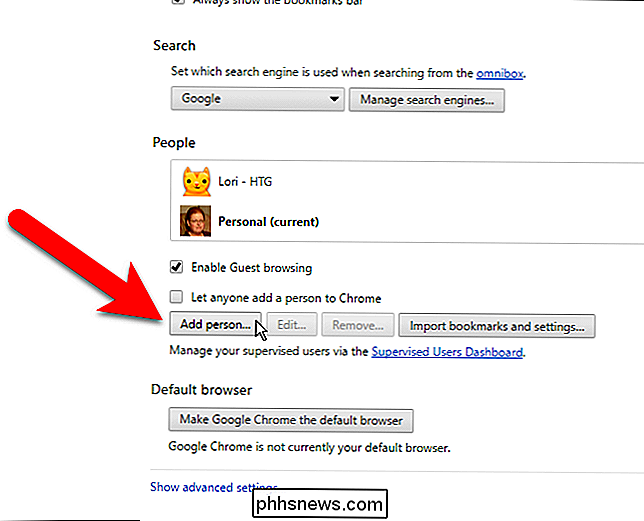
Voer in het dialoogvenster Persoon toevoegen een naam in voor de nieuwe persoon en vink het vakje aan bij 'Beheer en bekijk de websites die deze persoon bezoekt via [email protected]'-vak. Als u wilt, kunt u de afbeelding die aan deze gebruiker is gekoppeld, wijzigen door op de gewenste afbeelding te klikken. Klik op "Toevoegen".
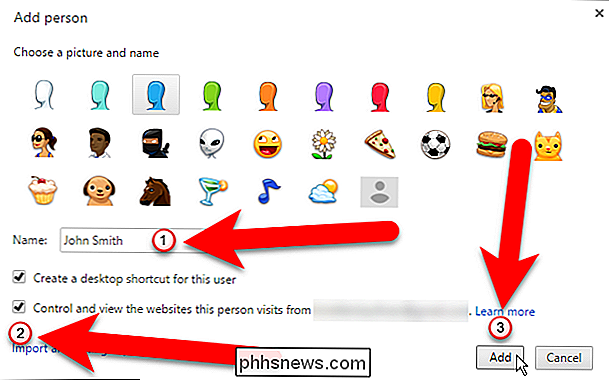
Het volgende dialoogvenster toont u dat de nieuwe persoon nu een bewaakte gebruiker is. U kunt instellingen voor deze bewaakte gebruiker beheren door op de koppeling www.chrome.com/manage in het dialoogvenster te klikken. Op dit moment willen we niet overschakelen naar de nieuwe gebruiker. Klik daarom op 'OK, snap het'.
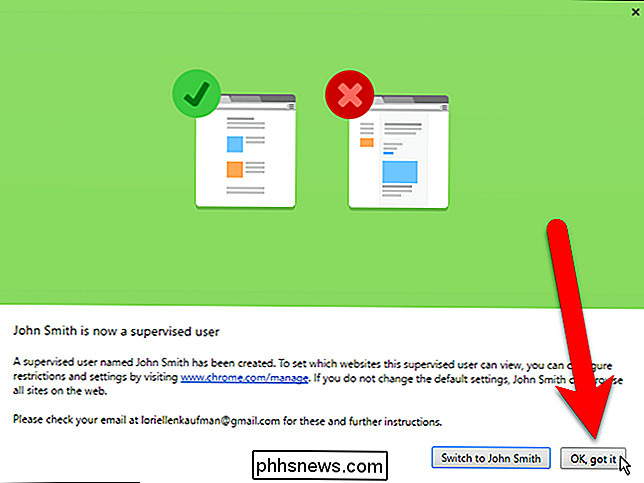
Je ziet de nieuwe persoon in de lijst Personen met '(onder toezicht)' naast hun naam .
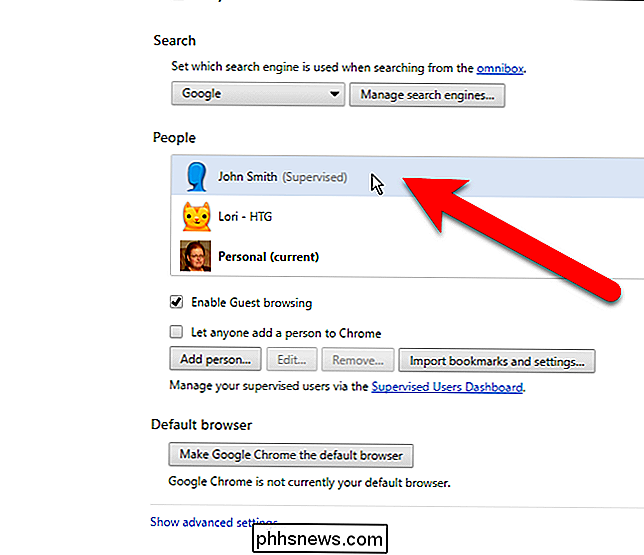
Nu, wanneer u op de knop boven in het browservenster klikt met uw profielnaam erop, kunt u 'Exit and childlock' selecteren om Chrome te sluiten en uw profiel te vergrendelen.
OPMERKING: om uw profiel te vergrendelen , moet u Chrome verlaten met behulp van de optie "Exit and childlock" in het profielswitchermenu. Als Chrome normaal wordt afgesloten, blijft uw profiel ontgrendeld.
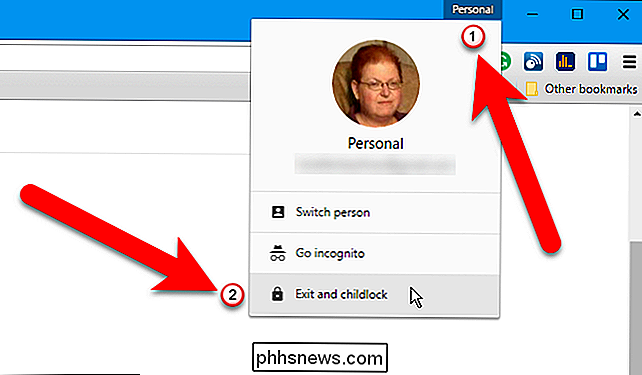
Het dialoogvenster Google Chrome-profiel wordt automatisch weergegeven met uw account geselecteerd en klaar om uw wachtwoord te accepteren. Als u Chrome nu niet opnieuw wilt openen, klikt u op de 'X' in de rechterbovenhoek van het dialoogvenster om het te sluiten. Als u Chrome wilt openen met uw beveiligde profiel, voert u anders het wachtwoord voor uw Google-account in en drukt u op Enter.
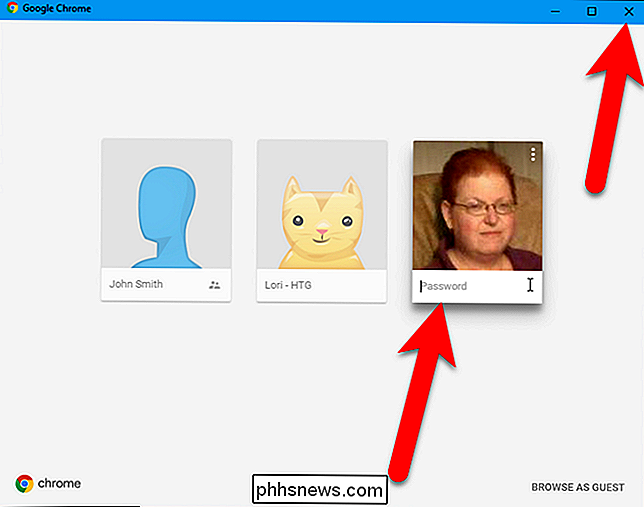
Wanneer uw profiel is vergrendeld en u Chrome opent met uw beveiligde profiel, wordt dit dialoogvenster weergegeven wanneer u Chrome opent. U ziet een vergrendelingspictogram op uw beveiligde profiel. Klik op de tegel van uw gebruikersprofiel en voer uw wachtwoord in om Chrome te openen met uw beveiligde profiel.
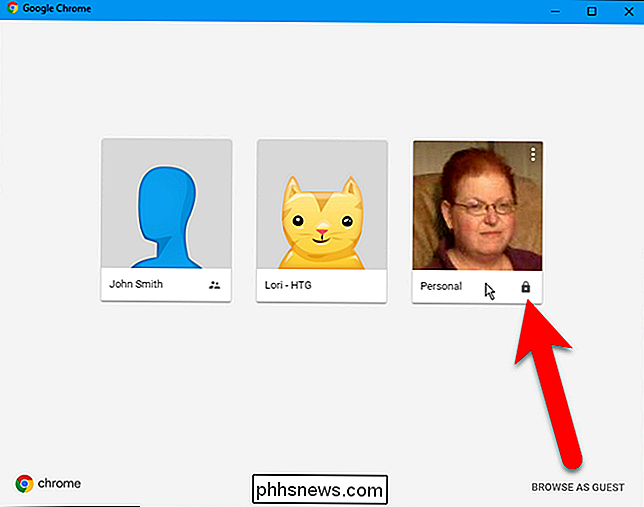
U kunt ook een Windows-snelkoppeling maken voor elk Chrome-profiel om Chrome snel te openen met verschillende profielen, of meer informatie over de profielswitcher van Google Chrome als u ' ben geïnteresseerd in wat het kan doen.

Hoe Google-assistent uit te schakelen (of in ieder geval zijn snelkoppeling terug te nemen)
Google Assistent zou op dit moment beschikbaar moeten zijn op vrijwel alle moderne Android-telefoons, maar niet iedereen is er dol op. Als je merkt dat je meer afstand doet van Assistent dan dat je hem gebruikt, heb je een aantal opties: je kunt de manier waarop je Assistent gebruikt veranderen, of je kunt het volledig uitschakelen.

Websites stoppen met vragen om meldingen weer te geven
Webbrowsers bieden websites nu de mogelijkheid om meldingen weer te geven. Op veel nieuws- en shoppingwebsites zie je een pop-up met de melding dat de website meldingen op je bureaublad wil weergeven. U kunt deze meldingsprompts uitschakelen in uw webbrowser als ze u irriteren. Google Chrome Als u deze functie in Chrome wilt uitschakelen, klikt u op de menuknop en selecteert u 'Instellingen'.



