Live-tv kijken op uw Apple TV

Als u live tv wilt kijken op uw Apple TV-kabel of antenne, is het relatief eenvoudig in te stellen en van start te gaan.
Het mooie van het streamen van settopboxen is dat bijna alles wat je nodig hebt om content te bekijken, op één plek beschikbaar is ... behalve live televisie. Je kunt de respectieve app van een netwerk downloaden om een livestream van hun kanaal te bekijken, maar daarvoor heb je meestal een kabelabonnement nodig, waardoor het hele punt van het snijsnijden teniet wordt gedaan.
Dank aan de Apple TV en een app met de naam Kanalen, maar u kunt Live-tv krijgen, compleet met een handleiding voor kabeleigen afleveringen, in dezelfde interface als al uw streaming-apps.
Wat u nodig hebt
GERELATEERD: Hoe Ontvang HD-tv-kanalen gratis (zonder te betalen voor kabel)
Voor dit proces heeft u een HDHomerun (een apparaat dat we eerder hebben gebruikt) en een tv-antenne (gratis door de lucht) TV van netwerken zoals NBC, ABC, CBS, enz.) Of uw kabeldoos (die u veel meer kanalen zoals ESPN, TBS, enz. Zal bieden).
Natuurlijk kunt u live TV kijken zonder de HDHomerun- met behulp van uw antenne- of kabelaanbieder, maar er moet voortdurend worden geschakeld tussen de ingangen op uw tv telkens wanneer u televisie wilt kijken. Als je het op de Apple TV wilt aansluiten, heb je de HDHomerun nodig.
De HDHomerun is een externe tv-tuner die verbinding maakt met je thuisnetwerk. Vanaf daar kun je live televisie kijken vanaf elk apparaat in je huis, zolang het verbonden is met het netwerk en het apparaat een app heeft die live tv kan ophalen van een tuner.

Er zijn drie versies van de HDHomerun: de Connect ($ 110), Extend ($ 180) en Prime ($ 135). De Prime ondersteunt kabelboxen (en alleen kabelboxen), terwijl de andere twee zijn ontworpen voor over-the-air TV-antennes.
De Connect en Extend lijken erg op elkaar, behalve dat het Connect-model een 802.11ac-router om via Wi-Fi live-tv te kijken, terwijl voor de uitbreiding alleen een 802.11n-router vereist is. De meeste nieuwere routers gebruiken tegenwoordig 802.11ac, dus neem gerust contact met de Connect als uw router 802.11ac ondersteunt. Het is goedkoper dan de Extend, wat leuk is (hoewel de Extend wordt geleverd met een nieuwer, fanloos ontwerp).
Stap één: Sluit je HDHomerun aan
Om de HDHomerun te installeren, heb je het apparaat nodig, het netsnoer , een ethernetkabel (meegeleverd) en een tv-antenne of kabeldoos. Ik gebruik de Mohu Leaf-antenne voor deze handleiding. OPMERKING: Als u een kabel hebt, moet u vrijwel zeker contact opnemen met uw kabelleverancier en deze ook een CableCARD in uw HDHomerun laten installeren, aangezien de overgrote meerderheid van kabelkanalen zijn gecodeerd.
Zodra u alles hebt wat u nodig hebt, sluit u gewoon de HDHomerun aan, verbindt u de tv-antenne of kabeldoos met de coaxiale aansluiting van het apparaat en gebruikt u de ethernetkabel om de HDHomerun aan te sluiten op een lege ethernetpoort op je router. Vanaf dat punt start het apparaat automatisch op en is het klaar voor gebruik.
Stap twee: installeer de kanalen-app

Installeer vervolgens de kanalen-app op uw Apple TV. Je kunt het ook downloaden naar je iPhone of iPad. De Apple TV-versie kost $ 25 ($ 15 voor de iOS-versie), waardoor het een van de duurste apps in de App Store is. Maar aangezien de app je ook een kabelachtige tv-gids op het scherm geeft, zijn de kosten zeker de moeite waard.
Na het downloaden en installeren van de app op je Apple TV, open je deze en wordt je HDHomerun automatisch herkend op je netwerk. U kunt dit bevestigen door bovenaan 'Instellingen' te selecteren.

Vanaf daar verschijnt uw HDHomerun-tuner op het scherm, samen met een lijst met kanalen die uw antenne heeft gepakt.
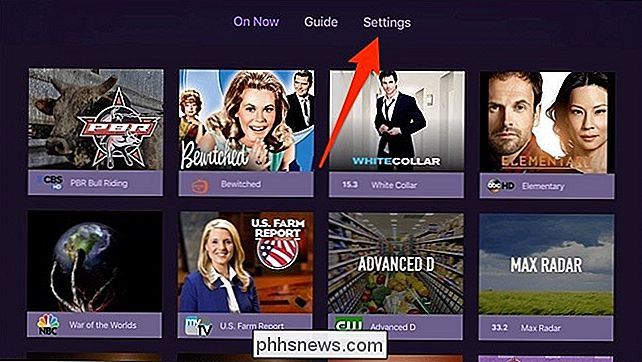
De app Kanalen gebruiken
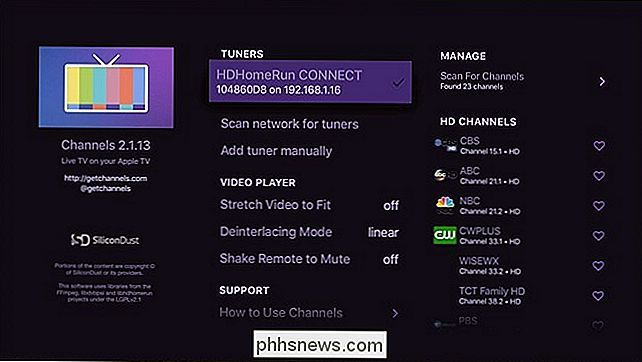
Over het algemeen is de app Channels vrij eenvoudig, maar dat is goed. Bovenaan kunt u kiezen voor "Aan Nu" of "Gids". "On Now" laat je zien wat er nu op televisie wordt afgespeeld en geeft het allemaal weer met grote thumbnails (zie verder hierboven).
Door "Guide" te kiezen, krijg je een vertrouwde interface waarin je nu kunt bladeren wat er op tv is. zoals te zien wat er later wordt uitgezonden.
Wanneer u iets selecteert om te bekijken, wordt u onmiddellijk naar dat kanaal geleid. Onderaan zie je ook een scrubbalk die aangeeft wat de tv-show is en wat er daarna naar rechts wordt uitgezonden.

Met kanalen kun je live televisie pauzeren en terugspoelen en er is zelfs een DVR-functie die laat je opnemen wat je wilt, zodat je het later kunt bekijken. De DVR-functie is momenteel echter nog steeds in bèta en kost $ 8 per maand.
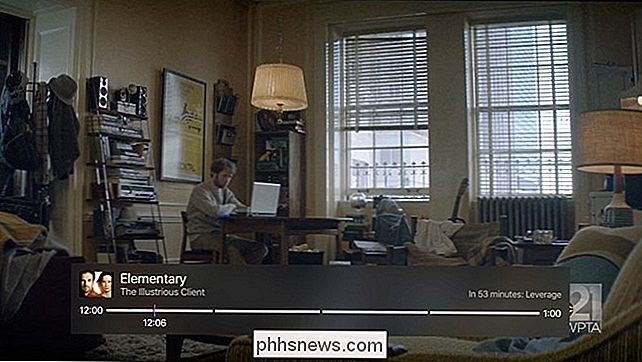
Vergeet niet dat de HDHomerun met elk apparaat werkt, zolang u er maar een app voor kunt krijgen waarmee u via een tuner live tv kunt kijken. Dat betekent dat je het kunt gebruiken met niet alleen kanalen, maar VLC, Kodi en zelfs de eigen app van HDHomerun die je voor Windows of Mac kunt krijgen.

Zijn foto's met een locatielabel echt een privacykwesties?
Wanneer u een foto maakt met uw smartphone (of een moderne digitale camera), worden de GPS-coördinaten van de foto vastgelegd en in de afbeelding ingesloten metadata of EXIF. Op deze manier kan uw telefoon een kaartweergave van uw fotobibliotheek weergeven. U kunt natuurlijk ook geotagging uitschakelen.

Vergrendelde bestanden verwijderen, verplaatsen of hernoemen in Windows
Windows staat u niet toe bestanden te wijzigen die geopende programma's hebben vergrendeld. als u een bestand probeert te verwijderen en een bericht ziet dat het in een ander programma is geopend, moet u het bestand ontgrendelen (of het programma sluiten). In sommige gevallen is het niet altijd duidelijk welk programma een vergrendeld bestand heeft het dossier.



